Hoe een 64-bits webbrowser te gebruiken op Windows

Google en Mozilla bieden nu 64-bits versies van Chrome en Firefox voor Windows. U kunt als volgt achterhalen welke versie u gebruikt en hoe u een upgrade kunt uitvoeren.
De meeste platforms gebruiken standaard 64-bits browsers wanneer u een 64-bits besturingssysteem gebruikt. 64-bits webbrowsers zijn meestal sneller en veiliger dankzij de extra beschikbare beveiligingsfuncties. Helaas, als u Windows gebruikt, krijgt u de 64-bits versie van uw browser mogelijk niet automatisch. Om de verhuizing uit te voeren, moet u er eerst voor zorgen dat u een 64-bits versie van Windows gebruikt. U moet er ook voor zorgen dat u niet afhankelijk bent van oude browserplug-ins die alleen beschikbaar zijn in 32-bits. Hierna moet u gewoon de 64-bits versie van de browser die u gebruikt downloaden en installeren.
Stap één: zorg ervoor dat u 64-bits Windows gebruikt
GERELATEERD: Hoe kan ik Weet je of ik 32-bits of 64-bits Windows gebruik?
Je hebt een 64-bits versie van Windows nodig om een 64-bits webbrowser te kunnen gebruiken. Als u wilt controleren welke versie u gebruikt op Windows 7, 8 of 10, gaat u naar Configuratiescherm> Systeem en beveiliging> Systeem. Controleer aan de rechterkant van het venster het item "Systeemtype". Het zal je vertellen of je een 32-bit of 64-bit besturingssysteem gebruikt.
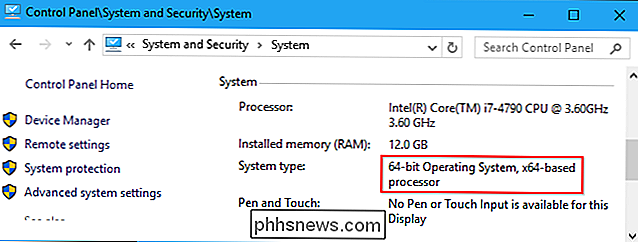
GERELATEERD: Van 32-bit Windows 10 naar 64-bit Windows 10
schakelen Als je dat ziet u gebruikt een 32-bits versie van Windows op een x64-processor, u kunt waarschijnlijk overschakelen naar de 64-bits versie van Windows. Als uw systeem een 32-bits processor heeft, kunt u geen 64-bits besturingssysteem installeren en kunt u geen 64-bits browser gebruiken.
Stap twee: controleer of er oude browser-plug-ins zijn
GERELATEERD: Java-, Silverlight- en andere plug-ins in moderne browsers gebruiken
Sommige oudere browserinvoegtoepassingen werken alleen in 32-bits browsers. De nieuwste versies van Chrome, Firefox en Edge bieden echter geen ondersteuning voor browser-plug-ins, afgezien van Flash. Er is dus geen nadeel om over te schakelen als u een van deze nieuwe browsers gebruikt. Je kunt nog steeds normale browserextensies gebruiken met deze browsers, alleen geen "plug-ins" zoals Java en Silverlight.
Stap drie: werk je browser bij naar 64-bits
nadat je hebt gecontroleerd of je een 64-bits versie gebruikt van Windows en dat u niet afhankelijk bent van oude 32-bits browserplug-ins, is het tijd om de 64-bits browser van uw keuze bij te werken.
Google Chrome
Google heeft een 64-bits versie van Google Chrome terug in 2014. Google heeft echter niet iedereen automatisch geüpgraded naar de 64-bits versie van Google Chrome, dus je kunt nog steeds de 32-bits versie gebruiken. Als dat zo is, moet je zeker upgraden naar de 64-bits versie van Chrome. Het is sneller en veiliger.
Om te controleren of u de 64-bits versie van Google Chrome gebruikt, opent u het menu Instellingen en gaat u naar Help> Info. Kijk rechts van het versienummer. Als u aan het einde "(64-bits)" ziet, gebruikt u de 64-bits versie. Als u dit niet doet, voert u de 32-bits versie uit.
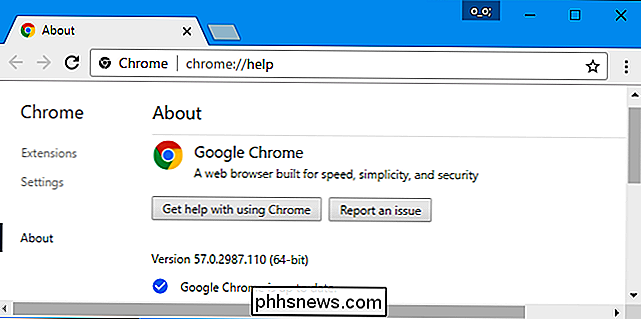
Ga naar de downloadpagina van Chrome, download de 64-bits versie voor Windows en installeer deze. U verliest niets van uw Chrome-instellingen wanneer u een upgrade uitvoert.
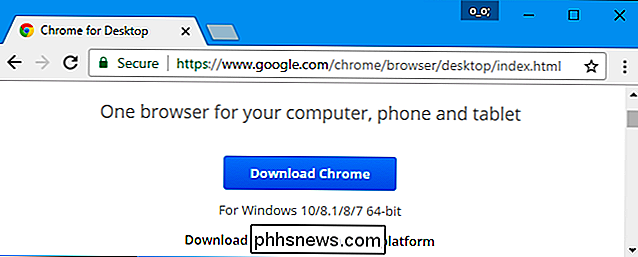
Mozilla Firefox
RELATED: Controleren of u een 32-bits of 64-bits versie van Firefox
gebruikt Mozilla is uitgebracht een 64-bits versie van Firefox aan het eind van 2015. Maar net als Google heeft Mozilla niet iedereen automatisch geüpgraded naar de 64-bits versie van Firefox. U kunt nog steeds de 32-bits versie gebruiken. Als u wilt controleren of u de 64-bits versie van Firefox gebruikt, opent u het menu Instellingen en gaat u naar Help> Info over Firefox (de knop "Help" is het vraagtekenpictogram onder aan het menu). U ziet hier "(32-bits)" of "(64-bits)" rechts van het versienummer.
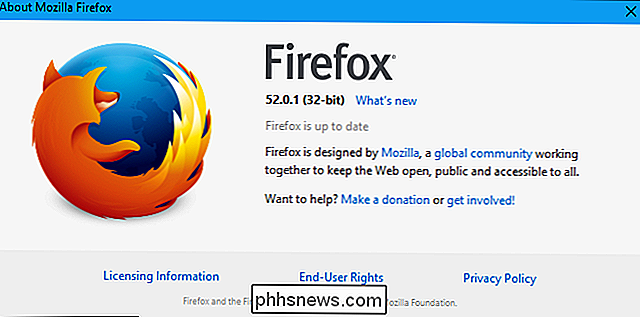
Om te upgraden, gaat u naar de Firefox-downloadpagina en klikt u op "Firefox voor andere platforms & Talen ", download de 64-bit versie voor Windows en installeer deze. Bij het upgraden verliest u niets van uw Firefox-instellingen.
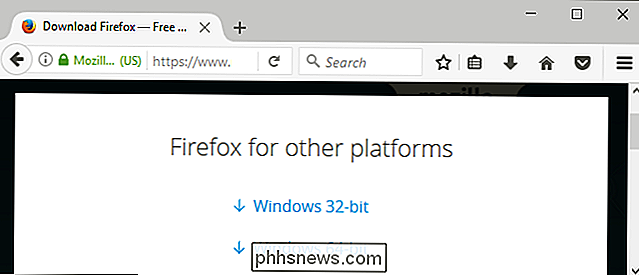
Microsoft Edge
Microsoft Edge is altijd een 64-bits toepassing op 64-bits versies van Windows 10, dus u hoeft zich hier geen zorgen over te maken.
Internet Explorer
Microsoft biedt zowel 32-bits als 64-bits versies van internet Explorer op 64-bit versies van Windows.
Op een 64-bits versie van Windows 10 start de standaard "Internet Explorer" -snelkoppeling in uw Start-menu de 64-bits versie van Internet Explorer. Dus gebruik gewoon de standaard en u zult een 64-bits browser gebruiken. Als u de 32-bits versie van Internet Explorer wilt vinden, opent u een Verkenner-venster en bladert u naar C: Program Files (x86) Internet Explorer. Start hier het programma "iexplore.exe" en u krijgt de 32-bits versie van IE.
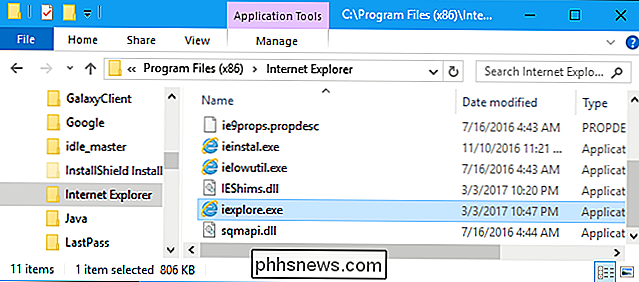
Op een 64-bits versie van Windows 7 ziet u twee verschillende snelkoppelingen in uw menu Start. De ene wordt simpelweg "Internet Explorer" genoemd en start de 32-bits versie. De andere snelkoppeling heet "Internet Explorer (64-bit)" en start de 64-bits versie.
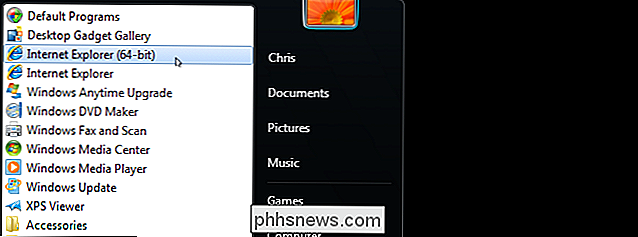
In de Windows 7-dagen maakten browsers gebruik van traditionele NPAPI- en ActiveX-browserplug-ins, die niet goed werkten in 32- beetje. Windows heeft de 32-bit Internet Explorer standaard gemaakt, zodat mensen minder problemen tegenkomen. Nu die browser-invoegtoepassingen grotendeels zijn verlaten, zou u tijdens het uitvoeren van de 64-bits versie geen problemen moeten opmerken.

Hoe u uw browserbladwijzers, -uitbreidingen en andere gegevens tussen computers kunt
Uw interacties met computers zijn meer en meer afhankelijk van uw browser en het web als geheel. Het is dus ongelooflijk handig om je browsergeschiedenis en -instellingen te laten volgen naar andere computers. De verschillende makers van je favoriete browsers weten dit, en allemaal (met één voorspelbare uitzondering) hebben ingebouwde hulpprogramma's waarmee je je webervaring consistent kunt houden.

Hoe je je Geek-geek kunt resetten Trivia Score (en je voelt je minder dom)
Mijn collega Jason is een eikel. Begrijp me niet verkeerd: ik ben een grote fan van zijn werk en hij is waarschijnlijk de meest aangename persoon waar ik zelfs maar mee zou kunnen werken. Maar zijn vragen over trivia maken me constant een idioot. Erger nog, de site houdt mijn falen bij, en herinnert me constant aan het aantal vragen die ik heb gekregen.



