Elke webpagina omzetten in een web-app op een Chromebook

Chrome OS is al lang meer dan 'slechts een browser'. Omdat het voor de meeste activiteiten in principe een actieve internetverbinding vereist, webapps vormen de ruggengraat van het Chrome OS-ecosysteem, maar wist u dat u elke -pagina daadwerkelijk kunt omzetten naar een eigen web-app, te starten vanuit de taakbalk? Dit is hoe. Chrome, en bij uitbreiding Chrome OS, hebben al een bladwijzerbalk die supersnel toegang biedt tot specifieke websites met één klik op de knop. U kunt echter ook pagina's toevoegen aan het Chrome OS-schap voor een nog snellere toegang - het is zelfs niet nodig om een Chrome-venster te openen. Dit kan met elke pagina en op elk moment worden gedaan. Het is geweldig voor die site waar u snel toegang toe wilt hebben, zoals deze!
Ga aan de slag en ga naar de pagina die u wilt toevoegen aan het Chrome OS-schap. Als je daar bent, klik je in de rechterbovenhoek op het overloopmenu met drie knoppen.
Beweeg je muisaanwijzer over de optie "Meer hulpmiddelen" in dit menu. Er verschijnt een tweede menu.
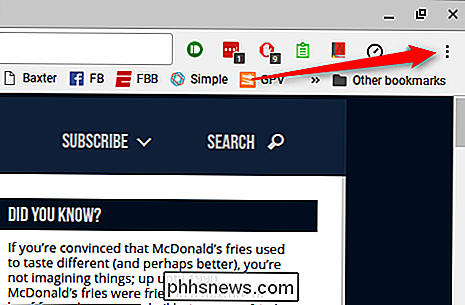
Selecteer hier 'Toevoegen aan plank'. Boven in het scherm verschijnt een dialoogvenster.
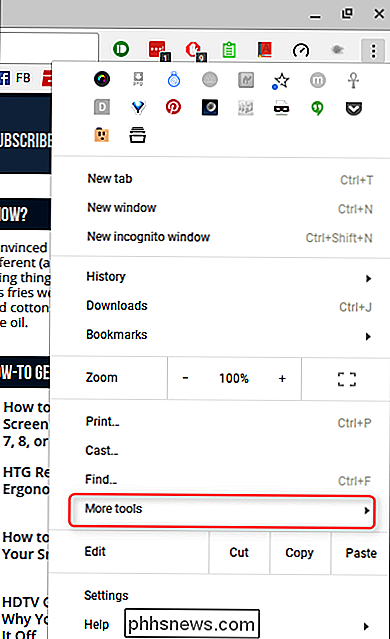
Sommige pagina's werken gewoon beter als zelfstandige apps - in plaats van altijd actief te zijn in het hoofdvenster van Chrome biedt een hulpprogramma dat in een eigen venster wordt uitgevoerd een betere workflow (in ieder geval in mijn gedachten), omdat het een veel meer Windows-achtig gevoel heeft. Slack werkt bijvoorbeeld alleen beter voor mij. Als u wilt dat uw nieuwe app als een zelfstandig venster werkt (dat betekent geen bladwijzerbalk of omnibox), vinkt u het selectievakje 'Openen als venster' aan. Anders wordt de app net gestart in het Chrome-hoofdvenster.
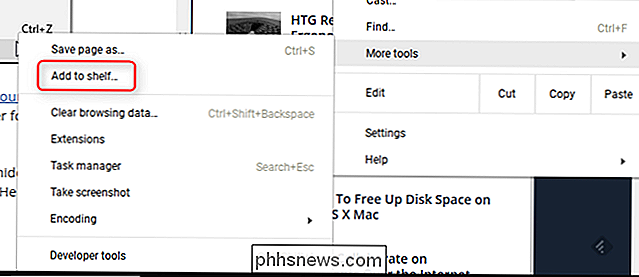
Je kunt de app ook een andere naam geven dan wat vooraf is ingevuld in het dialoogvenster 'Toevoegen aan schap'.
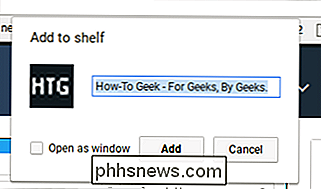
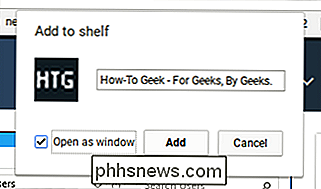
Zodra je alles hebt ingesteld op je wilt, klik op de knop "Toevoegen". De nieuwe app wordt toegevoegd aan het schap en je bent in feite klaar.
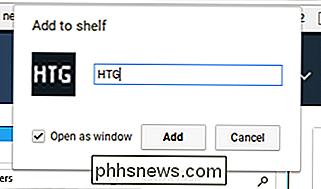
Ten slotte, als je het selectievakje "Openen als venster" aanvinkt en later besluit dat je niet in het hele vrijstaande venster zit, kun je gelijk - klik op het schappictogram en schakel het selectievakje "Openen als venster" uit.

Dit is een geweldige manier om een meer desktop-achtig gevoel te krijgen van Chrome OS. Persoonlijk vind ik het niet leuk om alles in hetzelfde venster te laten draaien, omdat het me alleen maar vertraagt. Het is geweldig om tegelijkertijd alles te kunnen onderzoeken en schrijven zonder voortdurend heen en weer te hoeven schakelen tussen tabbladen, omdat het echt de manier is waarop ik Windows op mijn desktopcomputer gebruik.
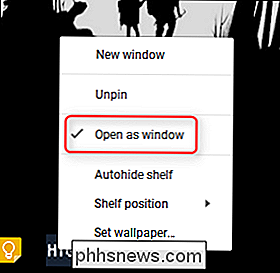

Hoe computer- en e-mailbewaking of software voor spionage te detecteren
Als IT Pro bewaak ik routinematig werknemerscomputers en e-mails. Het is essentieel in een werkomgeving, zowel voor administratieve doeleinden als voor beveiliging. Door e-mail te monitoren, kunt u bijvoorbeeld bijlagen blokkeren die een virus of spyware kunnen bevatten. De enige keer dat ik verbinding moet maken met een gebruikerscomputer en direct op hun computer moet werken, is een probleem oplossen

Hoe Facebook te stoppen om uw naam voor te stellen in foto's van andere mensen
Facebook heeft een functie die foto's analyseert die door uw vrienden zijn geüpload met behulp van de gezichtsherkenningstechnologie. Als uw gezicht wordt herkend in een foto, wordt uw naam voorgesteld aan de vriend die deze heeft geüpload, zodat een vriend u gemakkelijker in de foto kan taggen. Als u zich zorgen maakt over privacy op Facebook en online in het algemeen, kunt u voorkomen dat uw naam wordt gesuggereerd wanneer Facebook u herkent in een foto van een van uw vriendenposten.



