Hoe u uw klembord synchroniseert tussen Windows en macOS

Ooit gewenst dat u iets op de ene computer kon kopiëren en het op een andere kon plakken? Gesynchroniseerde clipboards worden steeds vaker gebruikt: u kunt uw klembord synchroniseren tussen macOS Sierra en iOS 10, bijvoorbeeld zonder software van derden. Met Pushbullet kun je je Windows-klembord synchroniseren met Android (samen met andere functies.)
Als je wilt synchroniseren van macOS naar Windows, heb je echter één hoofdoptie: 1Clipboard.
RELATED: Meerdere pc's bedienen met één toetsenbord met Synergy
Deze gratis applicatie gebruikt je Google Drive-account om je klembord te synchroniseren tussen een willekeurig aantal macOS- en Windows-machines en geeft je ook toegang tot je klembordgeschiedenis. Dit is echt leuk als je het soort persoon bent dat vaak tussen computers wisselt, vooral als je dezelfde muis en hetzelfde toetsenbord gebruikt.
1Clipboard instellen
Ga naar de startpagina van 1Clipboard en download de versie voor uw besturingssysteem. Op dit moment is het gewoon macOS en Windows (sorry, Linux-gebruikers). Installeren op Windows betekent starten van het EXE-installatieprogramma; Mac-gebruikers moeten de gebruikelijke drag-and-drop-dans doen.
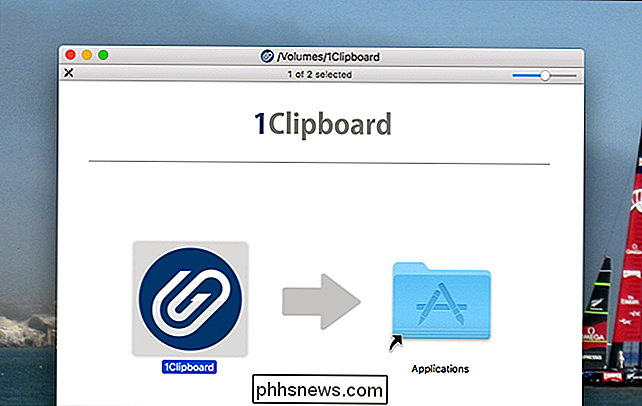
Ongeacht welk besturingssysteem u gebruikt, er zijn enkele eerste stappen in de installatieprocedure.
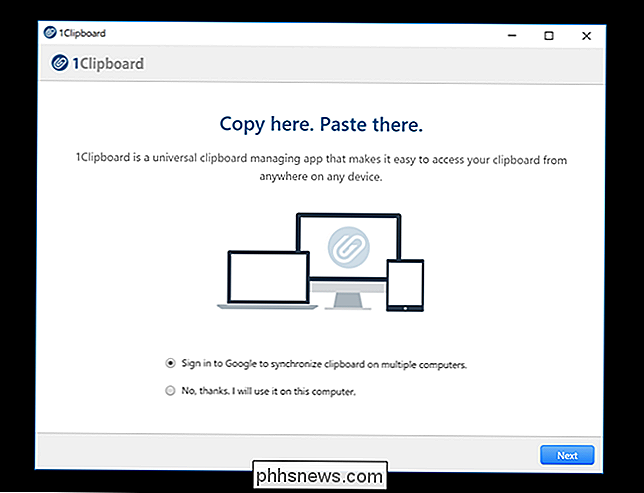
Eerst wordt u gevraagd of u uw synchronisatie wilt synchroniseren of niet. klembord - als dat niet het geval is, wordt alles wat u kopieert in plaats daarvan lokaal opgeslagen. We zijn geïnteresseerd in synchronisatie, dus we kiezen de optie 'Aanmelden bij Google'.
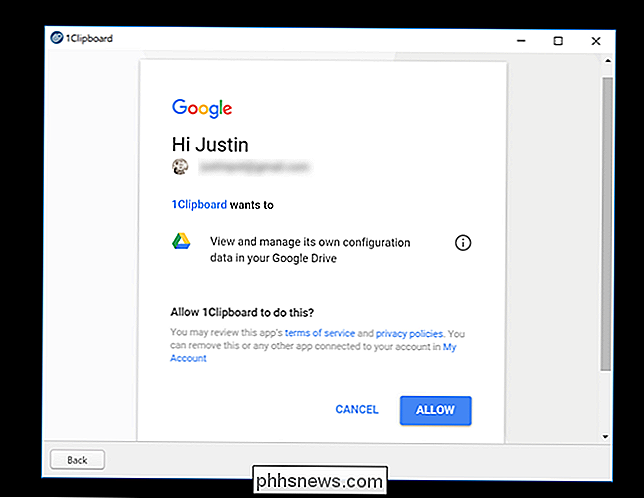
Aanmelden bij uw account-1Clipboard vraagt alleen toestemming om zijn eigen configuratie te beheren, zodat de rest van uw gegevens veilig is. Herhaal deze stappen op elke computer waarmee u uw klembord wilt synchroniseren.
Uw nieuw gesynchroniseerde klembord gebruiken
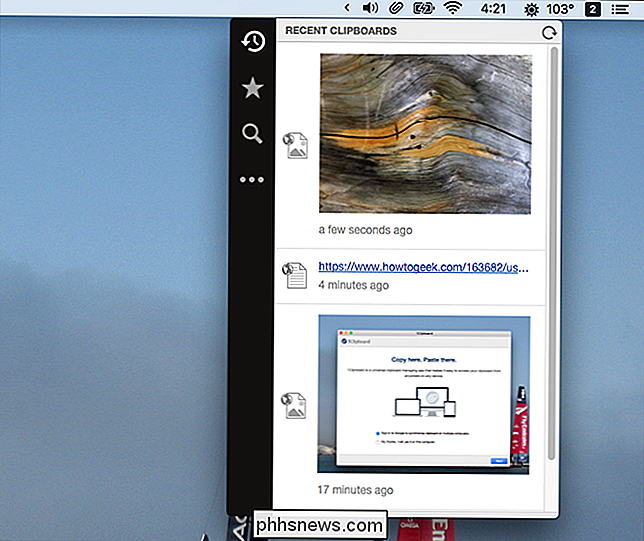
Nadat u 1Clipboard hebt geïnstalleerd op al uw computers, bent u klaar: kopieer iets op één computer en het staat op je klembord aan de andere kant. U kunt door uw klembordgeschiedenis bladeren door op het pictogram in het systeemvak op Windows en de menubalk op macOS te klikken.
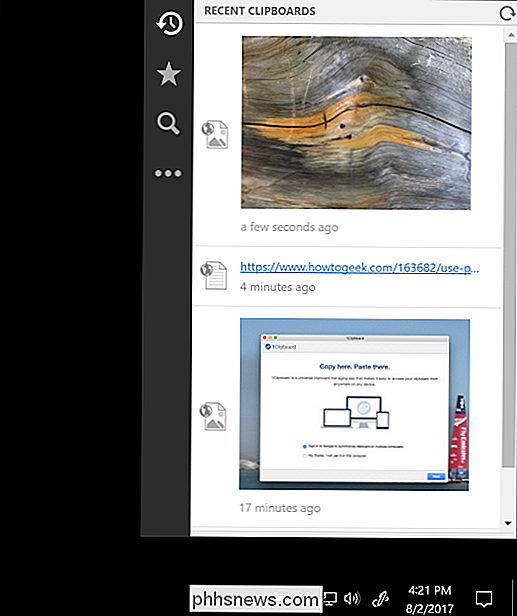
Klik op iets en het wordt meteen naar het klembord gestuurd. U kunt ook eerder gekopieerde items "starren" voor toekomstig gebruik. Je kunt bladeren door je items met een ster door te klikken op de start in de linkerzijbalk.
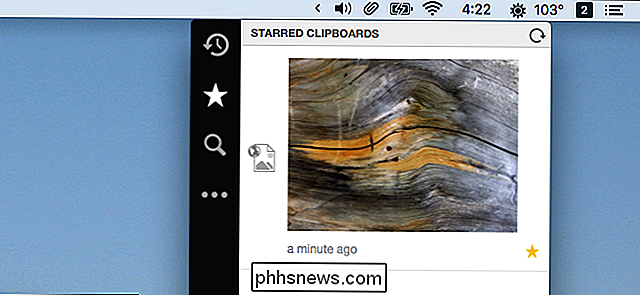
Er is ook een zoekfunctie, handig als je dat ding waarvan je weet dat je het een paar dagen geleden hebt gekopieerd, wilt vinden.
De vierde knop , met drie stippen, geeft u toegang tot een paar instellingen.
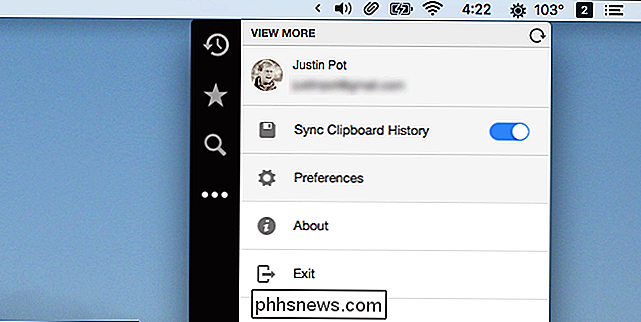
Hier kunt u de geschiedenis van het klembord uitschakelen, als u dat wilt, en ook uitloggen bij uw huidige Google-account. Klik op de optie "Voorkeuren" voor toegang tot een paar meer opties.
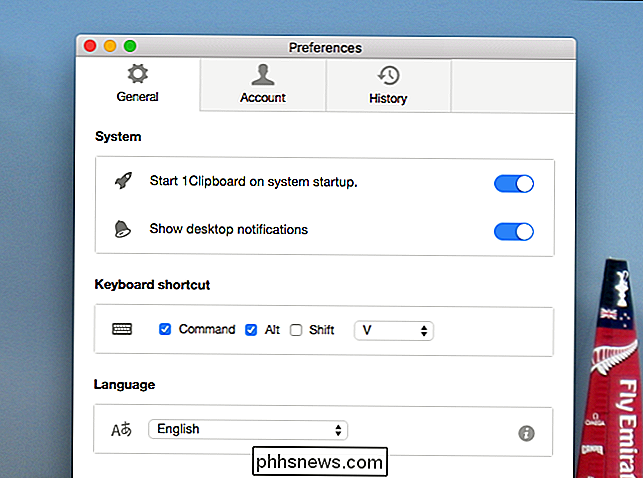
Hier kunt u instellen of 1Clipboard wordt opgestart wanneer uw computer dat doet en een sneltoets voor het instellen van uw klembordgeschiedenis configureren.
Dat is ongeveer alles de applicatie kan doen, althans voorlopig. Het is een geweldige manier om ervoor te zorgen dat u nooit iets verliest dat u naar uw klembord kopieert en de beste manier om uw klembord te synchroniseren tussen Windows- en macOS-systemen.

Wat is de gamemodus in Windows 10 Creators Update?
De update voor Windows 10-videomakers - die u handmatig kunt downloaden als deze nog niet is geïmplementeerd - brengt een nieuwe versie met zich mee "Spelmodus" die zich richt op het verbeteren van de prestaties van gametoepassingen. De gamingpers heeft veel over Game Mode gesproken, maar we hebben nog steeds relatief weinig gegevens van Microsoft zelf gehoord - misschien omdat de functie niet helemaal de voor de hand liggende gunst aan gamers die de naam impliceert.

De e-mail-, tekst- of smartphoneapp-meldingen van Amazon stoppen
Amazon kan u via e-mail, sms of pushmeldingen van de Amazon-app op de hoogte stellen van aankopen, verzendingen en leveringsvertragingen. Het is zelfs mogelijk om alle drie de typen meldingen in te schakelen, en je zult gebombardeerd worden met dubbele meldingen wanneer je iets bestelt. Maar hoewel deze nuttig kunnen zijn, wil je ze waarschijnlijk niet alle drie tegelijkertijd.



