Cortana-herinneringen synchroniseren van een Windows 10-pc naar uw iPhone of Android-telefoon

Met de Cortana virtuele assistent van Windows 10 kunt u herinneringen instellen met uw stem door ze in het vak Cortana in te voeren. uw taakbalk of de app met klevende notities. Maar deze herinneringen verschijnen normaal gesproken alleen wanneer u achter uw computer zit, waardoor ze gemakkelijk te missen zijn.
De Cortana-app voor iPhone en Android kan u pushberichten op uw telefoon sturen wanneer Cortana u ergens aan moet herinneren. je krijgt die herinneringen ook als je niet achter je computer zit. Herinneringen die u in de Cortana-app op uw telefoon instelt, worden ook opnieuw gesynchroniseerd naar uw pc.
De Cortana-app installeren
GERELATEERD: 15 dingen die u met Cortana op Windows 10 kunt doen
de Cortana-app hiervoor. Open op een iPhone de App Store, zoek naar "Cortana" en installeer de Cortana iPhone-app van Microsoft. Open op een Android-telefoon Google Play, zoek naar 'Cortana' en installeer de Cortana Android-app.
Start Cortana en u wordt gevraagd om in te loggen. Tik op 'Microsoft-account' en log in met hetzelfde Microsoft-account. u gebruikt om in te loggen op uw Windows 10 pc. Als u zich aanmeldt bij uw Windows 10-pc met een lokale gebruikersaccount, moet u eerst overschakelen naar een Microsoft-account.
Cortana zal vragen om uw locatie te bekijken en om u meldingen te sturen. Zorg ervoor dat u meldingen inschakelt, zodat u meldingen over herinneringen kunt ontvangen. U kunt ook de locatiefunctie inschakelen, waarmee u locatiegebaseerde herinneringen kunt instellen. U kunt bijvoorbeeld een herinnering instellen om melk te kopen wanneer u in de supermarkt bent en Cortana zal u eraan herinneren om melk te kopen wanneer u op die geografische locatie aankomt.
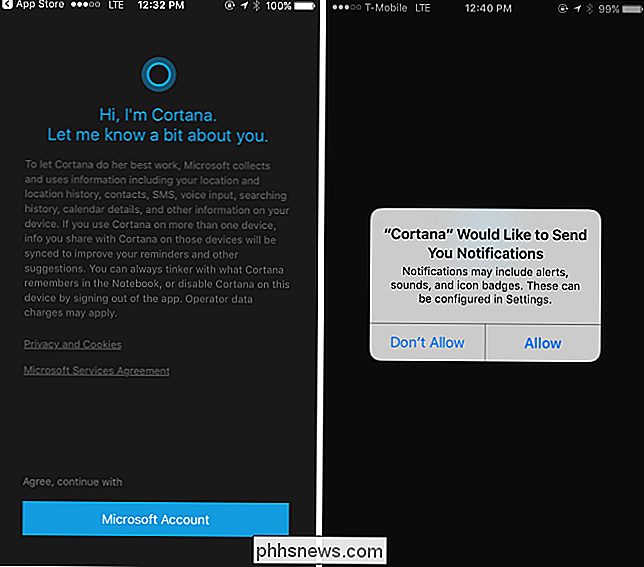
Herinneringen gebruiken
VERWANTE: Hoe "Hey Cortana" in te stellen in Windows 10
De Cortana-app brengt de Cortana virtuele assistent naar je telefoon, zodat je hem kunt openen en op het microfoonpictogram tikt om met Cortana te praten en van daaraf herinneringen in te stellen. Maar herinneringen die u op uw Windows-pc maakt, worden ook met uw telefoon gesynchroniseerd.
Om een herinnering op uw pc in te stellen, opent u Cortana (door op het vak "Ask Me Anything" te klikken of door het menu Start te openen) en laat u Cortana weten een herinnering instellen met een beschrijving en tijd. U zou bijvoorbeeld kunnen zeggen "herinner me eraan om de was te doen om 15.00 uur". Dit werkt ook met "Hey Cortana" als je die altijd luistermodus hebt ingeschakeld, dus je kunt gewoon zeggen "Hé Cortana, herinner me eraan iets te doen" op je pc zonder iets te klikken.
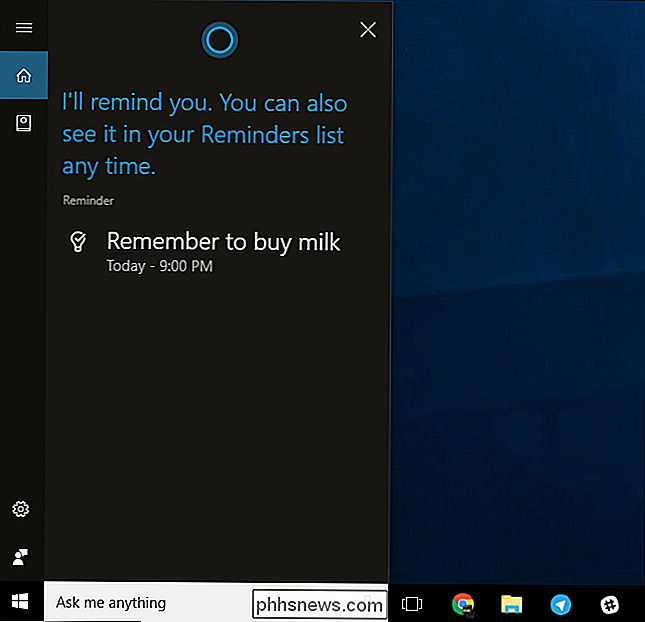
Cortana zal een herinnering instellen en opslaan het op zijn notebook. Als u de herinneringen die u hebt gemaakt, wilt bekijken, opent u het Cortana-vak, klikt u op het notitieblokpictogram aan de linkerkant en klikt u op 'Herinneringen'. Je ziet een lijst met herinneringen en je kunt ze verwijderen of extra herinneringen toevoegen.
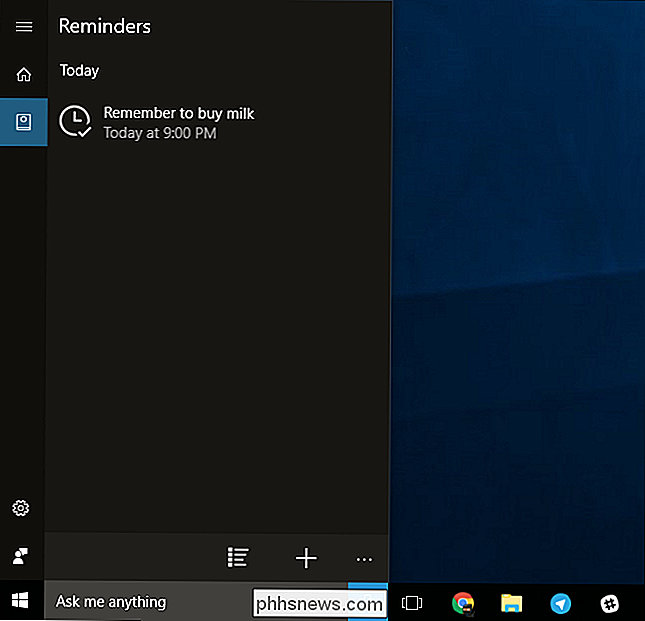
Je ziet hetzelfde op je telefoon als je de Cortana-app opent. Open het menu onderaan het scherm en tik op "Alle herinneringen" om de herinneringen te bekijken die je hebt ingesteld.
Wanneer het tijd is om de herinnering te laten verschijnen, ontvang je een normale pushmelding van Cortana op je telefoon als en de herinnering op je pc.

Hoe Cortana's meldingen aan te passen
Cortana stuurt je ook meldingen over andere dingen, zoals verkeer, weer en meer soorten informatie die Microsoft in de toekomst zal toevoegen. Als u een melding ziet die u niet wilt zien, kunt u de Cortana-app openen, het menu openen en op 'Notebook' tikken. Doorloop de categorieën, selecteer het type melding dat u niet wilt zien, tik erop en schakel het uit.
Zorg ervoor dat u de categorie 'Vergaderingen en herinneringen' van meldingen ingeschakeld laat. U ontvangt geen meldingen over uw herinneringen als u deze categorie informatie uitschakelt.
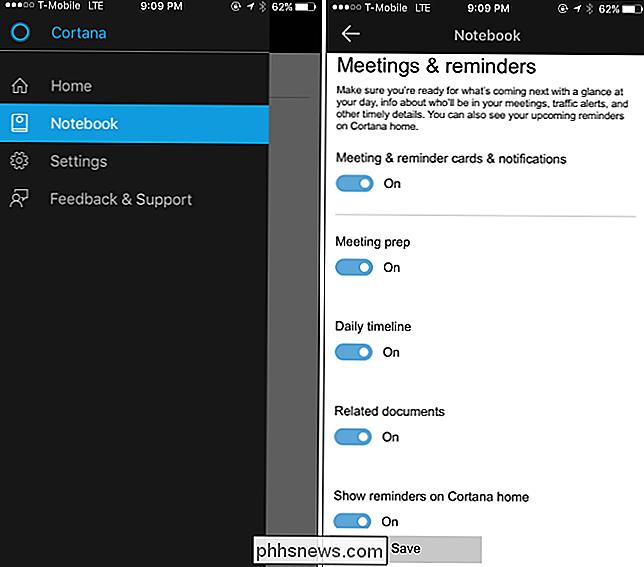

Fake en Scammy Amazon-verkopers vermijden
Amazon is een van de grootste direct-to-consumer-marktplaatsen ter wereld. En niet alleen van zijn eigen goederen en diensten: hoewel het bedrijf enorme magazijnen over de hele wereld exploiteert, kunnen kleinere bedrijven ook moeilijk te vinden artikelen op de markt verkopen, waaronder individuele verkopers van nieuwe en gebruikte artikelen.

Een pc-game streamen op Twitch met OBS
Gamestromingservices zoals Twitch zijn groter dan ooit. Of je nu je vrienden wilt laten zien dat je een game speelt of een groter publiek wilt opbouwen, het streamen is eenvoudig. Twitch.tv ondersteunt alleen openbare streams. Als je een privé-stream naar slechts een paar vrienden wilt uitzenden, kun je proberen de ingebouwde uitzendfunctie van Steam te gebruiken, waarmee je gamestreams kunt beperken tot je Steam-vrienden.



