Schakelen tussen 32-bits Windows 10 en 64-bits Windows 10

Microsoft geeft u de 32-bits versie van Windows 10 als u een upgrade uitvoert van de 32-bits versie van Windows 7 of 8.1. U kunt echter overschakelen naar de 64-bits versie, ervan uitgaande dat uw hardware dit ondersteunt.
Als u een 32-bits versie van Windows 7 of 8.1 op uw pc had geïnstalleerd en een upgrade naar Windows 10 had uitgevoerd, heeft Microsoft u automatisch de 32- bits versie van Windows 7 of 8.1 gegeven. bitversie van Windows 10. Maar als uw hardware het gebruik van een 64-bits besturingssysteem ondersteunt, kunt u gratis upgraden naar de 64-bits versie van Windows.
Controleer of uw processor 64-bit geschikt is
het ding is eerst. Voordat u zelfs denkt aan een upgrade naar 64-bits Windows, moet u bevestigen dat de CPU in uw computer geschikt is voor 64 bits. Ga hiervoor naar Instellingen> Systeem> Info. Kijk aan de rechterkant van het venster naar het item "Systeemtype".
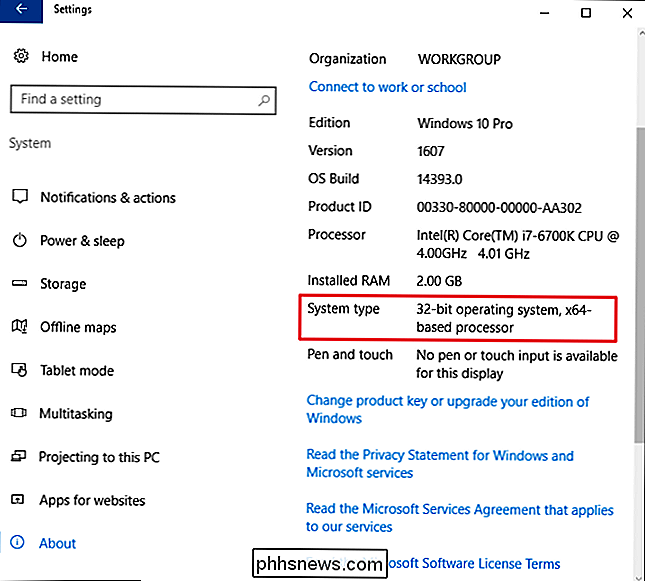
U ziet hier een van de drie dingen:
- 64-bits besturingssysteem, x64-processor . Je CPU ondersteunt 64-bits en je hebt de 64-bits versie van Windows al.
- 32-bits besturingssysteem, x86-processor . Uw CPU ondersteunt geen 64-bits en u hebt de 32-bits versie van Windows geïnstalleerd.
- 32-bits besturingssysteem, x64-processor . Je CPU ondersteunt 64-bits, maar je hebt de 32-bits versie van Windows geïnstalleerd.
Als je de eerste vermelding op je systeem ziet, heb je dit artikel niet echt nodig. Als u de tweede vermelding ziet, kunt u de 64-bits versie van Windows helemaal niet op uw systeem installeren. Maar als u de laatste vermelding op uw systeem ziet - "32-bits besturingssysteem, x64-processor" - dan hebt u geluk. Dit betekent dat je een 32-bits versie van Windows 10 gebruikt, maar je CPU kan een 64-bits versie uitvoeren, dus als je het ziet, is het tijd om verder te gaan naar het volgende gedeelte.
Controleer of de hardware van je pc voldoet 64-bit stuurprogramma's beschikbaar
Zelfs als uw processor 64-bit compatibel is, kunt u overwegen of de hardware van uw computer correct werkt met een 64-bits versie van Windows. 64-bits versies van Windows vereisen 64-bits hardwaredrivers en de 32-bits versies die u op uw huidige Windows 10-systeem gebruikt, werken niet.
Moderne hardware moet zeker 64-bits stuurprogramma's bieden, maar zeer oud hardware wordt mogelijk niet langer ondersteund en de fabrikant heeft mogelijk nog nooit 64-bits stuurprogramma's aangeboden. Om dit te controleren, kunt u de webpagina's voor het downloaden van stuurprogramma's van de fabrikant voor uw hardware bezoeken en bekijken of er 64-bits stuurprogramma's beschikbaar zijn. U hoeft deze echter niet per se te downloaden van de website van de fabrikant. Ze zijn waarschijnlijk opgenomen in Windows 10 of worden automatisch gedownload van Windows Update. Maar oude hardware, bijvoorbeeld een bijzonder oude printer, biedt mogelijk geen 64-bits stuurprogramma's.
Upgrade door een schone installatie uit te voeren
U moet een schone installatie uitvoeren om naar de 64-bits versie te gaan van Windows 10 van de 32-bits versie. Helaas is er geen direct upgradepad.
Waarschuwing : maak een back-up van uw belangrijke bestanden voordat u verder gaat en zorg er ook voor dat u beschikt over wat u nodig hebt om uw programma's opnieuw te installeren. Met dit proces wis je je hele harde schijf, inclusief Windows, geïnstalleerde programma's en persoonlijke bestanden.
Ten eerste, als je nog geen upgrade hebt uitgevoerd naar Windows 10, moet je de upgrade-tool gebruiken om te upgraden. U krijgt de 32-bits versie van Windows 10 als u eerder een 32-bits versie van Windows 7 of 8.1 gebruikte. Maar het upgradeproces geeft uw pc een Windows 10-licentie. Controleer na het upgraden of uw huidige 32-bits versie van Windows 10 is geactiveerd onder Instellingen> Update en beveiliging> Activering.
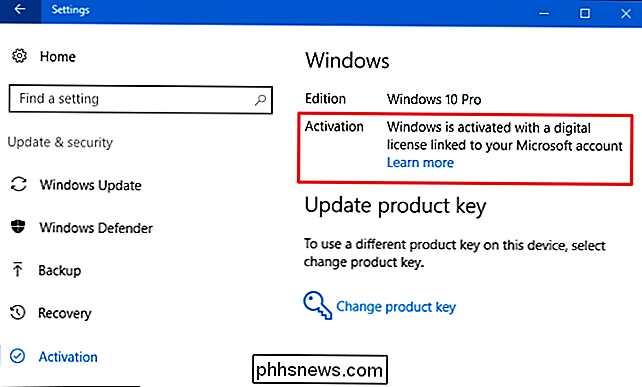
Nadat u een geactiveerde versie van de 32-bits versie van Windows 10 hebt gebruikt, downloadt u Windows 10 media creatie tool van Microsoft. Als u op dit moment de 32-bits versie van Windows 10 gebruikt, moet u het 32-bits hulpprogramma downloaden en uitvoeren.
Selecteer bij het uitvoeren van het hulpprogramma "Installatiemedia maken voor een andere pc" en gebruik het hulpprogramma om een USB-schijf te maken of een schijf te branden met Windows 10. Terwijl u door de wizard bladert, wordt u gevraagd of u 32-bits of 64-bits installatiemedia wilt maken. Selecteer de "64-bit (x64)" -architectuur.
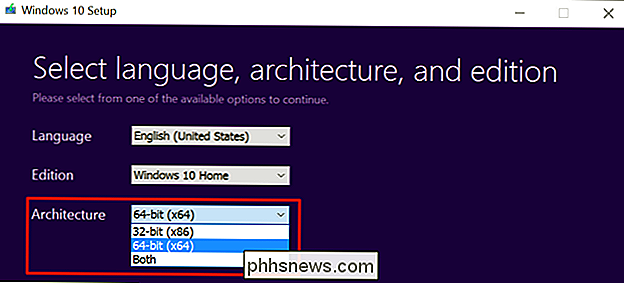
Start vervolgens uw computer opnieuw op (u hebt toch een back-up gemaakt?) En start op van de installatiemedia. Installeer de 64-bits versie van Windows 10, selecteer "Aangepaste installatie" en overschrijf uw huidige versie van Windows. Wanneer u wordt gevraagd een productsleutel in te voegen, slaat u het proces over en gaat u verder. U zult in totaal twee van deze aanwijzingen moeten overslaan. Nadat u het bureaublad hebt bereikt, zal Windows 10 automatisch inchecken bij Microsoft en zichzelf activeren. U gebruikt nu de 64-bits editie van Windows op uw pc.
Als u terug wilt gaan naar de 32-bits versie van Windows, moet u de tool voor het maken van media downloaden: de 64-bits versie versie, als u de 64-bits versie van Windows 10 gebruikt en deze gebruikt om 32-bits installatiemedia te maken. Start op van die installatiemedia en voer nog een schone installatie uit - dit keer installeer je de 32-bit versie over de 64-bit versie.
Image Credit: lungstruck op Flickr

Uw wifi-verbonden Roomba beheren met Alexa of Google Home
U kunt uw met wifi verbonden Roomba vanaf uw telefoon bedienen, maar als u een Amazon Echo of Google Home heeft (of een telefoon met Google Assistent), het kan nog eenvoudiger. Hier leest u hoe u uw robotvacuüm kunt regelen met alleen uw stem. De Roomba Alexa Skill instellen en gebruiken Om uw Roomba met de Echo te besturen, moet u de Roomba Alexa-vaardigheid inschakelen.

Posts op Instagram archiveren (zonder ze te verwijderen)
Instagram is de afgelopen vijf jaar veel veranderd. De overdreven gefilterde foto's in vierkante bijsnijdingen die u met uw iPhone 4S hebt gemaakt, houden het gewoon niet meer vol. Veel mensen hebben oude foto's verwijderd die niet passen in de rest van hun Instagram-account. Nu hoef je echter geen oude foto's volledig te verwijderen: Instagram heeft een manier geïntroduceerd om ze te archiveren.



