Hoe u uw fotocollectie opslaat en bekijkt In Plex Media Server

Waarom Plex gebruiken voor uw foto's? <<< 18 dingen die je misschien niet hebt gedaan Google-foto's kunnen doen Naast een solide stal van basisfuncties zoals ondersteuning voor meerdere fotobibliotheken en het samenstellen van afspeellijsten voor aangepaste diavoorstellingen, er zijn enkele fantastische premiumfuncties voor abonnees van Plex Pass, inclusief op tijdlijnen gebaseerde weergave van foto's (in plaats van eenvoudig bladeren door bestanden), evenals automatische taggeneratie vergelijkbaar met de automatische tagging gevonden in volwaardige foto-opslagdiensten zoals Amazon Prime Photos en Google Photos. Wat Plex echt onderscheidt van de cloud-gebaseerde services is niet de tagging- of tijdlijnfuncties, maar de dubbele zweem van lokale opslagvoordelen. Plex biedt je niet alleen de mogelijkheid om alles goed op je lokale netwerk te houden als je dat wilt, maar daarbij krijgen je foto's geen ruimtebesparende compressietrucs zoals ze zouden doen als ze zouden zijn geüpload naar, laten we zeggen, een onbetaald Google Foto's-account. En, in tegenstelling tot vele oplossingen voor fotoopslag en weergave (zoals bijvoorbeeld het uploaden van uw foto's naar Google Foto's en ze vervolgens op uw tv te bekijken met een Chromecast), biedt Plex een vergelijkbare soepele en goed georganiseerde ervaring, maar zonder dat uw foto's uw lokale netwerk verlaten en rondzweven in de cloud, als dat iets is dat je wilt vermijden. Setup is heel eenvoudig (zelfs eenvoudiger, geloof het of niet, dan de al gemakkelijke installatie van film- en tv-bibliotheken omdat er geen derde partij is metadata om mee te worstelen), dus laten we meteen naar binnen duiken. Je foto's voorbereiden Net als andere media die je aan Plex toevoegt, zijn er twee belangrijke dingen om in gedachten te houden. Eerst en vooral zal Plex nooit uw eigenlijke bestanden veranderen, omdat alle gegevens die het gebruikt in de database van uw Plex Media Server worden opgeslagen. Ten tweede is bestandsorganisatie belangrijk (hoewel, in het geval van foto's, niet zo veel als je een Premium Plex Pass-lidmaatschap hebt en de tijdlijnweergave verkiest). YYYY-MM-DD [optionele beschrijvende naam] titelindeling zoals 2015-12-15 Kerstmis in Grandma Fitzpatrick's House -maar u kunt elk organisatieformaat gebruiken dat het beste aansluit op uw behoeften. Daarnaast raden we u aan een indeling te gebruiken die niet veel mappen in elkaar nestelt (één map voor één datum / gebeurtenis in een hoofddirectory is ideaal). Het maakt het bladeren door de mapstructuur aanzienlijk schoner in de Plex bestandsbrowser. Als je echt gelijk wilt hebben met het gebruik van Plex voor je foto's, maar je bent niet erg enthousiast over het investeren van veel energie, dan ben je een geweldige kandidaat voor een Plex Pass. Onder de vele andere functies die u bij de Plex-pas krijgt, krijgt u de "fototijdlijn" en geautomatiseerde fototagging. De fototijdlijn hevelt al uw foto's op en geeft ze geordend op datum in een gemakkelijk te bladeren tijdlijn weer (vergelijkbaar met de tijdlijn / verzamelfunctie in de Foto's-app op de iPhone). Met de automatische tagging van foto's worden tags aan uw foto's toegevoegd, zodat u eenvoudig door automatisch samengestelde taggroepen kunt bladeren, zoals al uw foto's van honden, kinderen, enzovoort. Uw eerste fotobibliotheek maken GERELATEERD: Met je foto's in de hand en ergens opgeslagen waar je Plex Media Server-software ze kan zien, is het tijd om je eerste fotobibliotheek te maken (die, als je slechts één hoofddirectory wilt gebruiken, ook zal zijn de laatste fotobibliotheek die je hebt gemaakt). Log hiervoor in op het webdashboard van uw Plex Media Server en klik op het + -symbool naast het item "Bibliotheken" in de linkernavigatiekolom. De eerste stap van het proces is het selecteren van uw bibliotheektype, noem deze en selecteer een taal. Selecteer 'Foto's', noem deze 'Foto's' (of, als u van plan bent meerdere bibliotheken te maken, een meer beschrijvende naam als 'Familiefoto's') en stel de taal in op uw primaire taal. (Als u gebruik wilt maken van de fototagfunctie van Plex Pass, worden de tags toegevoegd in de taal waarin de bibliotheek is ingesteld.) Selecteer vervolgens de mappen die u aan de bibliotheek wilt toevoegen. Plex Abonnementsabonnementen krijgen het gedeelte 'Opties' te zien waarmee ze tags kunnen in- of uitschakelen. Als u tagging inschakelt, worden kleine miniaturen van uw foto's tijdelijk geüpload naar een image tagging-service van een derde partij. Je kunt hier meer over lezen. Ten slotte wordt je in de optie Geavanceerd gevraagd of je je fotobibliotheek al dan niet wilt opnemen in het hoofddashboard van je Plex-server en of je videothumbnails wilt. De eerste optie plaatst gewoon nieuwe foto's op de hoofdpagina van je Plex-interface net zoals het nieuwe tv-shows en films plaatst (en als de hele reden dat je dit doet, is het Plex-bibliotheekwerk zo dat familieleden door nieuwe foto's kunnen bladeren, dan is het is logisch om dit te controleren). De tweede optie maakt voorvertoningen voor alle homevideo's die ook in uw fotobibliotheek verschijnen. Als u klaar bent met het instellen van alle opties, vinkt u "Bibliotheek toevoegen" aan om de bibliotheek te maken. Zowel gewone Plex-gebruikers als Plex Premium gebruikers zien deze standaardweergave direct na het maken van hun eerste fotobibliotheek, met fotomappenlijsten (en alle foto's in de rootmappen) weergegeven als miniaturen op basis van hun bestandsnamen. Plex Premium-gebruikers kunnen op de schakelaar in de rechterbovenhoek van het weergavepaneel van de fotobibliotheek om over te schakelen naar de "tijdlijn" -weergave, die alle foto's in groepen rangschikt op basis van datums (ongeacht in welke directory's ze zich bevinden). Je kunt nu communiceren met je foto's zoals je zou doen interactie met andere media op uw Plex Media Server. Selecteer foto's voor een beter overzicht waarbij u niet alleen de foto op volledig scherm kunt zien, maar u kunt ook aanvullende informatie over de foto bekijken, inclusief metagegevens (zoals de bestandsgrootte, sluitertijd en cameramodel), maar voor Plex Premium-gebruikers, ook worden de tags automatisch ondertekend bij de foto's (waarop u vervolgens kunt klikken om door andere foto's te bladeren op basis van die categorieën). Eindelijk kunt u, net zoals andere media, afspeellijsten maken. Terwijl u foto's in de miniatuurweergave bekijkt, selecteert u eenvoudig meerdere foto's en klikt u vervolgens op het pictogram van de afspeellijst, zoals hieronder te zien. De afspeellijstfunctie maakt het eenvoudig om samengestelde lijsten te maken (en te laten groeien) zodat uw gezin kan genieten van, voor bijvoorbeeld een afspeellijst met de beste familiefoto's van elke maand of een afspeellijst die de groei van een kind in de loop van de jaren in kaart brengt. Afspeellijsten zijn ook ideaal voor familiefeesten waar u een lijst met het beste hits van foto's op de achtergrond kunt maken. Dat is alles: met een klein beetje instellingswerk krijgt u dezelfde gemakkelijke Plex-ervaring die u kunt krijgen met uw persoonlijke filmcollectie werkt nu met uw persoonlijke fotocollectie.GERELATEERD:
Met dat in gedachten, het beste wat je kunt doen om je foto's voor te bereiden voor opslag en weergave in Plex Media Server is om ze te ordenen op de manier waarop u ze wilt bekijken. We hebben een sterke voorkeur voor het ordenen van onze foto's in mappen met een
Delen Je Plex mediabibliotheek met vrienden
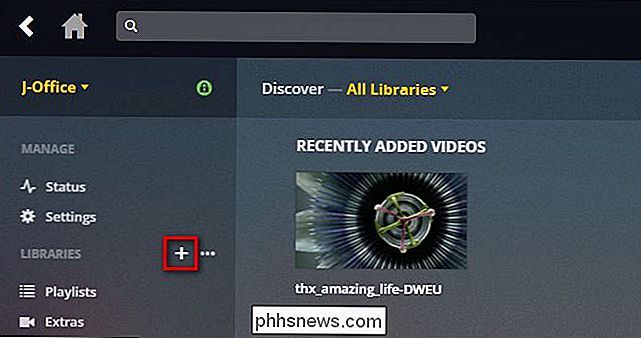
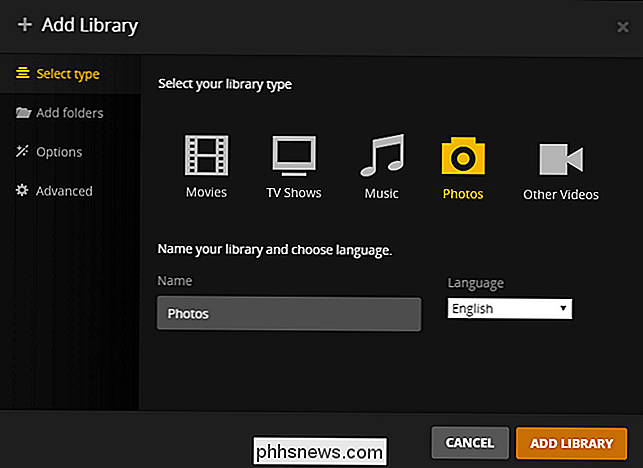
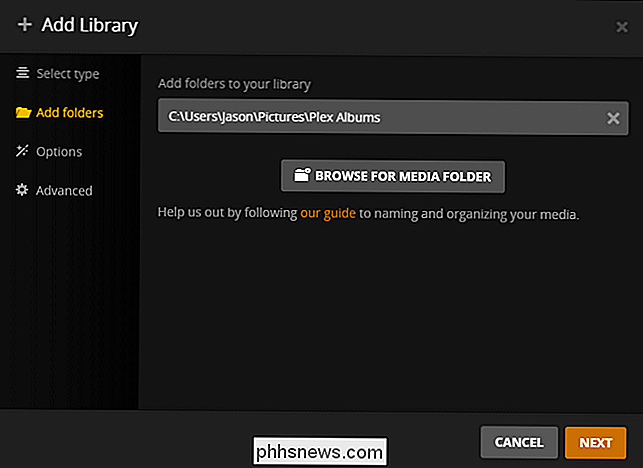
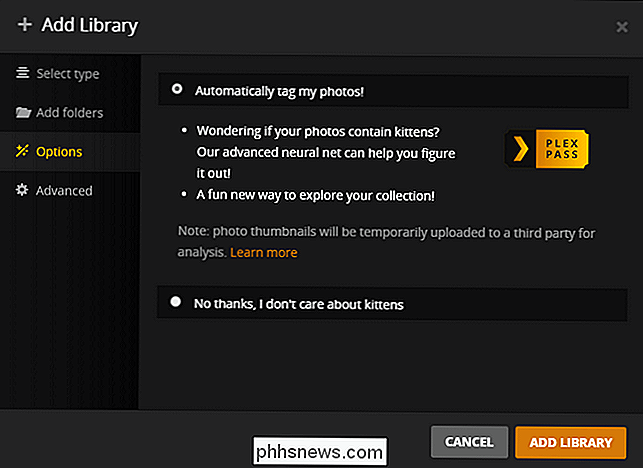
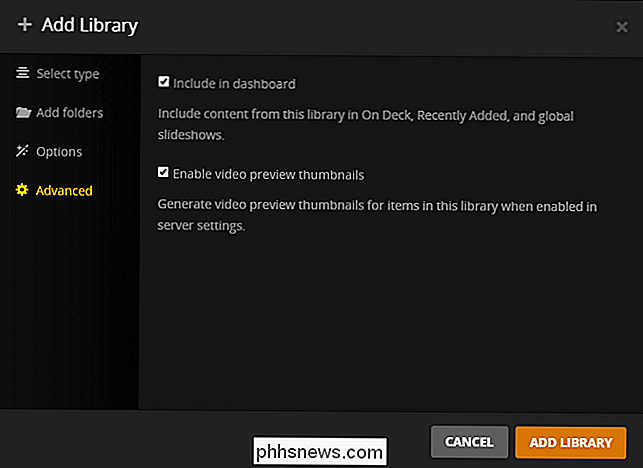
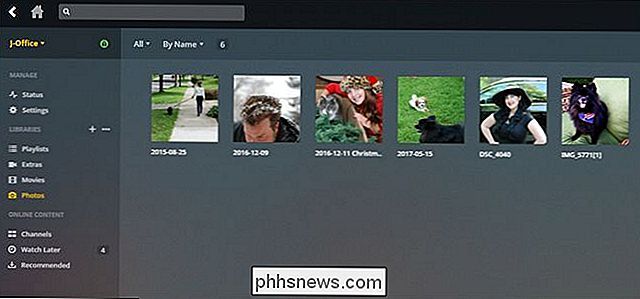

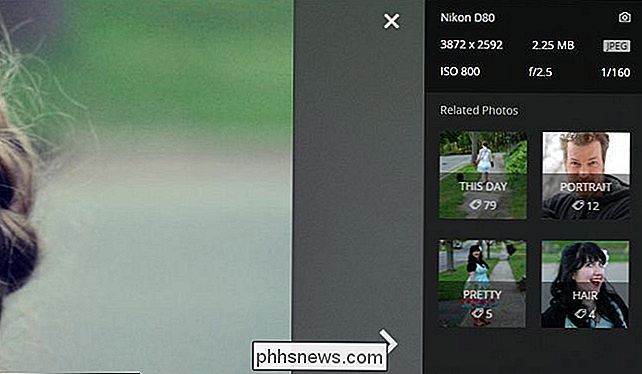
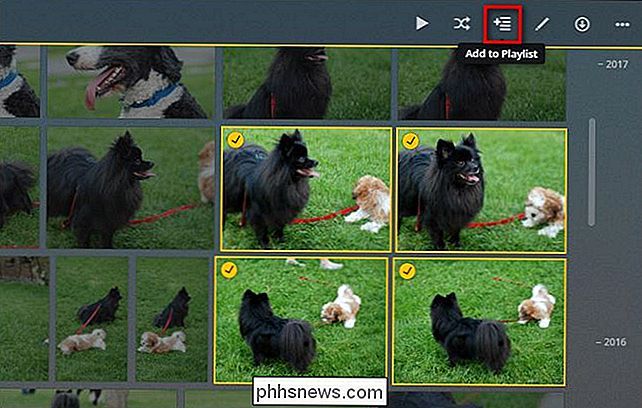

Kunt u een valse naam gebruiken op Facebook?
Facebook heeft altijd een beleid voor echte namen gehad, waarbij u ermee instemt dat uw profielnaam is "de naam [u] die voorbijgaat in het dagelijks leven. "Natuurlijk kun je een valse naam typen en je kunt er een tijdje mee wegkomen. Maar het is niet toegestaan en het kan problemen veroorzaken. Het echte naambeleid van Facebook De hele basis van Facebook is dat het een site is waar echte mensen met elkaar communiceren zonder zich te verbergen achter anonieme gebruikersnamen en lege avatars.

Wat is het verschil tussen de Xbox One, Xbox One S en Xbox One X?
Er is meer dan één Xbox One. Microsoft heeft de Xbox One S al uitgebracht, een opnieuw ontworpen Xbox One met een paar upgrades. Microsoft heeft ook een belangrijke upgrade uitgebracht, genaamd Xbox One X, die op 7 november 2017 werd uitgebracht en de codenaam 'Project Scorpio' kreeg. Alle Xbox One-modellen zullen dezelfde Xbox One-games spelen (en zelfs Xbox 360-games!



