Windows 10 stoppen met automatisch bijwerken van hardwarestuurprogramma's

Windows 10 installeert automatisch updates, inclusief nieuwe versies van hardwaredrivers. Maar u kunt Windows Update blokkeren van het installeren van stuurprogramma-updates, als u dat wilt. Vroege versies van de Creators Update bevatten een eenvoudige grafische optie om deze instelling te wijzigen in Windows 10 Professional, maar Microsoft besloot het te verwijderen.
Houd er rekening mee dat uw hardwaredrivers in sommige situaties nog steeds kunnen worden bijgewerkt door Windows Update. Stuurprogramma-updates kunnen worden gebundeld met beveiligingsupdates of functieupdates, volgens de Microsoft-documentatie.
Thuisgebruikers: stop stuurprogramma-updates door het register te bewerken
In Windows 10 Home kunt u deze optie alleen via het register wijzigen. Je kunt het ook op deze manier doen als je Windows Pro of Enterprise hebt, maar voel je gewoon prettiger in het register in tegenstelling tot de Groepsbeleid-editor. (Als u Pro of Enterprise hebt, raden we u aan de Groepsbeleid-editor te gebruiken, zoals verderop in dit artikel wordt beschreven.)
Dit moet voorkomen dat Windows 10 Home stuurprogramma-updates installeert, maar Microsoft kan dit gedrag op elk moment wijzigen en negeer deze instelling op Windows 10 Home. Microsoft heeft deze verborgen optie toegevoegd aan de jubileumupdate.
Standaardwaarschuwing : de Register-editor is een krachtig hulpmiddel en door misbruik ervan kan uw systeem onstabiel of zelfs onbruikbaar worden. Dit is een vrij simpele hack en zolang je je aan de instructies houdt, zou je geen problemen moeten hebben. Dat gezegd hebbende, als u er nog nooit mee hebt gewerkt, overweeg dan om te lezen hoe u de Register-editor gebruikt voordat u aan de slag gaat. En maak zeker een back-up van het register (en je computer!) Voordat je wijzigingen aanbrengt.
Open de register-editor door Start te starten en "regedit" te typen. Druk op Enter om de Register-editor te openen en toestemming te geven om wijzigingen aan te brengen. pc.
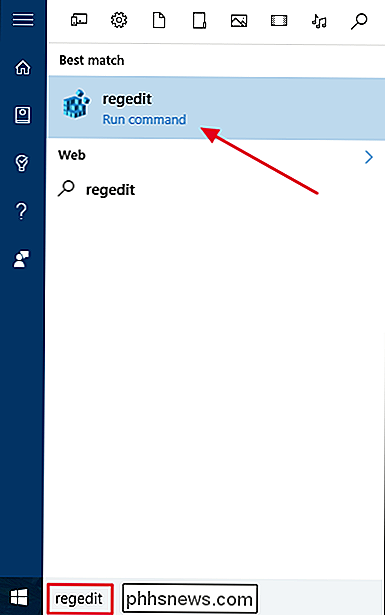
Navigeer in de Register-editor naar de volgende sleutel in de linkerzijbalk. U kunt ook de volgende regel kopiëren naar de adresbalk in de Register-editor, ervan uitgaand dat u de update van de maker hebt bijgewerkt.
HKEY_LOCAL_MACHINE SOFTWARE Policies Microsoft Windows WindowsUpdate
Als u niet zietWindowsUpdatein deWindows-sleutel, moet u deze maken. Hiertoe klikt u met de rechtermuisknop op deWindows-toets, selecteert u Nieuw> Sleutel en geeft u deze de naam "WindowsUpdate."
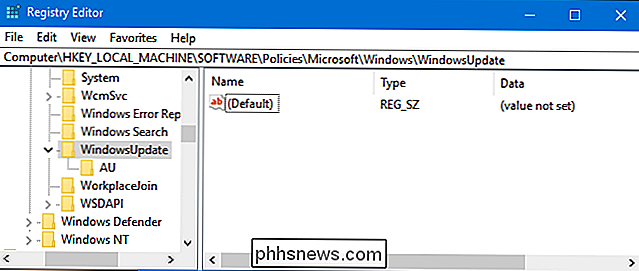
Vervolgens moet u de waarde maken. Klik met de WindowsUpdate-toets geselecteerd met de rechtermuisknop op een open ruimte in het rechterdeelvenster en selecteer Nieuw> DWORD (32-bit) Value.
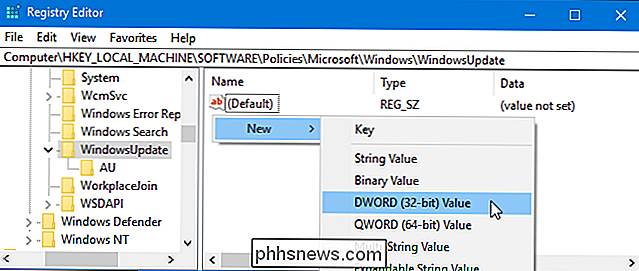
Geef de nieuwe waarde een naam "ExcludeWUDriversInQualityUpdate,"dubbelklik erop open het eigenschappenvenster en stel de waardegegevens in op1.
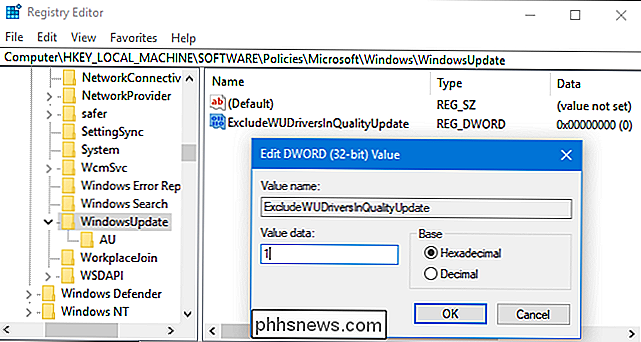
U kunt nu de Register-editor afsluiten. Mogelijk moet u uw pc opnieuw opstarten voordat uw wijzigingen van kracht worden. Als u deze wijziging ongedaan wilt maken, gaat u terug naar de bovenstaande locatie in het register, klik met de rechtermuisknop op de waardeExcludeWUDriversInQualityUpdateen verwijder deze.
Download onze one-click-register-hack
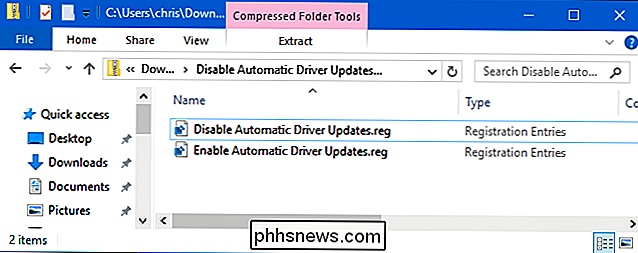
Als u zelf niet in het register wilt duiken, We hebben twee downloadbare registerhacks gemaakt die u kunt gebruiken. Een optie schakelt deze optie in en voorkomt dat Windows Update automatisch stuurprogramma-updates installeert, en de andere schakelt deze optie uit, waardoor het standaardgedrag wordt hersteld Beide zijn opgenomen in het volgende ZIP-bestand Dubbelklik op één die je wilt gebruiken, ga ermee akkoord dat je de gegevens aan je register toevoegt en start dan je pc opnieuw op.
Automatische updates voor stuurprogrammaupdates uitschakelen
NAAR VERWANTE: Hoe u uw eigen Windows-registerhacks maakt
Deze hacks veranderen alleen de instelling die hierboven werd besproken. De hack "Disable Automatic Driver Updates" voegt de waarde toe aan uw register en het bestand "Automatische updates van stuurprogramma's inschakelen" verwijdert het. U kunt met de rechtermuisknop op een .reg-bestand klikken en 'Bewerken' selecteren om precies te zien wat ze doen. Als u graag aan het register werkt, kunt u uw eigen registerhacks maken.
Pro- en Enterprise-gebruikers: stop stuurprogramma-updates met de editor voor lokaal groepsbeleid
GERELATEERD: Groepsbeleid-editor gebruiken om uw pc te tweaken
Als u Windows 10 Professional, Enterprise of Education gebruikt, is de eenvoudigste manier om deze instelling te wijzigen, met behulp van de Editor voor lokaal groepsbeleid. Het is een vrij krachtige tool, dus als je het nog nooit eerder hebt gebruikt, is het de moeite waard om wat tijd te nemen om te leren wat het kan doen. En als je deel uitmaakt van een bedrijfsnetwerk, doe dan iedereen een plezier en vraag het eerst aan je beheerder. Als uw werkcomputer deel uitmaakt van een domein, is het waarschijnlijk ook dat dit deel uitmaakt van een domeingroepbeleid dat het lokale groepsbeleid in de plaats treedt.
Om de Groepsbeleid-editor te openen, drukt u op Windows + R, typt u "gpedit. msc "in het dialoogvenster Uitvoeren dat verschijnt en druk vervolgens op" Enter ".
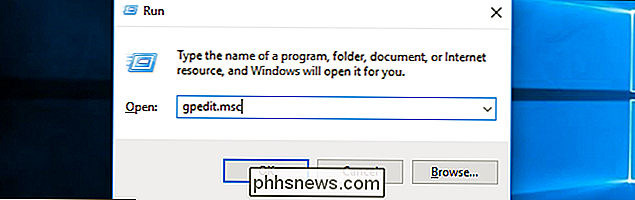
Navigeer naar het volgende pad in het linkerdeelvenster van het venster Editor voor lokale groepsbeleid:
Computerconfiguratie / Beheersjablonen / Windows-onderdelen / Windows Update
Dubbelklik op de optie "Stuur geen drivers mee met Windows Updates" in het rechterdeelvenster.
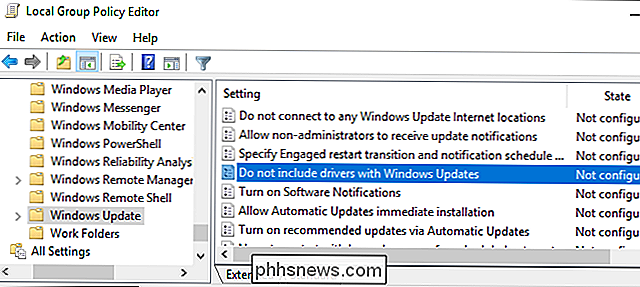
Stel de optie in op "Ingeschakeld" en klik op "OK". Mogelijk moet u uw pc opnieuw opstarten voordat deze instelling is voltooid effect.
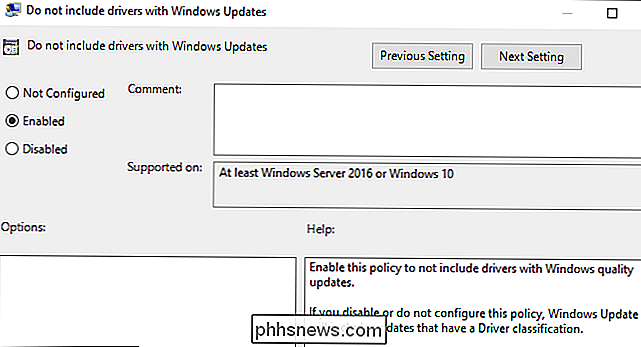
Als u het standaardgedrag in de toekomst wilt herstellen, keert u hier terug en stelt u de optie in op "Niet geconfigureerd" of "Uitgeschakeld".
Hoe u alle stuurprogramma-updates voor een apparaat
RELATED : Hoe u kunt voorkomen dat Windows specifieke stuurprogramma's automatisch kan bijwerken
Windows 10 biedt u ook de mogelijkheid om te voorkomen dat Windows nieuwe stuurprogramma's voor een specifiek hardwareapparaat installeert. Hiermee voorkomt u dat u ook een stuurprogramma-update voor een apparaat handmatig installeert, dus u moet het beleid eerst deactiveren als u ooit een update wilt installeren. Dit zal echter ook voorkomen dat Windows Update nieuwe stuurprogramma's voor een apparaat installeert.
Hoe een specifieke stuurprogramma-update te blokkeren
GERELATEERD: Updates en stuurprogramma's in Windows 10 verwijderen en blokkeren
In plaats van Als u alle updates van stuurprogramma's blokkeert, kunt u in plaats daarvan ervoor kiezen om een defecte update van het stuurprogramma te verwijderen en voorkomen dat Windows 10 in de toekomst wordt geïnstalleerd. Dit zal helpen als Windows aandringt op het installeren van een kapot stuurprogramma. Windows Update probeert echter de volgende update van het stuurprogramma automatisch te installeren wanneer deze beschikbaar is, zelfs als u een specifieke update van het stuurprogramma blokkeert.

Hoe iCloud-fotobibliotheek te stoppen Uw telefoongegevens gebruiken
In iOS 10 en eerder zou iCloud-fotobibliotheek alleen via wifi uploaden. Maar in iOS 11 heeft Apple uploaden via mobiele gegevens mogelijk gemaakt. Dit is geweldig als je een hoge datadop hebt, maar niet zo goed als je pet bijna leeg is en je veel hoge res foto's en slow motion video maakt. Dus hier is hoe het uit te schakelen.

Een vastzittende of herhaalde toets op uw mechanische toetsenbord repareren
Mechanische toetsenborden zijn geweldig! Maar ze zijn ook complexer dan conventionele toetsenborden. Hoewel ze minder snel volledig zullen falen, betekent dit dat al uw afzonderlijke componenten problemen hebben met bepaalde schakelaars: één voor elke sleutel, ergens tussen 60 en 110, afhankelijk van de grootte van uw toetsenbord.



