Hoe u uw Android Wear configureert, aanpast en gebruikt Kijk

Android Wear is een vrij nuttige toevoeging aan uw arsenaal van technologie, maar het leren kennen van een volledig nieuw apparaat kan overweldigend zijn. Hier is alles wat u moet weten over het instellen, aanpassen en gebruiken van uw nieuwe Android Wear-horloge.
GERELATEERD: Android Wear gebruiken met een iPhone
OPMERKING: Bij deze instructies wordt ervan uitgegaan dat u de nieuwste versie gebruikt versie van Android Wear, 2.0. Als uw horloge nog steeds op Android Wear 1.5 staat en niet is bijgewerkt, hebben we opmerkingen gemaakt over eventuele verschillen die u tegenkomt. Als u bovendien Android Wear met een iPhone gebruikt, moet u naast deze ook onze handleiding voor iOS en Android Wear lezen.
Uw horloge aan uw telefoon koppelen
Wanneer u voor het eerst een horloge aanschaft zet je horloge aan, je wordt begroet met het welkomstscherm. Veeg naar links om uw taal te kiezen en ga verder met het vegen van de instructies totdat u een code ziet.
Zorg ervoor dat Bluetooth op uw telefoon is ingeschakeld en download de Android Wear-app uit de Google Play Store en start deze op . U zou dezelfde code moeten zien die op uw wijzerplaat verschijnt, zoals hieronder getoond. Tik erop om je horloge aan je telefoon te koppelen.
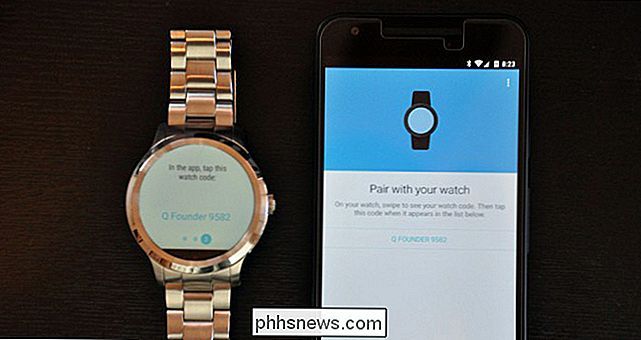
Je ziet een pop-up op je telefoon om te vragen om te koppelen. Vink het vakje aan om toe te staan dat uw horloge toegang heeft tot uw contacten en belgeschiedenis en tik op Pair.
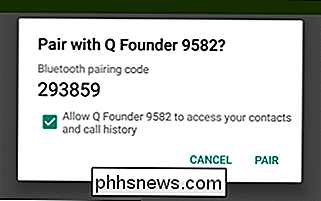
eenmaal gekoppeld, kan uw horloge de software bijwerken, waarna het uw telefoon naar Android Wear-compatibele apps scant en deze synchroniseert.
Terwijl dat het geval is, ziet u mogelijk een nieuwe melding op uw telefoon om uw horloge toe te voegen als een "vertrouwd apparaat" voor de Smart Lock-functie van Android. Hiermee kunt u uw telefoon ontgrendelen zonder een PIN-code zolang deze is verbonden met uw horloge, wat erg handig is. Ik raad aan dit aan te zetten, dus tik op de melding en tik op 'Een vertrouwd apparaat toevoegen'.

Uw horloge is nu gekoppeld aan uw telefoon. Je wordt door een korte tutorial geleid, waarna je op de standaard wijzerplaat terechtkomt, klaar om te gebruiken.
Hoe je je wijzerplaat kunt veranderen
Oké, laten we eerlijk zijn - je zou graag willen leer hoe u uw horloge moet gebruiken, maar daarvoor wilt u waarschijnlijk de wijzerplaat veranderen. Maak je geen zorgen, het was het eerste wat we ook deden. Als je je wijzerplaat wilt wijzigen, veeg je met je vinger naar links of rechts. (Als u nog steeds Android Wear 1.5 gebruikt, houdt u in plaats daarvan de wijzerplaat ingedrukt.) Er verschijnt een schuifmenu met alle opties voor de wijzerplaat. U kunt naar links en rechts vegen om ze allemaal te bekijken en op een wijzerplaat tikken om dit in te schakelen.
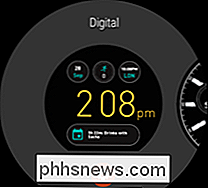


Sommige wijzerplaten hebben mogelijk extra instellingen, aangegeven door het tandwielpictogram eronder. Tik op het tandwielpictogram om toegang te krijgen tot die extra instellingen. Dit kan van alles zijn, van kleuren en stijlen tot welke informatie uw wijzerplaat te zien is. Als u bijvoorbeeld niet geïnteresseerd bent in het aantal stappen dat u heeft ondernomen, kunt u dat deel van de wijzerplaat wijzigen om in plaats daarvan uw volgende alarm weer te geven.


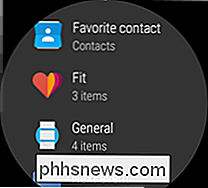
Veeg vanaf de linkerkant van het scherm om af te sluiten en terug te gaan naar uw wijzerplaat.
Je kunt ook nieuwe wijzerplaten downloaden, maar we zullen dat later in de gids bespreken. Voor nu is het tijd om de basis te leren.
De standaard veegbewegingen en gebaren van Android Wear
Als u door Android Wear wilt navigeren, gebruikt u een reeks veegbewegingen en tikken.
Laten we eerst eens kijken naar het horloge gezicht. Je horloge heeft feitelijk twee "gezichten". Wanneer u het horloge gebruikt, ziet u het volledige wijzerplaatje, vaak inclusief informatie zoals batterij, het weer en de datum. Na enkele seconden van inactiviteit gaat het horlogescherm echter naar de "Ambient Mode", dimt het scherm en toont het een meer minimalistische versie van het gezicht, zonder alle extra kleur en informatie. Dit helpt de batterij van je horloge te redden en toont alleen de informatie die je nodig hebt wanneer je het echt nodig hebt.


Als het horloge grijs is, Tik op het scherm (mogelijk moet je een halve seconde wachten ) om de volledige versie van uw wijzerplaat te zien. Sommige horloges schakelen ook automatisch over naar het volledige wijzerplaat wanneer u uw pols draait om naar het horloge te kijken, hoewel in onze ervaring met de Fossil Q-oprichter dit een klein ongelukje was.
U kunt vervolgens een paar seconden wachten voordat het horloge opnieuw dimt, of op het gezicht van het horloge drukken met uw hand om het scherm meteen te dimmen.
Omhoog vegen vanaf de onderrand van de hoofdwacht om uw meldingen te bekijken (als u die hebt). In het volgende gedeelte bespreken we meer over meldingen.

Veeg naar beneden vanaf de bovenrand voor het scherm met snelinstellingen, waaronder Vliegtuigmodus, Niet storen, Instellingen en "Theatermodus", die wordt uitgeschakeld het scherm en meldingen totdat u op de knop aan de zijkant drukt. (Op Android Wear 1.5 moet u naar rechts en naar links vegen om een aantal van deze opties te bekijken.)
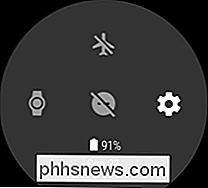
Druk op de knop op de kroon (of veeg op Android Wear 1.5 vanaf de rechterrand naar binnen) voor toegang tot al uw apps. Je ziet je recent gebruikte apps bovenaan, met een volledige lijst eronder. (We zullen later in dit artikel over apps praten). Android 1.5-gebruikers kunnen opnieuw naar rechts vegen om uw contactenlijst te bekijken en een derde keer om bij de spraakopdrachten van Google te komen.
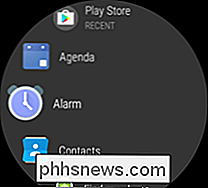
Hoe meldingen werken
Wanneer u een melding ontvangt, trilt uw horloge en verschijnt er een pop-up een voorbeeld van het bericht of de melding. U kunt erop tikken om het volledige bericht te lezen of op de snelkoppeling onderaan drukken om een snelle actie uit te voeren (in dit geval, de e-mail archiveren). Als u een melding wilt negeren, veegt u deze naar links of rechts.


Als u hierop tikt om het volledige bericht te lezen, veegt u vanaf de onderrand omhoog voor meer acties.
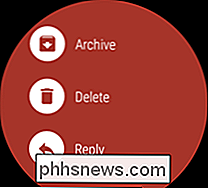
Als u ervoor kiest om het bericht te beantwoorden, je krijgt een paar opties: je kunt een bericht dicteren met je stem, een emoticon tekenen of kiezen uit een van de vele vooraf geschreven antwoorden van Google, zoals 'Ja' of 'Onderweg'. U kunt zelfs het toetsenbord op horlogeformaat gebruiken, wat niet zo slecht is als het lijkt (vooral als u met uw vinger veegt in plaats van op elke toets te tikken).

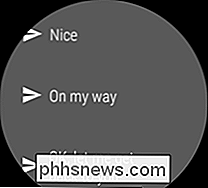

Als u meerdere meldingen hebt, kunt u er doorheen bladeren op omhoog vegen. Als u 'Wirst Gebaren' hebt ingeschakeld in Instellingen> Gebaren, kunt u ook met uw pols naar u toe of van u af bewegen om er doorheen te bladeren.
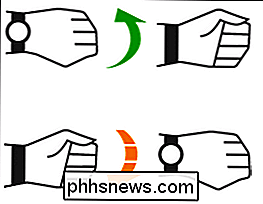
U kunt ook uw arm op en neer 'draaien' om kaarten te selecteren of terug te gaan . In wezen werkt dit gebaar hetzelfde als tikken / vegen naar rechts en respectievelijk vegen naar links.
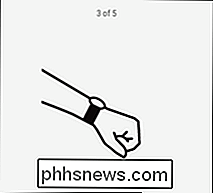
Ten slotte kun je je pols heen en weer schudden om te bestaan op welk scherm je ook bent en terug te keren naar de wijzerplaat .
Alles regelen met uw stem
Zoals bij veel Android-telefoons, kan uw horloge naar opdrachten van u luisteren. Houd de kroonknop ingedrukt om de Google-assistent weer te geven of, als 'OK Google-detectie' is ingeschakeld in Instellingen> Aanpassing, kun je op elk gewenst moment 'OK, Google' zeggen om de Google-assistent weer te geven. Je kunt elke opdracht hardop zeggen, maar als je omhoog veegt, geeft Google een paar voorbeelden in een lijst.
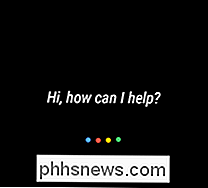


Je kunt dingen zeggen als:
- " Notities maken ... " om een opdracht te maken nieuwe notitie in Google Keep
- " Herinner me eraan ... " of " Een herinnering instellen ... " om een herinnering in te stellen voor later
- " Laat me mijn stappen zien "om Google Fit-gegevens
- " een tekst te verzenden naar ... "of" E-mail ... "om een bericht te verzenden naar een van uw contacten
- " Stuur een Hangouts-bericht naar ... "om een bericht te verzenden met Google Hangouts.
- " Agenda voor vandaag "of" Agenda voor [datum] "om te zien je komende agenda-evenementen
- " Navigeer naar ... " om te beginnen met navigeren naar een adres of naar een locatie zoals "een tankstation in de buurt"
- " Stel een timer in voor ... "Of" Stel een alarm in voor ... "om een timer of alarm in te stellen. U kunt ook " Stopwatch starten " of " Alarmsignalen weergeven ".
- " Muziek afspelen " om de muziekapp van uw telefoon te starten of te beginnen met spelen muziek met de Google Play Music-app op uw horloge, zonder dat uw telefoon is verbonden. (U kunt wijzigen welke muziek-app wordt gebruikt met de instellingen van de Google Assistent op uw telefoon.) Opmerking: u moet een Bluetooth-hoofdtelefoon hebben die aan uw horloge is gekoppeld om naar muziek te kunnen luisteren.

Foto's op macOS trainen om gezichten te herkennen
Apple Photos op macOS kan worden getraind om gezichten te herkennen, zodat u naar familie en vrienden kunt zoeken op alle foto's waarin ze worden weergegeven. Trainen is gemakkelijk, hoewel het enige tijd kan duren als u veel foto's in uw bibliotheek hebt. Wanneer u foto's wilt trainen om gezichten te herkennen, opent u eerst de applicatie en klikt u op het paneel "Mensen" langs de linkerkant.

Hoe kopieert u verwijderde tekst in Microsoft Word?
De mogelijkheid hebben om Microsoft Word de wijzigingen te laten bijhouden die u onderweg maakt, is geweldig, maar wat doet u als u eerder moet kopiëren verwijderde tekst zonder het werk dat u al hebt gedaan af te wijzen? Het SuperUser Q & A-bericht van vandaag biedt enkele nuttige suggesties voor het kopiëren van de tekst door een gefrustreerde lezer.

![Chaos om te bestellen: hoe het programma kan worden verwijderd Uw pc kan worden gespaard [Sponsored]](http://phhsnews.com/img/how-to-2018/chaos-to-order-how-program-uninstallation-can-save-your-pc.png)

