Rijhoogte en kolombreedte instellen in Excel

Wanneer u in Excel een nieuwe werkmap maakt, zijn de rijhoogte en kolombreedte voor alle cellen standaard altijd hetzelfde. U kunt de hoogte en breedte echter eenvoudig wijzigen voor een of meer rijen en kolommen.
Voor nieuwe Excel-werkmappen is de standaard rijhoogte voor alle rijen 15, met het standaardlettertype van Calibri en standaardlettergrootte van 11 punten . De standaard kolombreedte voor alle kolommen is 8,38. De standaard rijhoogte voor elke rij hangt af van het grootste lettertype en lettertype dat is gekozen in een van de cellen in die rij (u kunt verschillende lettertypen en tekengrootten toewijzen voor verschillende cellen). U kunt echter een specifieke hoogte voor een van de rijen kiezen, evenals een specifieke kolombreedte voor een van de kolommen. De hoogte kan verschillend zijn voor verschillende rijen en de breedte kan verschillen voor verschillende kolommen.
Als u één rij wilt aanpassen, kunt u de cursor over de onderrand van de rijtitel verplaatsen totdat deze in een balk met een dubbele pijl verandert . Klik vervolgens op de rand en sleep deze omhoog of omlaag om de hoogte van de rij boven de rand te wijzigen. Terwijl u de cursor sleept, wordt de veranderende hoogte weergegeven in een pop-up.
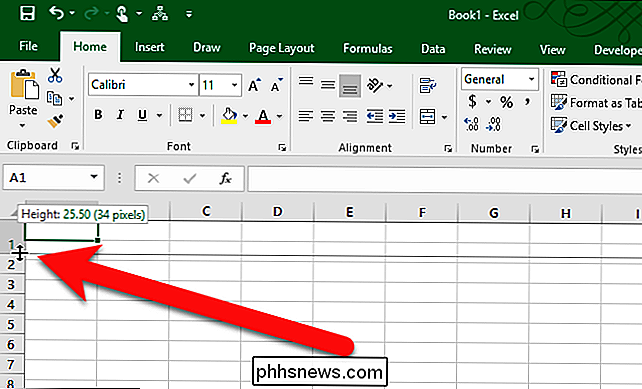
U kunt hetzelfde doen om de breedte van een kolom te wijzigen: sleep de dubbele pijlcursor naar links of rechts op de rechterrand van de kolom. De breedte van de kolom links van de rand verandert van breedte. De breedte van andere kolommen wordt niet beïnvloed.
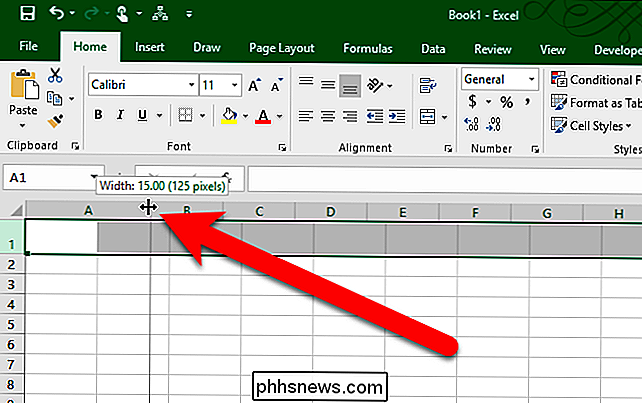
GERELATEERD: Rij- en kolomkoppen weergeven en verbergen in Excel
U kunt nauwkeuriger zijn wanneer u de hoogte van een of meer rijen opgeeft door een specifiek getal in te voeren voor de hoogte. Om dit te doen, beweegt u uw muis over een rijkop totdat deze in een rechterpijl verandert. Klik vervolgens op de rijkop om de hele rij te selecteren. Als u de rijkopnamen niet ziet, zijn ze mogelijk verborgen.
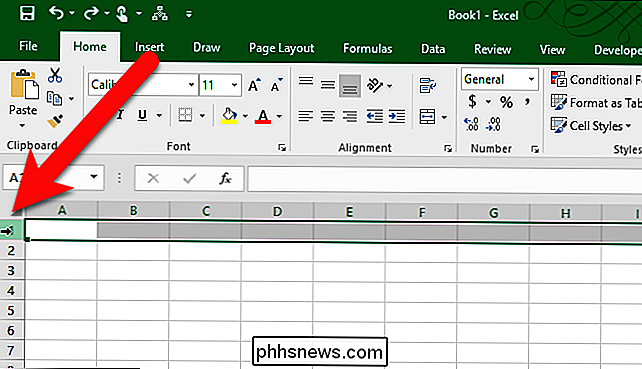
Als u meer dan één rij wilt selecteren, klikt u op de eerste rijkop die u wilt selecteren en sleept u omhoog of omlaag om aangrenzende rijen te selecteren. Als de rijen die u wilt selecteren niet aaneengesloten zijn, klikt u op de eerste rijkop en drukt u vervolgens op Ctrl en klikt u op de koppen voor de andere rijen die u wilt selecteren, net zoals u meerdere bestanden in Bestand (of Windows) Verkenner selecteert.
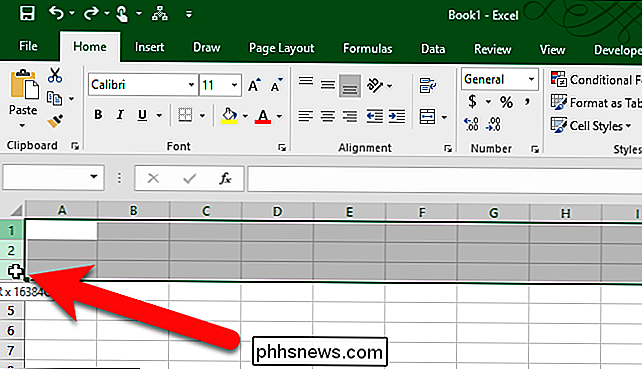
Klik met de rechtermuisknop op een geselecteerde rij of druk op Shift + F10 op uw toetsenbord. Selecteer "Rijhoogte" in het pop-upmenu.
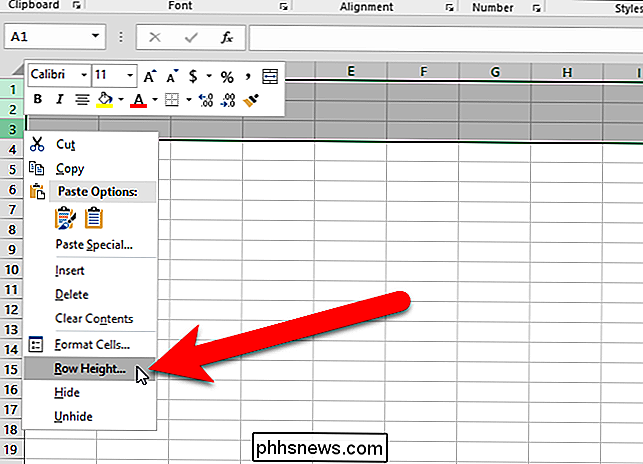
Voer een nieuwe waarde in voor de rijhoogte voor de geselecteerde rijen in het dialoogvenster Rijhoogte en klik op "OK".
OPMERKING: Noteer wat de standaardwaarde is, of oorspronkelijke waarden voor rijhoogte en kolombreedte zijn voordat u ze wijzigt, voor het geval u deze waarden opnieuw wilt gebruiken.
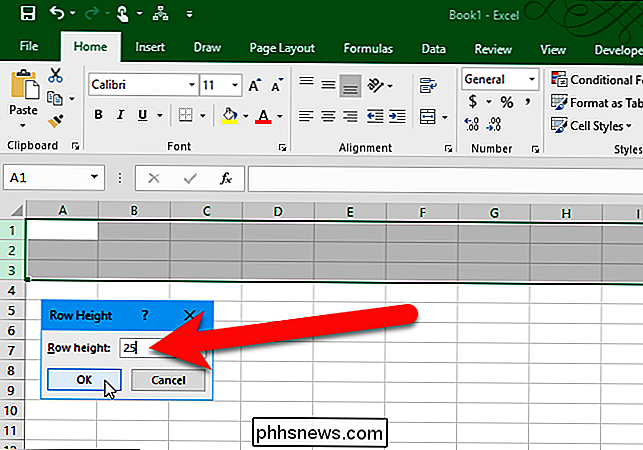
U kunt een exacte breedte voor een of meer kolommen op dezelfde manier opgeven. Selecteer de kolommen met behulp van de kolomkoppen, net zoals u deed voor de rijen, maar sleep naar links of rechts om meerdere aaneengesloten rijen te selecteren. Druk vervolgens op Shift + F10 en selecteer "Kolombreedte" in het pop-upmenu.
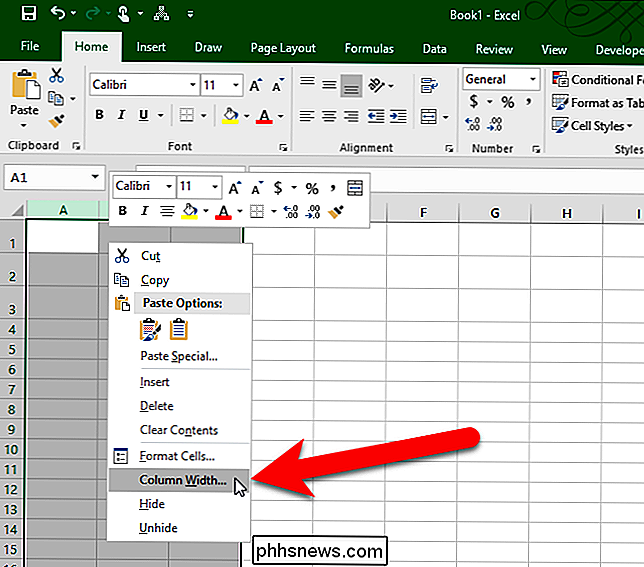
Voer een exacte breedte in voor de geselecteerde kolommen in het dialoogvenster Kolombreedte en klik op "OK".
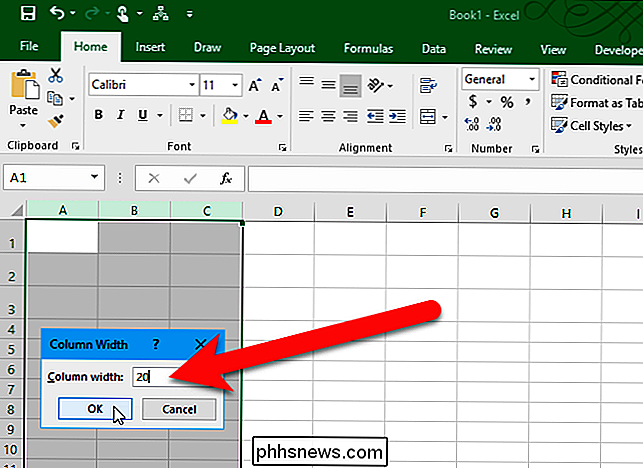
Dit is hoe ons werkblad eruit ziet met de hoogte van de eerste drie rijen en de breedte van de eerste drie kolommen zijn gewijzigd.
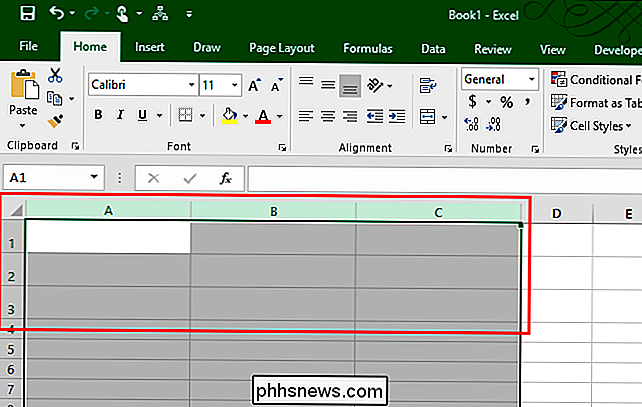
U kunt de rijhoogte terugzetten naar de standaardhoogte, maar deze hoeft niet noodzakelijk de standaard standaardhoogte te zijn. De huidige standaardhoogte is er een die past bij het grootste lettertype en lettertype dat in die rij wordt gebruikt. Met andere woorden, de rijhoogte van de geselecteerde rij wordt zodanig aangepast dat deze automatisch op de inhoud van die rij past.
Selecteer de rijen waarvan u het formaat wilt wijzigen op basis van de standaardhoogte om automatisch op de rijhoogte te passen. is actief, klik op "Opmaak" in het gedeelte Cellen en selecteer vervolgens "AutoAanrijshoogte automatiseren" in het vervolgkeuzemenu Celgrootte.
Om automatisch in één rij te passen, kunt u de muis over de onderrand van de gewenste rij bewegen. rij rij totdat deze verandert in een balk met een dubbele pijl (omhoog en omlaag), net zoals wanneer u de rand versleept om de rijhoogte te wijzigen. Dubbelklik dit keer op de rand. De rijhoogte wordt aangepast aan het grootste lettertype en lettertype dat in die rij wordt gebruikt.
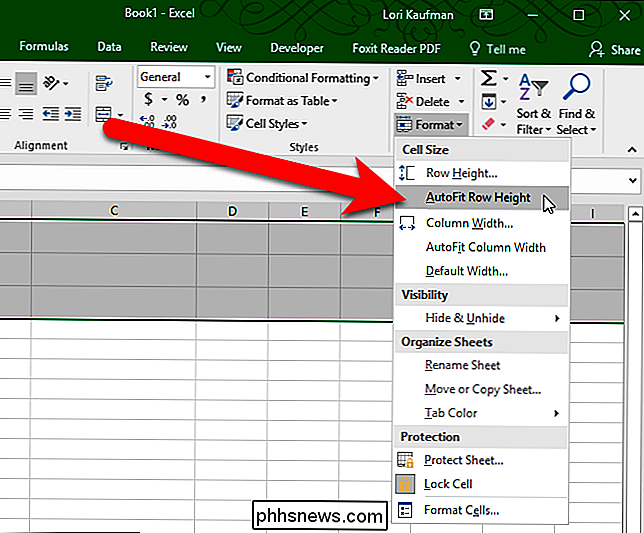
Er is ook een optie om de breedte van geselecteerde kolommen automatisch in te stellen, maar het werkt iets anders. Met de rijhoogte-opties van AutoAanpassen wordt de rijhoogte automatisch aangepast aan het grootste lettertype en de hoogste lettergrootte, ongeacht of er inhoud in cellen in die rij is.
Wanneer u een of meer kolommen selecteert en vervolgens "Kolombreedte AutoAanpassen" selecteert uit het menu "Celgrootte" in het gedeelte Cellen van het tabblad Home, verandert een geselecteerde kolom alleen de grootte als er inhoud is in een cel in die kolom. Als dit niet het geval is, wordt de grootte van die kolom niet beïnvloed als alle cellen in de kolom leeg zijn.
U kunt de breedte van een kolom ook automatisch aanpassen aan de breedste inhoud in die kolom door de muis over de rand te bewegen op de gewenste kolomtitel totdat deze verandert in een balk met een dubbele (linker en rechter) pijl, net zoals wanneer u de rand hebt gesleept om de kolombreedte te wijzigen. Dubbelklik dit keer op de rand. De kolombreedte wordt aangepast aan de breedste celinhoud in die kolom. Dit werkt ook alleen op kolommen die niet volledig leeg zijn.
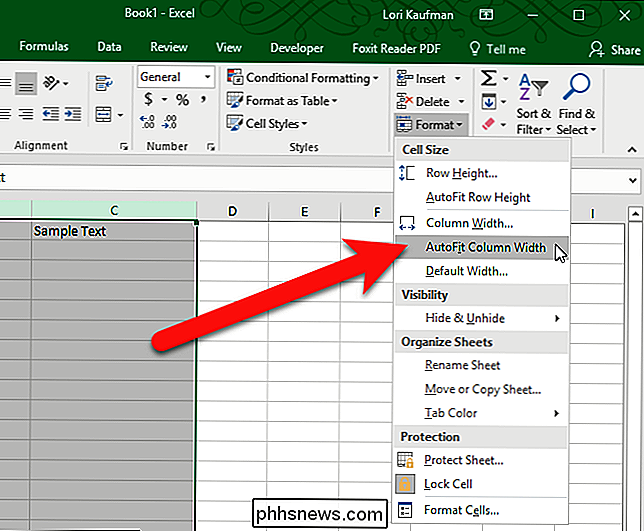
Omdat de standaard rijhoogte wordt beïnvloed door het lettertype en de tekengrootte die aan de cellen in elke rij zijn toegewezen, kunt u geen waarde opgeven voor de standaard rijhoogte. De standaard kolombreedte voor alle kolommen in het huidige werkblad kan echter worden gewijzigd. Om een andere kolombreedte voor alle kolommen in het huidige werkblad op te geven, zorgt u ervoor dat het tabblad Start actief is, klikt u op "Opmaak" in het gedeelte Cellen en selecteert u vervolgens "Standaardbreedte" in het vervolgkeuzemenu Celgrootte.
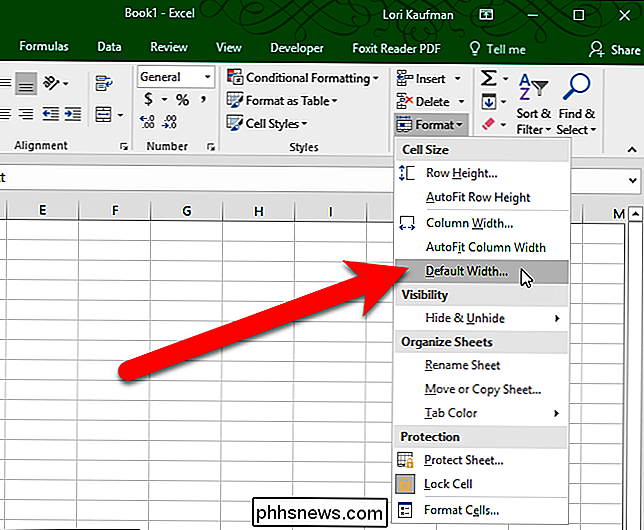
Voer een waarde in voor de standaard kolombreedte in het dialoogvenster Standaard breedte en klik op "OK". De breedte van alle kolommen in het huidige werkblad wordt gewijzigd in de opgegeven breedte, ongeacht de breedte van de inhoud in een van de cellen.
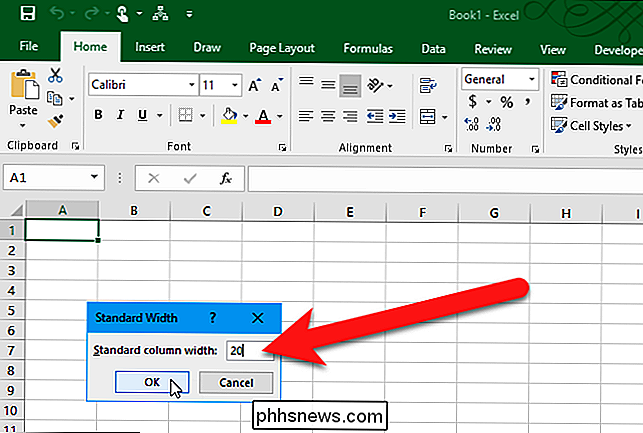
U kunt ook rijen in kolommen en kolommen in rijen omzetten, lege rijen en kolommen verwijderen, verberg rijen en kolommen, bevries rijen en kolommen en druk de rij- en kolomkoppen in Excel af.

Screenshots maken en video's opnemen op een Xbox One
Microsoft's Xbox One stelt u in staat eenvoudig een screenshot te maken of de laatste dertig seconden gameplay op te nemen als een video. Je kunt ook de Game DVR-app gebruiken voor meer gedetailleerde opname-opties. Alle videoclips worden opgeslagen in een resolutie van 720p met 30 frames per seconde.

Controleren of TRIM is ingeschakeld voor uw SSD (en inschakelen als dit niet het geval is)
Windows 7 en hoger zijn ingesteld om automatisch TRIM in te schakelen op SSD-schijven. U hoeft zich geen zorgen te maken over het inschakelen van TRIM zelf. Als u echter wilt controleren of Windows TRIM heeft ingeschakeld, kunt u dit doen. Wanneer TRIM is ingeschakeld, verzendt Windows elke keer dat u een bestand verwijdert een instructie naar uw SSD-station.



