De standaardkalender instellen voor nieuwe afspraken in iOS en OS X

Wanneer u een gebeurtenis aan de Agenda-app toevoegt in iOS en OS X, wordt deze standaard opgeslagen in een specifieke kalender , wat misschien niet de agenda is die u het vaakst gebruikt. Als u echter meerdere agenda's heeft, kunt u kiezen welke van die agenda's als standaard wordt gebruikt.
Uw iOS- en OS X-apparaten kunnen allemaal verschillende sets agenda's hebben en daarom kan elk apparaat een andere standaardagenda hebben te stellen. We laten u zien hoe u de standaardkalender voor nieuwe gebeurtenissen in iOS en OS X kunt wijzigen, zodat u deze niet telkens handmatig op elk apparaat hoeft te wijzigen.
De standaardkalender in iOS instellen
stel de standaardkalender in op uw iPhone, iPad of iPod Touch, tik op het kalenderpictogram op het startscherm.
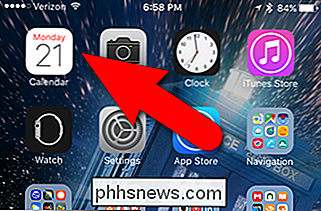
Tik op het scherm Instellingen op "Mail, Contacten, Agenda".
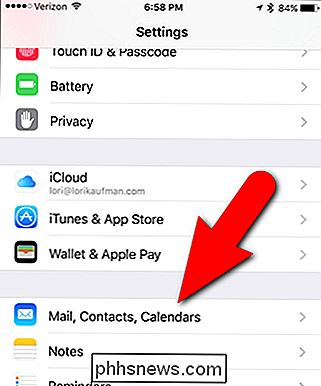
Naar de onderkant van de e-mail , Contacten, Kalenders scherm is de instelling "Standaard kalender". Het laat zien welke kalender momenteel de standaard is. Als u de standaardagenda wilt wijzigen, tikt u op "Standaardagenda".
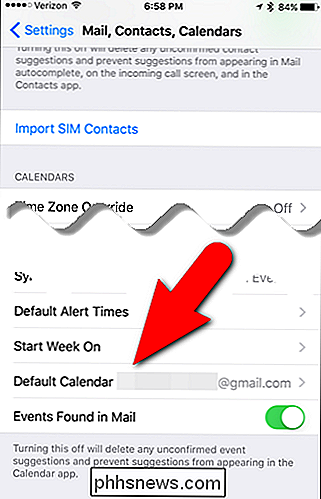
De momenteel geselecteerde standaardkalender wordt aangegeven door een rood vinkje aan de rechterkant. Als u een andere standaardagenda wilt selecteren, tikt u op degene die u wilt gebruiken.
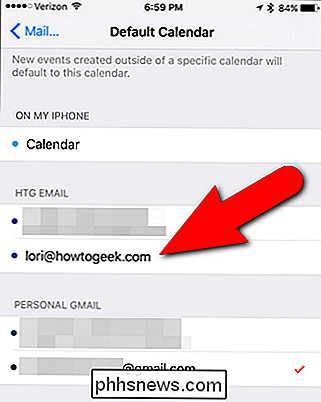
De nieuw geselecteerde standaardkalender wordt nu aangegeven met een rood vinkje ...
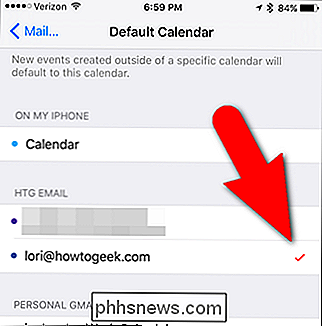
... en wordt weergegeven in de optie Standaard agenda op Mail, Contacten, Kalenderscherm.
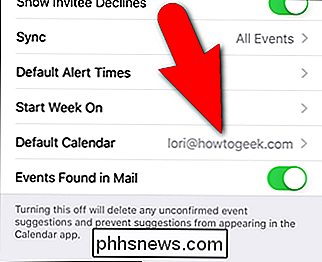
Wanneer u nu een nieuwe gebeurtenis maakt in de Agenda-app op uw iOS-apparaat, is de geselecteerde agenda de standaardinstelling.
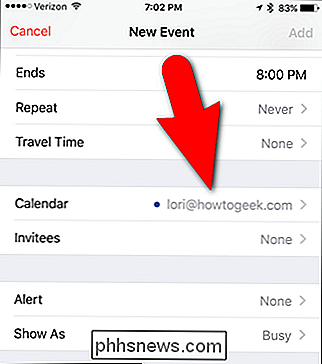
De standaardagenda instellen in OS X
De standaard instellen agenda in de Agenda-app in OS X, open de Agenda-app en selecteer "Voorkeuren" in het menu "Agenda".
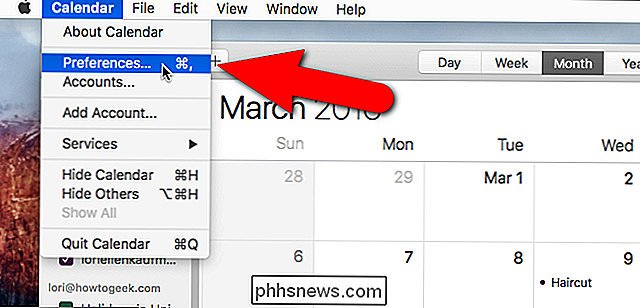
Klik in het scherm Algemeen op de blauwe pijlen in de vervolgkeuzelijst "Standaard kalender".
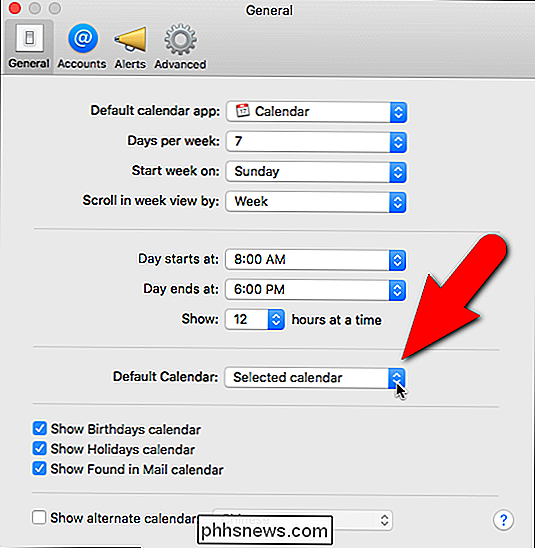
Selecteer de kalender die u wilt gebruiken als standaard in de lijst.
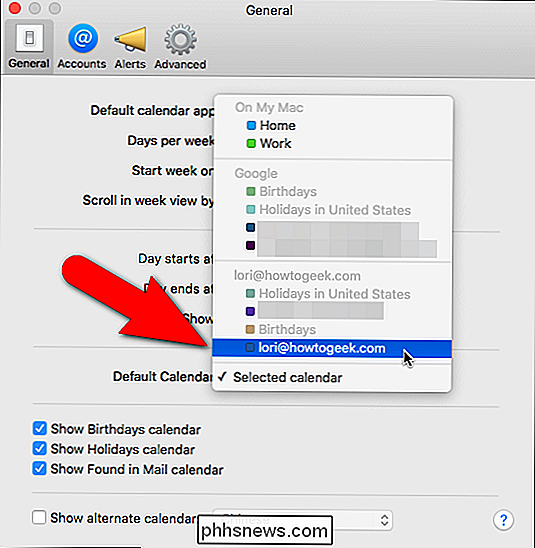
De gekozen kalender wordt weergegeven in het vak Standaard kalender. Als u het dialoogvenster Voorkeuren wilt sluiten, klikt u op de rode knop 'X' in de linkerbovenhoek.
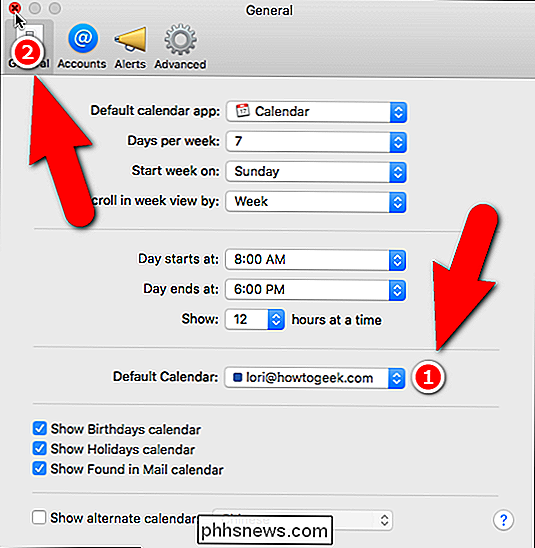
Nu kunt u een snel evenement maken door op de knop met het plusteken ...
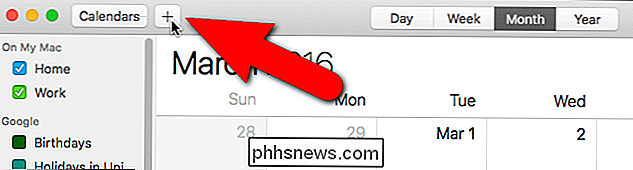
... te klikken of door 'Nieuw evenement' te selecteren in het menu "Bestand".
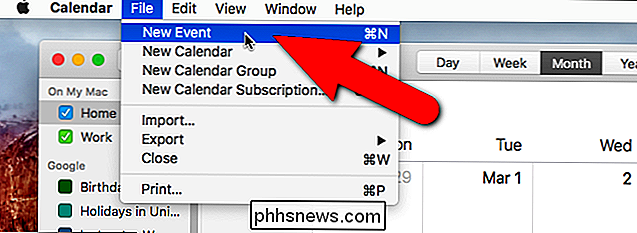
Voer uw evenement in het pop-upvenster Snelmaken maken in.
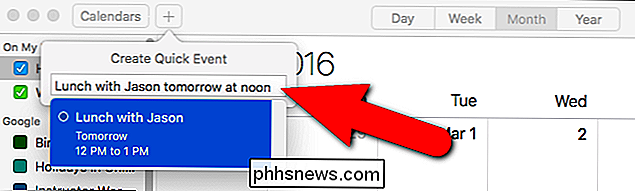
De standaardkalender wordt aangegeven met een gekleurd vak in de vervolgkeuzelijst in de rechterbovenhoek van de pop-up met gebeurtenissen.
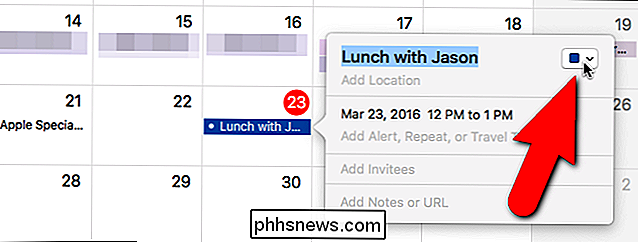
Als u besluit de agenda te wijzigen waarop deze gebeurtenis wordt weergegeven, klikt u op de vervolgkeuzelijst en selecteert u een andere agenda. De momenteel geselecteerde agenda wordt aangegeven met een vinkje links van de agendanaam.
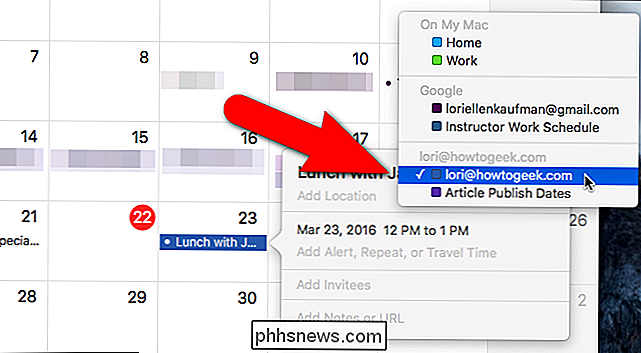
Merk op dat wanneer u de standaardkalender op iOS of OS X wijzigt, deze alleen van toepassing is op nieuwe evenementen die u aanmaakt. Gebeurtenissen die u in de standaardkalender voorafgaand aan deze wijziging hebt gemaakt, verschijnen nog steeds in de betreffende agenda. Als u deze gebeurtenissen wilt weergeven in de nieuw geselecteerde standaardkalender, moet u ze daar handmatig verplaatsen.

Een adres verzenden van uw bureaublad naar uw telefoon in Google Maps
Google heeft deze week een nieuwe algemene functie voor de desktopmap-app uitgerold waarmee gebruikers automatisch adressen kunnen verzenden naar hun telefoon met de klik van een enkele link. Deze instelling zou ertoe moeten bijdragen dat u minder tijd verspilt tussen apparaten wanneer u de deur uitgaat en stroomlijnt het proces van het importeren van aanwijzingen zonder dat u overbodige overlast veroorzaakt die u zou kunnen vertragen als u al laat bent voor de afspraak van die tandarts.

Hoe u uw iPad of iPhone voor kinderen kunt vergrendelen
IPads en iPhones geven u controle over hoe uw kinderen uw apparaten kunnen gebruiken. Je kunt je apparaat snel vergrendelen op een bepaalde app voordat je het overhandigt of een heel apparaat vergrendelen met uitgebreide ouderlijk toezicht. Er zijn twee iOS-functies met de naam Geleide toegang en beperkingen, die hier het grootste deel van het zware werk zullen doen.



