Meer informatie bekijken op het scherm van uw Galaxy S6, S7 of Note 5 met schaalvergroting

Als er een argument is dat ik heb gezien voor capacitieve knoppen op Android (in tegenstelling tot op -schermnavigatie), dat u meer informatie op het scherm krijgt weergegeven, dat betekent meer tijd voor lezen en minder scrollen voor de tijd. Als je een Samsung Galaxy-apparaat hebt, ben je al bezig met de capacitieve knoppen-trein, maar er is ook een manier om meer informatie op het scherm te krijgen als je wilt. Dit wordt 'Display Scaling' genoemd en u kunt het krijgen op de S7, S6 en Note 5.
Display Scaling is een standaardoptie op de S7 / Edge. Er is ook een oplossing voor toegang op de S6 en Note 5, die we hieronder zullen bespreken. Voordat we beginnen, is het vermeldenswaard dat dit alles op het scherm kleiner en dus moeilijker te lezen maakt. Als dat goed is, laten we er dan maar mee aan de slag.
Toegang krijgen tot Display Scaling op de Galaxy S7
Als je een S7 of S7 Edge hebt, is dit eenvoudig. Samsung heeft deze optie standaard ingeschakeld, dus het is vrij eenvoudig om dit te bereiken.
Het eerste dat u moet doen, is door naar het menu Instellingen te gaan door het meldingenpaneel omlaag te trekken en op het tandwielpictogram te tikken.
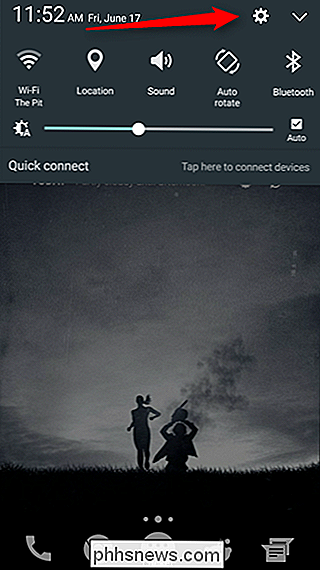
Eenmaal binnen daar, scroll naar beneden naar de "Weergave" optie en tik daar op.
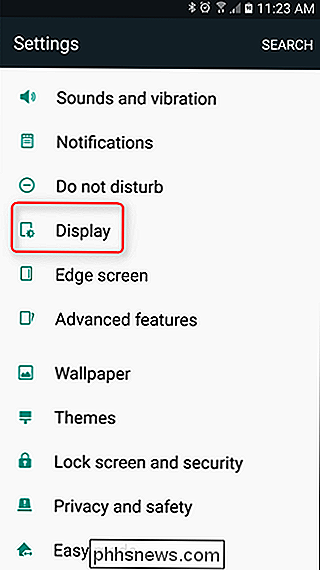
Omlaag het scherm is een optie voor "Weergave schalen." Dat is degene die je wilt.
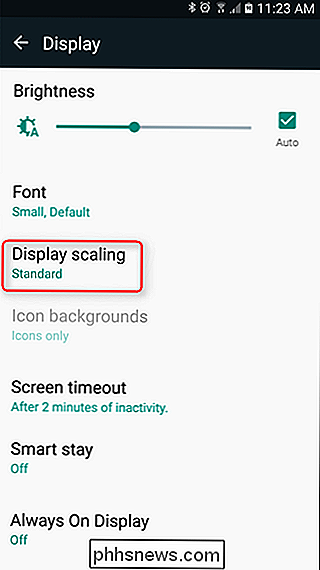
Wanneer je dit menu opent, zul je hebben twee opties: "Standaard" en "Gecondenseerd". De eerste is standaard en als u op de optie "Gecondenseerd" tikt, geeft het onderstaande voorbeeldgebied u een voorbeeld van wat u van de wijziging kunt verwachten. En echt, als u vindt dat u het niet leuk vindt, kunt u dit later altijd weer wijzigen.
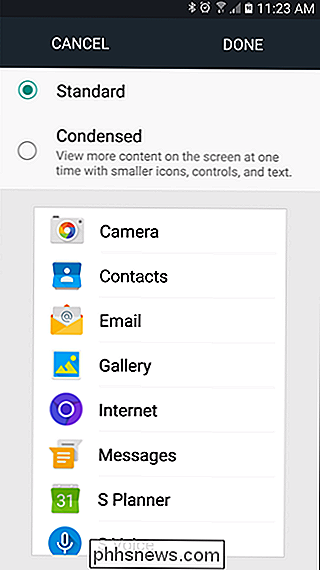
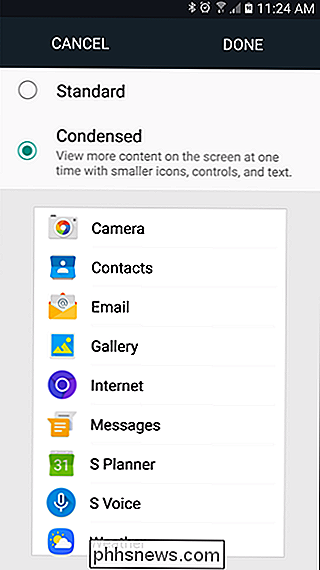
Nadat u heeft bevestigd dat u de wijziging doorvoert, klikt u gewoon op 'Gereed'. Een pop-up laat u weten dat je je apparaat opnieuw moet opstarten, dus ga gewoon door en druk op "Opnieuw opstarten" om de wijziging toe te passen.
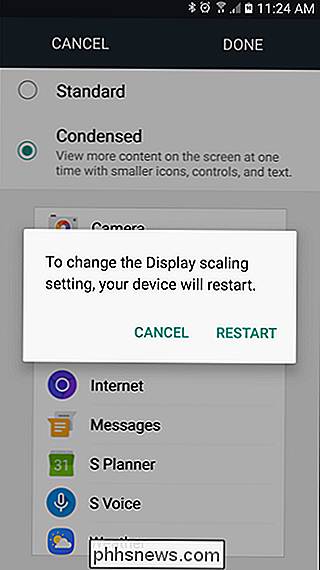
Toegang krijgen tot Display Scaling op de Galaxy S6, S6 Edge + en Note 5
GERELATEERD:
Nova Launcher installeren voor een meer krachtig, aanpasbaar Android-startscherm
exact hetzelfde menu is beschikbaar op oudere Galaxy-apparaten, maar om de een of andere reden heeft Samsung besloten deze optie te verbergen. Dat betekent dat het een beetje ingewikkelder is, maar gelukkig is het niet zo moeilijk.
Vanaf daar kun je lang op de gewenste plek blijven drukken startscherm en selecteer 'Widgets'. De eerste rij opties zijn Nova-snelkoppelingen - u zoekt naar 'Activiteiten', die de derde in de lijst zou moeten zijn. Druk lang in en sleep het naar het startscherm.
Het menu Activiteiten kan enkele seconden duren om te vullen, omdat er hier veel opties zijn. Als het eenmaal is geladen, scrolt u omlaag naar 'Instellingen' en tikt u op de pijl van de vervolgkeuzelijst.
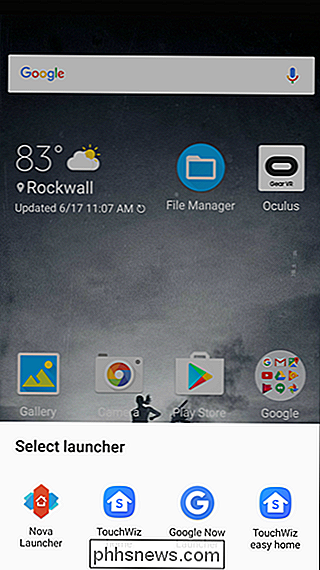
In deze lijst zoekt u naar '.DisplayScalingActivity.' Zodra u het hebt gevonden, hoeft u er maar een tik op te maken. Dit genereert een nieuwe snelkoppeling op het startscherm.
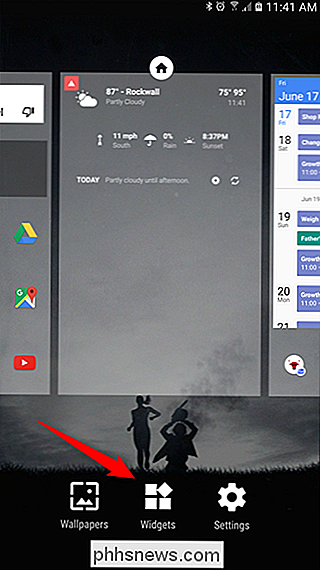
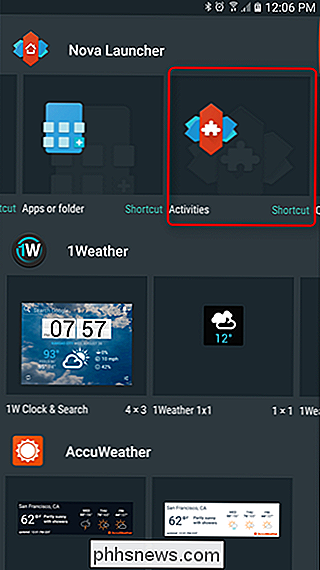
Als u op die snelkoppeling tikt, wordt hetzelfde menu geopend als hierboven op de Galaxy S7, en alle instructies vanaf daar zijn exact hetzelfde.
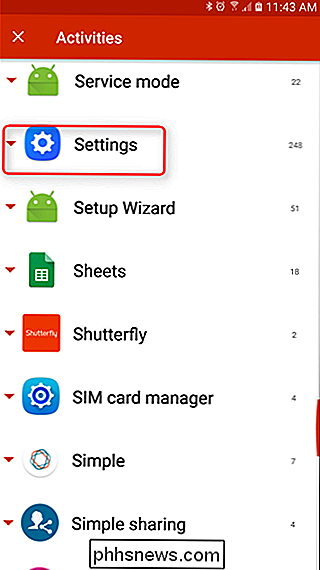
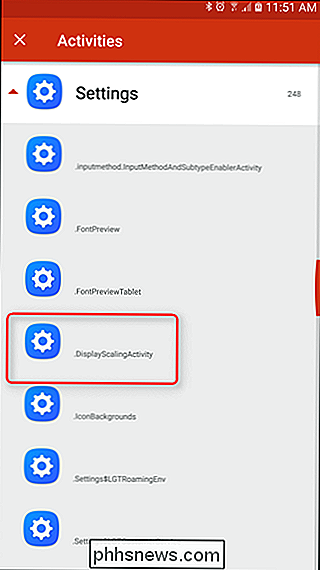
Kies uw instelling, pas toe, start opnieuw, en je bent klaar.
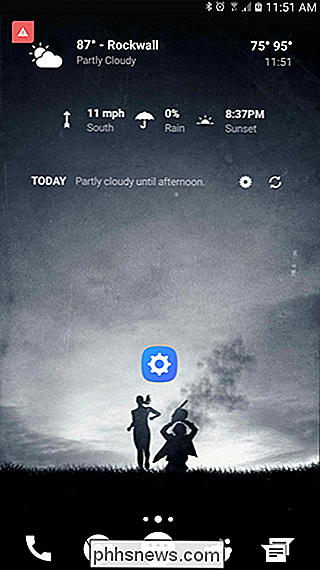
Meer informatie bekijken op het scherm is leuk, maar als je op een bepaald moment besluit dat een gecomprimeerd formaat gewoon niet geschikt voor je is, is het gemakkelijk om terug te gaan - herhaal gewoon de bovenstaande stappen en selecteer " Standaard. "Niets aan.
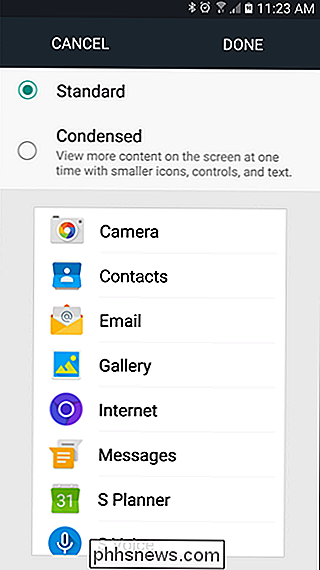
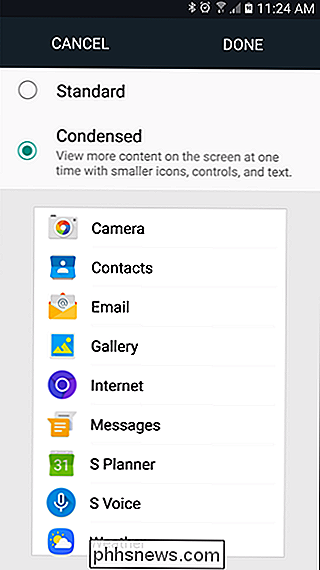

Een beter oog ontwikkelen voor het maken van goede foto's
Digitale camera's zijn echt goed geworden. Meestal kun je ze in Auto zetten, op de ontspanknop drukken en op klikken, je hebt een perfect passende foto van wat er voor je ligt. Het zal niets bijzonders zijn (en het is exact dezelfde foto die iedereen die in de buurt stond nam), maar je zult iets hebben om te delen met je vrienden op sociale media.

De 10 meest belachelijke Geek-filmmythen die uitkwamen om waar te zijn
Hollywood begrijpt technologie en 'hacken' niet. Dat dachten we sowieso. Maar veel van de belachelijke dingen die we in films hebben gezien, bleken helemaal waar te zijn. We lachten veel van deze mythen af toen we ze in films zagen. "Geloof niet wat je op tv ziet", vertelden we mensen. Jongen, hadden we ongelijk.



