De Boot Camp-partitie van uw Mac uitvoeren als een virtuele machine

Soms wilt u snel een Windows-programma uitvoeren, zonder uw Mac opnieuw op te starten. Soms heb je toegang nodig tot alle rekenkracht van je Mac voor een Windows-programma of -game. Dit alles maakt het moeilijk om te beslissen of je dual boot met Boot Camp zou moeten gebruiken of een virtuele machine zou moeten gebruiken.
GERELATEERD: Windows-programma's naadloos uitvoeren op je Mac met Parallels
Het blijkt dat je dat niet doet Je moet beslissen: als je Boot Camp hebt geïnstalleerd, kun je je Windows-partitie draaien als een virtuele machine in Parallels Desktop. Het is het beste van beide werelden. (Het enige nadeel: je moet $ 80 betalen voor de volledige versie van Parallels, maar we denken dat het het zeker waard is.)
We hebben je laten zien hoe je Windows op een Mac met Boot Camp kunt installeren en hoe je Windows moet draaien op je Mac met Parallels. De combinatie van de twee geeft je een verbazingwekkende hoeveelheid flexibiliteit en het is niet moeilijk om te beginnen.
Open Parallels en klik op de knop "+" om een nieuwe virtuele machine te maken.
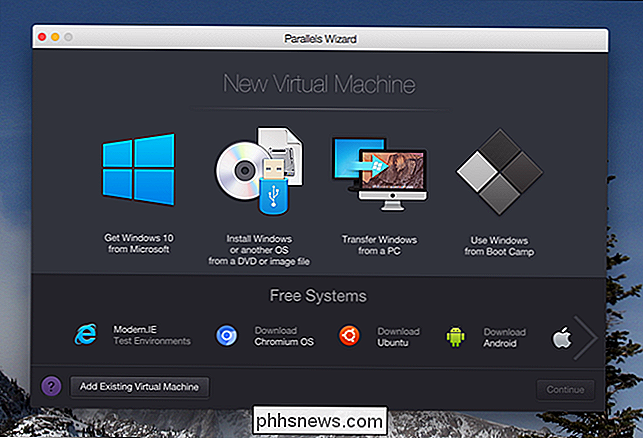
Je krijgt vier primaire opties te zien voor het maken van een nieuwe virtuele machine; kies "Windows gebruiken vanaf Boot Camp".
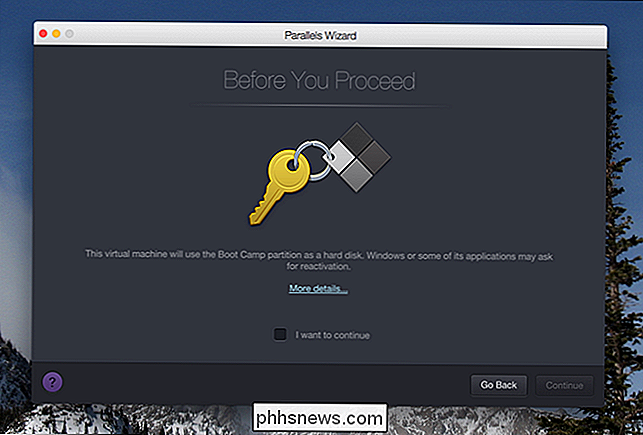
Hierna wordt u gewaarschuwd dat Windows om heractivering binnen de virtuele machine kan vragen. Vink aan om te bevestigen dat je wilt doorgaan en klik vervolgens op "Doorgaan".
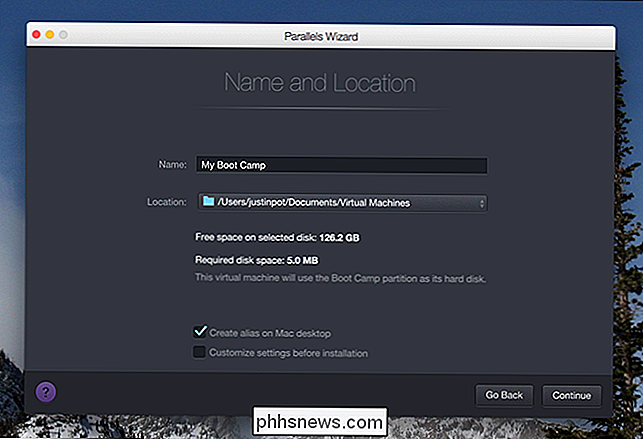
Je wordt gevraagd waar je virtuele machine zou moeten zijn. Merk op dat dit in feite gewoon een configuratiebestand is: er is geen virtuele harde schijf, omdat Parallels in plaats daarvan je hele Boot Camp-partitie gebruikt. Configureer de dingen zoals u wilt en klik vervolgens op "Doorgaan".
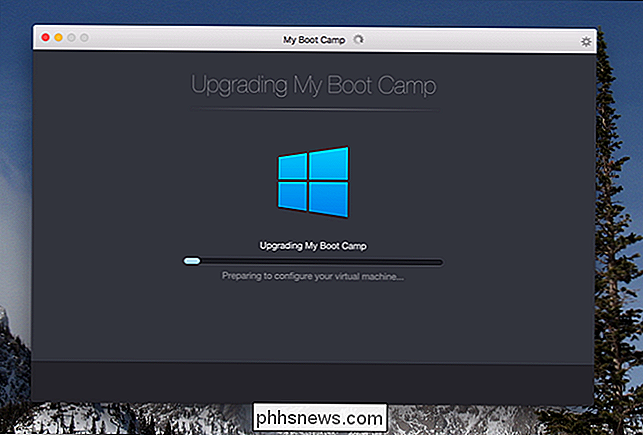
Parallels gaan aan de slag met het instellen van uw Boot camp-partitie om als een virtuele machine te worden uitgevoerd. Op een gegeven moment wordt u gevraagd om u aan te melden bij uw Windows-account, waarna Parallels automatisch Parallels Tools installeert.
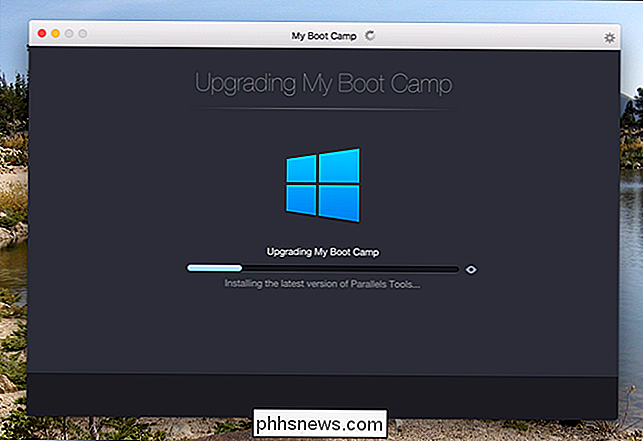
(Merk op dat Parallels Tools alleen zal worden uitgevoerd als u Windows binnen Parallels gebruikt - u zult het niet zien wanneer u rechtstreeks in Windows opstart.)
Uiteindelijk wordt u verteld dat alles goed is geconfigureerd.
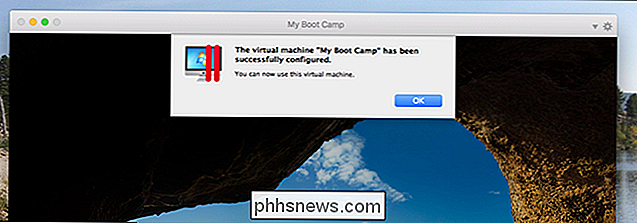
U kunt nu uw nieuwe virtuele machine gebruiken! Uw nieuwe virtuele machine gebruikt uw Boot Camp-partitie, wat betekent dat alles wat u in de virtuele machine doet, op u wacht wanneer u zich rechtstreeks aanmeldt in Windows met Boot Camp. <> Bijvoorbeeld: u kunt Steam installeren en een aantal games downloaden terwijl draait macOS, herstart vervolgens je Mac later in Windows en speel ze af. Of u kunt een heleboel processorintensief werken in CAD terwijl u Windows rechtstreeks uitvoert, en dan snel toegang krijgen tot de resultaten van macOS via Parallels als dat nodig is.
Elke functie van Parallels wordt hier ondersteund. U kunt de Coherence-modus gebruiken om bijvoorbeeld de Windows- en Mac-app naast elkaar te gebruiken of de functie Gedeelde mappen gebruiken om toegang te krijgen tot uw macOS-bestanden met Windows-toepassingen.
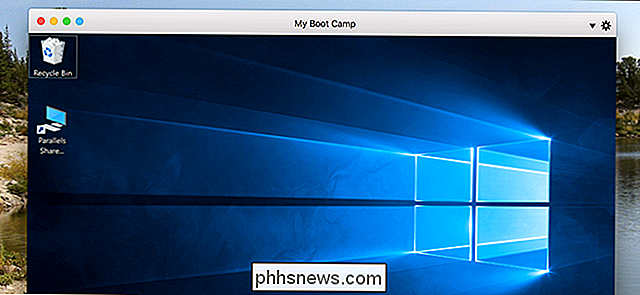
Er is slechts één nadeel, en dat heeft te maken met activering. Windows en Microsoft Office worden specifiek geactiveerd voor één stuk hardware en ze zullen de virtuele machine volledig als een andere computer zien. Het resultaat: mogelijk moet u Windows en Office van tijd tot tijd opnieuw activeren. Het is vervelend, en er is geen echte manier omheen, maar het is een kleine prijs om te betalen voor het gemak van deze installatie.

Smart Light Switches versus Smart Light Bulbs: welke moet u kopen?
Als u uw lampen wilt bedienen vanaf uw telefoon of met uw stem, hebt u twee opties om te overwegen: kopen slimme lampen of koop slimme lichtschakelaars. Hier leest u hoe u tussen deze twee opties kunt kiezen. Smart Light Switches zijn goedkoper Als u de vergelijking louter op kosten baseert, zijn smartlight-switches waarschijnlijk veel goedkoper dan slimme lampen, vooral omdat één lichtschakelaar meerdere verlichtingsarmaturen, afhankelijk van hoe de bedrading van uw huis is ingesteld.

Desktopthema's installeren op Windows 10
Windows 10's Creators Update voegt thema's toe aan de Windows Store, zodat u uw bureaublad eenvoudig kunt aanpassen met nieuwe achtergronden, geluiden en kleuren. Dit zijn dezelfde typen bureaubladthema's die oorspronkelijk werden aangeboden in Windows 7. Een bureaubladthema kiezen Ga naar Instellingen> Personalisatie> Thema's om uw geïnstalleerde thema's te bekijken.



