Hoe u builds bouwt en updates ongedaan maakt in Windows 10

Windows 10 installeert updates automatisch op de achtergrond. Meestal is dit goed, maar soms krijg je een update die dingen verbreekt. In dat geval moet u die bepaalde update verwijderen.
Windows 10 is agressiever bij het bijwerken dan eerdere versies. Voor het grootste deel is dit goed, want veel te veel mensen hebben nooit de moeite genomen om updates te installeren, zelfs kritieke beveiligingsupdates. Toch zijn er veel pc's en configuraties die er zijn, en af en toe een update die je systeem kapot maakt, kan er doorheen sluipen. Er zijn een aantal manieren waarop u kunt voorkomen dat slechte updates uw dag verpesten. U kunt bepaalde typen updates voorkomen zodat ze niet automatisch worden gedownload. En vanaf de update van de makers in het voorjaar van 2017 kun je eenvoudig niet-kritieke updates pauzeren of uitstellen gedurende een maand of langer, terwijl andere gebruikers ze testen.
Helaas helpt geen van deze strategieën als je al hebt gedownload en installeerde een update die iets kapotmaakte. Dit wordt nog moeilijker als die update een belangrijke nieuwe Windows-build is, zoals de Fall Creators-update die in september 2017 is uitgebracht. Het goede nieuws is dat Windows een manier biedt om belangrijke build-updates en de kleinere, meer standaard Windows-updates te verwijderen.
Major Build-updates verwijderen
Er zijn twee verschillende soorten updates in Windows 10. Afgezien van traditionele patches publiceert Microsoft nu en dan grotere "builds" van Windows 10. De eerste grote update naar Windows 10 was de November Update in november. 2015, waarmee het versie 1511 werd. De Fall Creators Update, die in september 2017 werd uitgebracht, is versie 1709.
Na het installeren van een belangrijke nieuwe build, houdt Windows de bestanden bij die nodig zijn om de nieuwe build te verwijderen en terug te zetten naar uw vorige build . De vangst is dat die bestanden slechts ongeveer een maand worden bewaard. Na 10 dagen verwijdert Windows automatisch de bestanden en kunt u niet langer teruggaan naar de vorige versie zonder een nieuwe installatie uit te voeren.
GERELATEERD: Een Windows Insider worden en nieuwe Windows 10-functies testen
Opmerking: het terugdraaien van een build werkt ook als u deel uitmaakt van het Windows Insider-programma en u helpt bij het testen van nieuwe, onstabiele preview-builds van Windows 10. Als een build die u installeert te onstabiel is, kunt u teruggaan naar de build die u eerder gebruikte.
Om een build terug te draaien, drukt u op Windows + I om de app Instellingen te openen en klikt u vervolgens op de optie "Update & beveiliging".
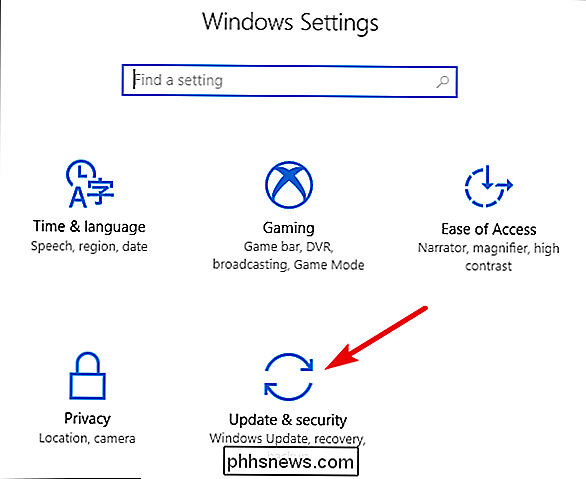
Ga in het scherm "Update en beveiliging" naar de " Herstel "-tab en klik vervolgens op de knop" Aan de slag "onder het gedeelte" Ga terug naar een eerdere build ".
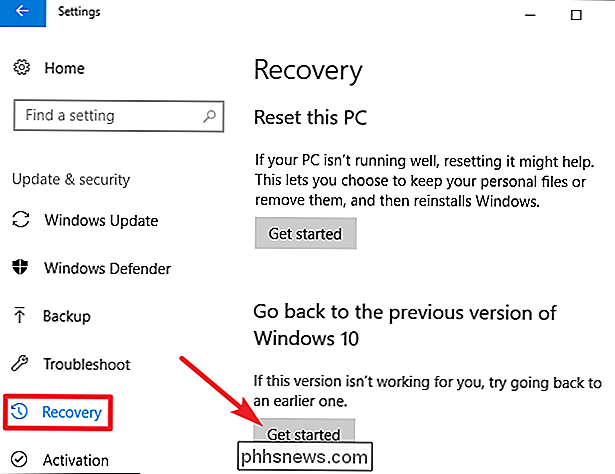
Als u de sectie" Ga terug naar een eerdere build "niet ziet, dan is het meer dan 10 dagen sinds u een upgrade hebt uitgevoerd naar de huidige build en Windows deze bestanden heeft verwijderd. Het is ook mogelijk dat u het hulpprogramma Schijfopruiming hebt uitgevoerd en de "Vorige Windows-installatie (s)" -bestanden hebt geselecteerd om te verwijderen. Builds worden praktisch behandeld als nieuwe versies van Windows, en daarom verwijder je een build op dezelfde manier als waarop je Windows 10 zou verwijderen en Windows 8.1 of 7 zou terugzetten. Je zou Windows 10 opnieuw moeten installeren of je computer volledig moeten herstellen. -systeemback-up om terug te gaan naar een vorige build nadat die 10 dagen voorbij zijn.
Merk ook op dat het terugdraaien van een build niet een manier is om permanent af te zien van toekomstige nieuwe builds. Windows 10 zal automatisch de volgende grote versie van de uitgebrachte versie downloaden en installeren. Als u de stabiele versie van Windows 10 gebruikt, kan dat enkele maanden duren. Als u de Insider Preview-builds gebruikt, krijgt u waarschijnlijk veel eerder een nieuwe build.
Typische Windows-updates verwijderen
U kunt ook de gewone, minder belangrijke updates verwijderen die Microsoft consequent uitrolt, net zoals u zou kunnen in eerdere versies van Windows.
Om dit te doen, druk op Windows + I om de app Instellingen te openen en klik vervolgens op de optie "Update & beveiliging".
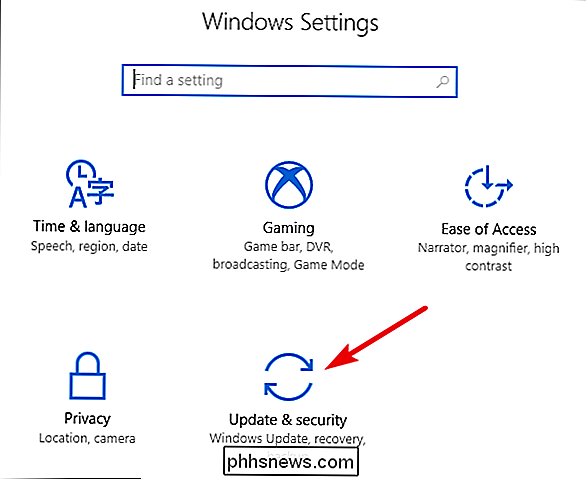
Ga in het scherm "Update en beveiliging" naar " Windows Update "-tabblad en klik vervolgens op de koppeling" Geschiedenis bijwerken ".
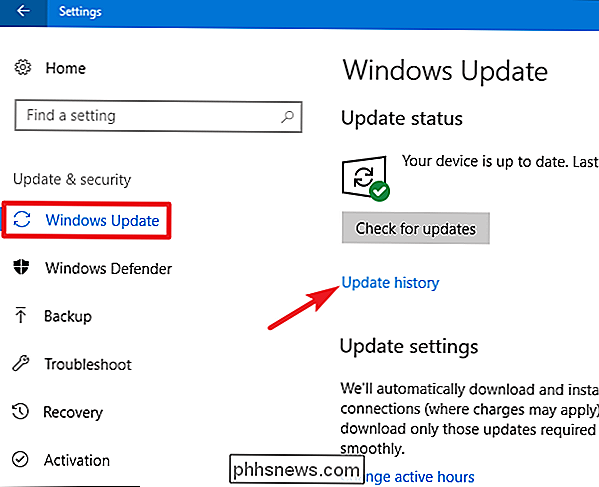
Klik op het scherm "Uw updategeschiedenis bekijken" op de koppeling "Updates verwijderen".
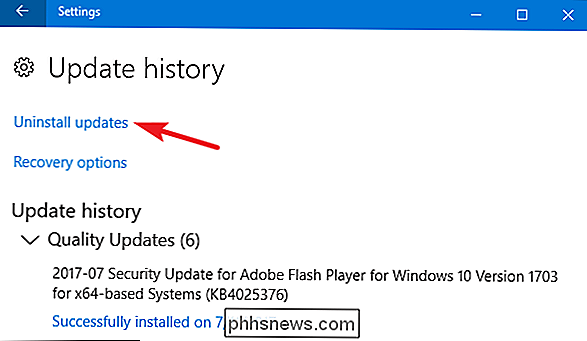
Vervolgens ziet u de vertrouwde interface voor het verwijderen van programma's met een geschiedenis van recente updates gesorteerd op installatiedatum. U kunt het zoekvak in de rechterbovenhoek van het venster gebruiken om naar een specifieke update te zoeken op basis van zijn KB-nummer, als u het exacte nummer weet van de update die u wilt verwijderen. Selecteer de update die u wilt verwijderen en klik vervolgens op de knop "Verwijderen".
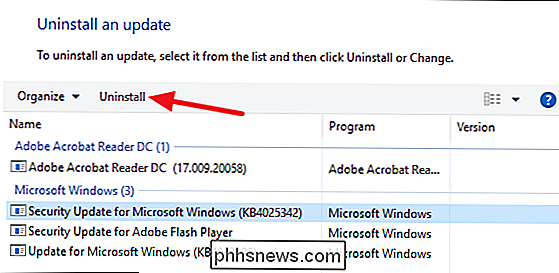
Houd er rekening mee dat deze lijst u alleen toestaat updates te verwijderen die Windows heeft geïnstalleerd sinds de vorige "build" werd geïnstalleerd. Elke build is een nieuwe lei waarop nieuwe kleine updates worden toegepast. Ook is het niet mogelijk om een bepaalde update voor altijd te vermijden, omdat deze uiteindelijk in de volgende grote build van Windows 10 zal worden opgenomen.
Om te voorkomen dat een kleine update zichzelf opnieuw installeert, moet u wellicht Microsoft's "Updates tonen of verbergen" downloaden "Troubleshooter" en "blokkeer" de update van automatisch downloaden in de toekomst. Dit zou niet nodig moeten zijn, maar we zijn er niet helemaal zeker van of Windows 10 uiteindelijk zal proberen opnieuw updates te downloaden en te installeren die u handmatig hebt verwijderd. Zelfs de probleemoplosser 'Updates tonen of verbergen' kan dit volgens Microsoft alleen 'tijdelijk voorkomen'.
De updates van Windows 10 zouden hopelijk stabieler moeten zijn dan ooit dankzij het nieuwe Insider-programma waarmee mensen updates kunnen testen voordat ze worden uitgerold voor de massa, maar misschien wordt het verwijderen van een problematische update en het wachten op een vaste update op een gegeven moment noodzakelijk.

Hoe u uw lichten op een schema plaatst met Wink
Met de Wink smarthome-hub kunt u allerlei verschillende taken in huis automatiseren door Wink "Robots" in te stellen. Maar vreemd genoeg, als het gaat om het plannen van uw smart lights, is die functie anders ingesteld. Wink Robots bestaan uit een trigger en een actie, vergelijkbaar met de manier waarop services zoals IFTTT werken.

Uw eigen computer bouwen, deel 5: Uw nieuwe computer aanpassen
Gefeliciteerd, u heeft onderdelen geselecteerd, uw eigen pc samengesteld en Windows geïnstalleerd! Nu kun je komen ... wat het ook is dat je wilt bereiken, denk ik. Zien gamers nog steeds "nee-nee"? Is dat nog steeds een feit? Voordat je naar [noob landbouw en / of veeteelt / een 12-uur durende Pinterest-binge gaat / elke gekraakte video ooit bekijkt / meer leest How-To Geek], wil je waarschijnlijk een paar minuten de tijd nemen om je glimmende nieuwe pc bij te werken en te beschermen.



