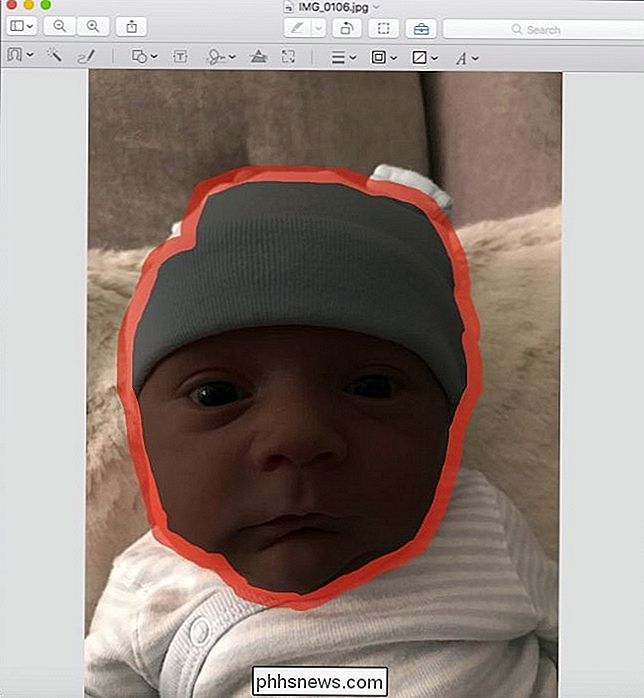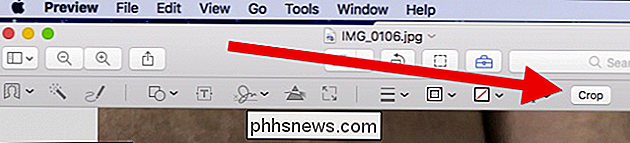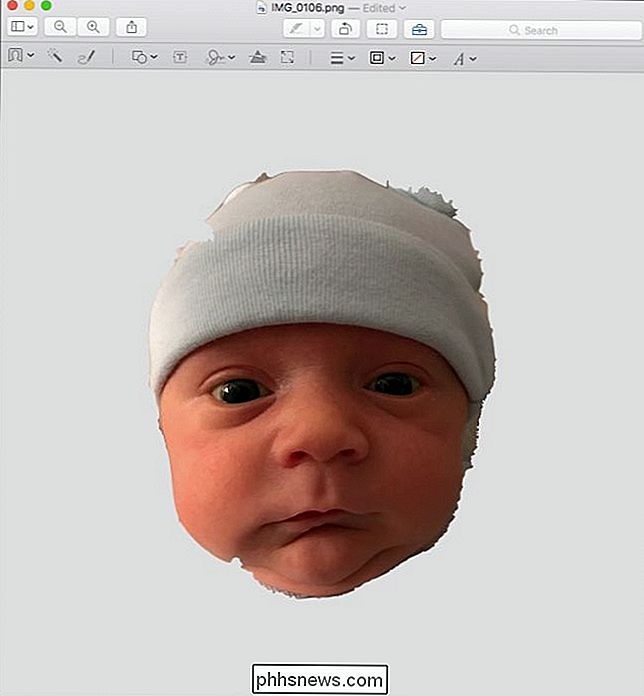De achtergrond van een afbeelding verwijderen met Preview op macOS

Als u de achtergrond van een afbeelding op uw Mac wilt verwijderen, zodat de achtergrond transparant is, kunt u zoiets als Adobe Photoshop of GIMP gebruiken . Het probleem is dat Photoshop niet goedkoop is, en beide toepassingen hebben een aanzienlijke leercurve. Gelukkig kun je afbeeldingen met Voorvertoning gratis verwijderen. Het Instant Alpha-gereedschap lijkt op een toverstaf en bevindt zich aan de linkerkant van de bewerkingswerkbalk. Klik wanneer u Instant Alpha gebruikt ergens op de achtergrond en sleep de muisaanwijzer. Terwijl u dit doet, worden meer en meer van de achtergrond van de afbeelding rood gemarkeerd. Wees voorzichtig met deze tool. Te veel Instant Alpha en het selectiegebied kunnen in uw afbeelding bloeden. U wilt precies genoeg selecteren zodat alleen het achtergronddetail wordt gemarkeerd. Laat de muisknop los zodra u klaar bent en uw gebied wordt geselecteerd. Druk vervolgens op de toets "Verwijderen". Als uw afbeelding eerst moet worden geconverteerd naar PNG, ziet u het volgende dialoogvenster. Klik gewoon op "Converteren" om door te gaan. Als u dat eenmaal doet, wordt de gemarkeerde achtergrond verwijderd. U kunt de Instant Alpha meerdere keren op meerdere gebieden gebruiken om de afbeelding volledig op te ruimen, hoewel het zeer onnauwkeurig is. Dit werkt het best op door de computer gegenereerde grafische afbeeldingen in tegenstelling tot foto's, maar kan in een mum van tijd doorkomen als uw foto eenvoudig genoeg is. Het kan ook worden gebruikt in combinatie met de selectiegereedschappen, die we in de volgende sectie zullen beschrijven. Stel dat u iets preciezer wilt of dat uw foto een complexe achtergrond heeft dat werkt niet goed met Instant Alpha. Hier is bijvoorbeeld een perfecte van een favoriete nicht van een bepaalde oom! Dit opent de bewerkingswerkbalk van waaruit u op de "Selectiehulpmiddelen" wilt klikken "En vervolgens de" Smart Lasso "uit het vervolgkeuzemenu. Om consistente resultaten te bereiken, wilt u misschien ook een klein beetje inzoomen op uw onderwerp met behulp van de sneltoets Command + Plus (gebruik Command + Min om in te zoomen) uit). Neem uw tijd en werk in kleine secties. Er is geen reden om te haasten. Beweeg de muisaanwijzer langzaam langs de rand van uw afbeelding en sleep de aanwijzer vervolgens weg van de rand om een gebied in rood te maken, zoals weergegeven in de volgende schermafbeelding. Laat de muis los knop, en je blijft dan achter met een geselecteerd gebied zoals hieronder te zien is. Druk vervolgens op de "Delete" -toets en converteer deze naar PNG als daarom wordt gevraagd. De achtergrond van je afbeelding heeft nu een gebied dat is verwijderd. Let op: als je op een bepaald moment een fout maakt of als je probeert om preciezere resultaten te krijgen, gebruik dan gewoon de opdracht Ongedaan maken die beschikbaar is in het menu "Bewerken" of door op Command + Z op uw toetsenbord te drukken. Terwijl u rond uw afbeelding voortgaat, zult u merken dat het gereedschap Slimme lasso stukjes achtergrond achterlaat. Om deze gebieden op te schonen, kun je het gereedschap Lasso selecteren gebruiken in het menu Selectiehulpmiddelen. Trek eenvoudigweg de lasso rond het gebied dat je wilt wissen en druk op de "Delete" -toets ... ... en voila, het beledigende gebied is verwijderd. Oké, maar hoe zit het met al die extra achtergrond die nog steeds in beeld is? Gebruik het rechthoekige selectiegereedschap, omcirkel het gebied dat u wilt beïnvloeden en druk nogmaals op de toets "Verwijderen". Zoals u ziet, begint onze foto mee te gaan. Het is belangrijk om erop te wijzen dat dit waarschijnlijk lijkt het nogal vervelend, en het kan zijn, maar het bewerken van een afbeelding op deze manier is een moeizaam proces, dat geduld en een vaste hand vereist. Deze methode werkt goed als de achtergrond vrij complex is, bestaande uit verschillende texturen en kleuren zonder veel contrast. Als u slechts een klein deel wilt verwijderen van een afbeelding, zoals een gezicht, van de achtergrond, dan kunt u het gereedschap Slimme lasso en de bijsnijdfunctie gebruiken. Zoek eerst een gezicht dat u wilt uitpakken. Selecteer het hulpmiddel Slimme lasso en teken voorzichtig rond het onderwerp. Nogmaals, als u nog niet hebt geconverteerd naar PNG, bent u verplicht om dit te doen voordat je verder kunt gaan. Denk eraan, als je aanvankelijk niet slaagt, druk dan op Command + Z en probeer het opnieuw. Dat is het, je hebt nu een gezicht verwijderd van zijn achtergrond (en lichaam) in slechts een paar korte minuten. Desgewenst kunt u de randen van de afbeelding verder opruimen met het hulpmiddel Slimme lasso en Lassoselectie, zoals beschreven in optie twee. Nadat u de achtergrond van uw afbeelding hebt verwijderd, kunt u deze op een andere achtergrond plakken. Dit maakt het eenvoudig om afbeeldingen te maken voor webpagina's, wenskaarten, diavoorstellingen en vrijwel alles wat je maar kunt bedenken, een transparante afbeelding die op een aangepaste achtergrond is gelegd. Zodra je het onder de knie hebt, zul je zien dat het vrij eenvoudig is en eigenlijk heel veel plezier. Vervolgens kunt u uw fantasie de vrije loop laten! Afbeelding tegoed: Bigstock Het typen geluid uitschakelen op uw Windows Surface-tablet Het aanraaktoetsenbord van Windows 10 maakt standaard gebruik van geluidseffecten. Elke keer dat u op een toets tikt, hoort u een typegeluid. U kunt dit uitschakelen in de Instellingen-app van Windows 10 als u liever een stille toetsenbord gebruikt. Open eerst het menu Start of het startscherm en tik op het pictogram "Instellingen". Wat is het verschil tussen APFS, Mac OS Extended (HFS +) en ExFAT? Dus u gebruikt Schijfhulpprogramma om uw nieuwe harde schijf te partitioneren wanneer u de keuze krijgt uit potentiële bestandssystemen. De lijst is langer dan je zou denken, met termen als 'APFS (hoofdlettergevoelig)' en 'Mac OS uitgebreid (journaled, gecodeerd)' om uit te kiezen. Wat betekent dit allemaal en wat zou je moeten kiezen ?Als je afbeelding een eenvoudige achtergrond heeft, is de Instant Alpha-tool de eenvoudigste manier om het te verwijderen. Open uw afbeelding en klik op het pictogram van de toolbox aan het rechteruiteinde van de werkbalk van de preview. Dit opent de bewerkingswerkbalk met een aantal opties.
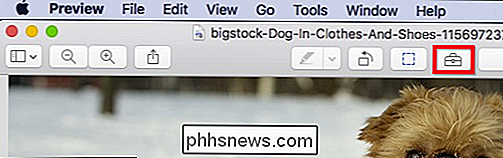
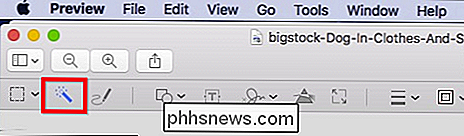
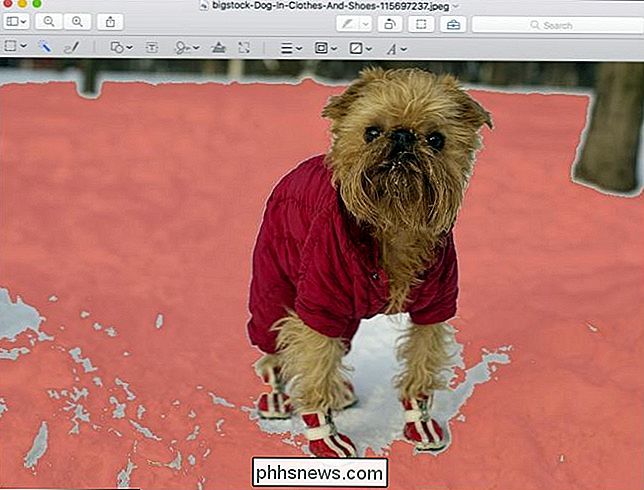
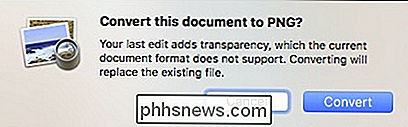
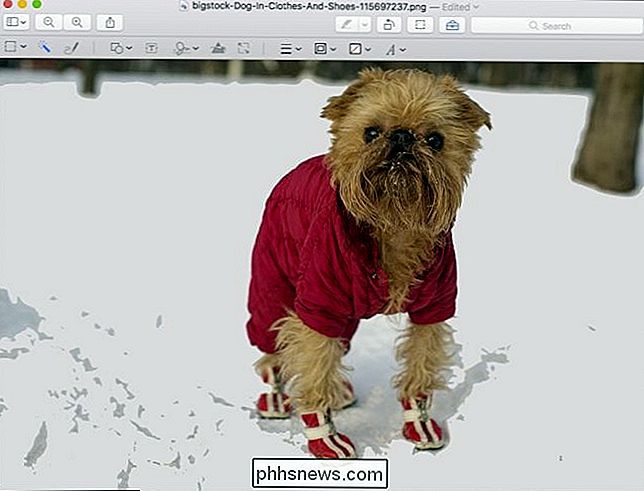
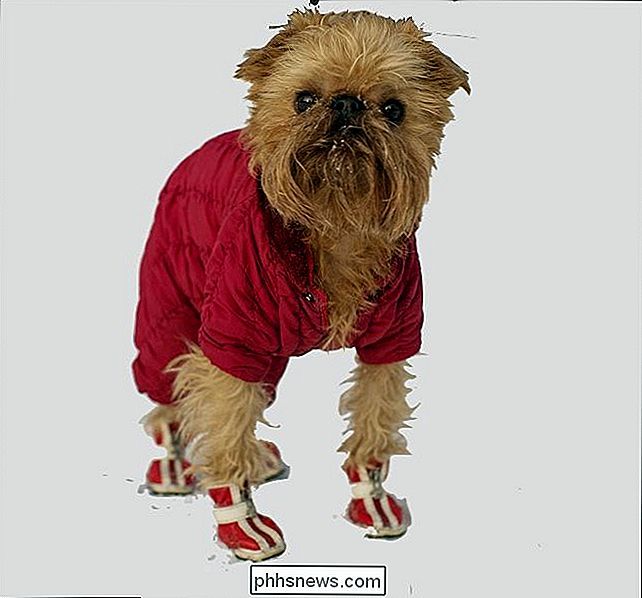
Klik vervolgens op het pictogram van de toolbox aan het rechteruiteinde van de werkbalk van Voorbeeld.

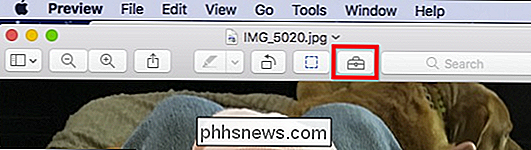
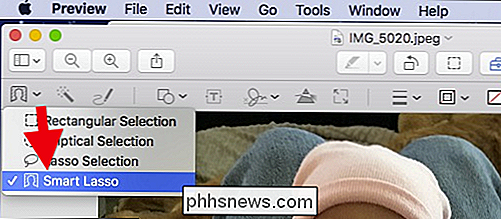
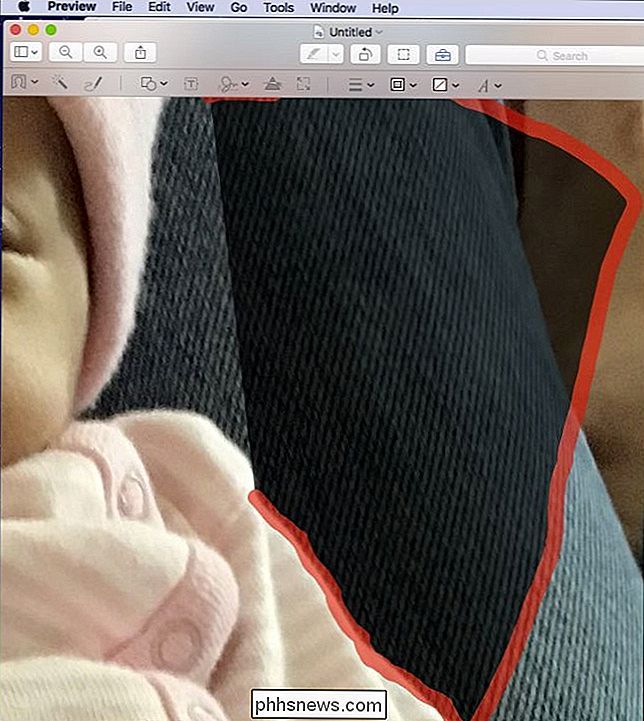
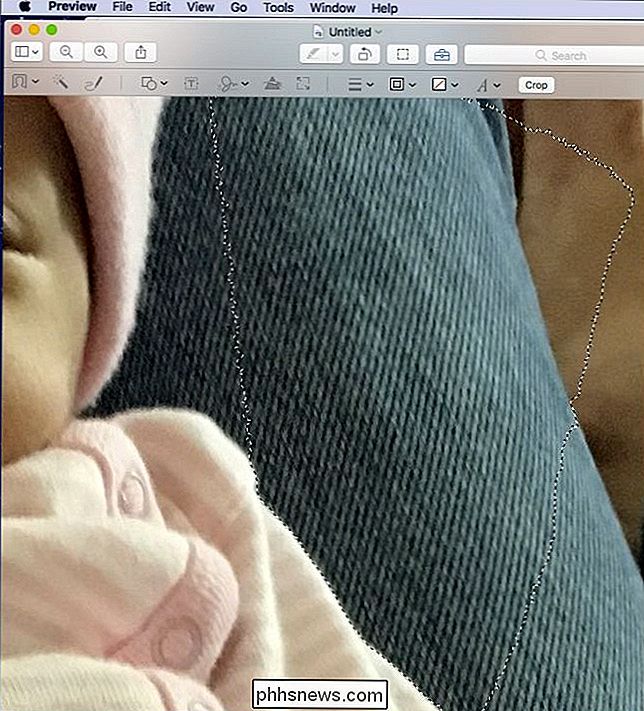
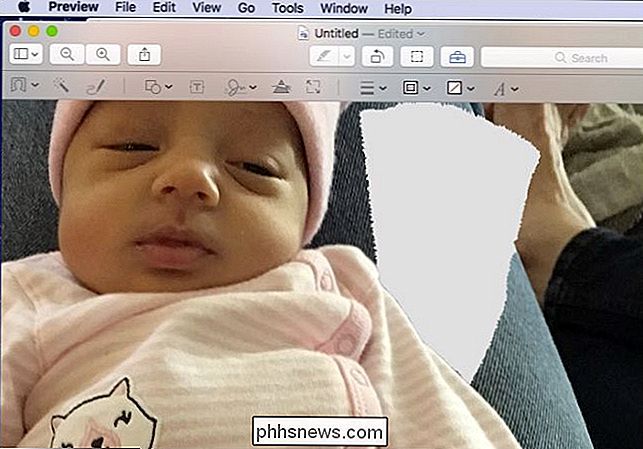
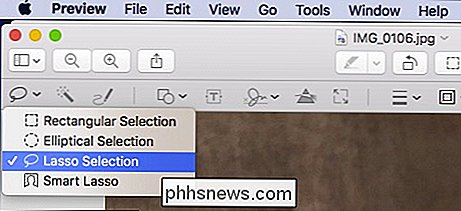
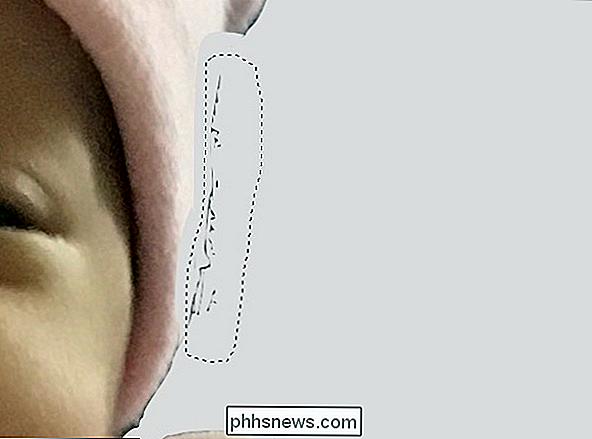




Laat de muisknop los en klik op de knop bijsnijden die wordt weergegeven op de werkbalk of druk op Command + K op uw toetsenbord.