Een EFI-systeempartitie of GPT-beveiligingspartitie verwijderen van een schijf in Windows

Er zijn verschillende redenen waarom u zou kunnen eindigen met een beveiligde partitie die u niet op een schijf kunt verwijderen. Macs maken bijvoorbeeld 200 MB-partities aan het begin van een externe schijf wanneer u Time Machine instelt.
De Windows DIsk Management-tool kan deze partities normaal gesproken niet verwijderen en u ziet het "Volume verwijderen" optie grijs weergegeven. Er is nog steeds een manier om de partitie te verwijderen, maar deze is verborgen.
Let op!
Probeer dit niet eerst te doen op de interne systeemschijf van uw Mac. Ja, als u Boot Camp op uw Mac gebruikt en Windows opstart, ziet u een "EFI-systeempartitie" aan het begin van de interne schijf van uw Mac. Laat het met rust. Deze partitie is noodzakelijk en je zou niet moeten proberen deze te verwijderen. Het is met een reden vergrendeld.
Mac OS X maakt echter ook een EFI-systeempartitie of GPT-beschermingspartitie aan het begin van een externe schijf wanneer u Time Machine instelt. Als u de schijf nog steeds gebruikt voor back-ups van Time Machine, laat die 200 MB-partitie dan alleen.
De enige keer dat u dit wilt doen is wanneer u eerder een station voor Time Machine-back-ups gebruikte, maar u ' zijn hiermee klaar en willen het voor iets anders gebruiken. De 200 MB-partitie aan het begin van de schijf weigert koppig te worden verwijderd en je moet verder gaan dan de tool Schijfbeheer om deze te verwijderen.
Dit proces veegt de hele externe schijf daadwerkelijk af. U kunt de 200 MB-partitie niet eenvoudig verwijderen en andere partities alleen laten. U wist de inhoud van de schijf en vult opnieuw een nieuwe partitietabel in. Als u belangrijke bestanden op de schijf hebt, moet u ervoor zorgen dat u kopieën van ze hebt voordat u doorgaat. Als ze in het back-upformaat van Time Machine staan en u geen toegang hebt tot een Mac, kunt u back-ups van Time Machine op Windows herstellen.
Opmerking over het schijfnummer
GERELATEERD: Harddiskpartitionering met schijf begrijpen Beheer
U kunt het hulpprogramma Schijfbeheer niet gebruiken voor het grootste deel hiervan, maar u kunt het voor één ding gebruiken. Noteer het nummer van de schijf waarvan u de partitie wilt verwijderen. In de onderstaande schermafbeelding is bijvoorbeeld de externe schijf waarvan we de partitie willen wissen "Disk 2". Het is eigenlijk de derde schijf in de lijst, maar dat komt omdat de eerste schijf "Disk 0" is en het systeem telt vanaf 0 Onthoud dit nummer voor later.
Als u de DIsk Management-tool nog niet hebt geopend, kunt u dit doen door met de rechtermuisknop te klikken in de rechterbenedenhoek van het scherm op Windows 8 of 8.1 en Schijfbeheer te selecteren. In elke versie van Windows kun je op Windows Key + R drukken, typ diskmgmt.msc in het dialoogvenster Uitvoeren en druk op Enter.
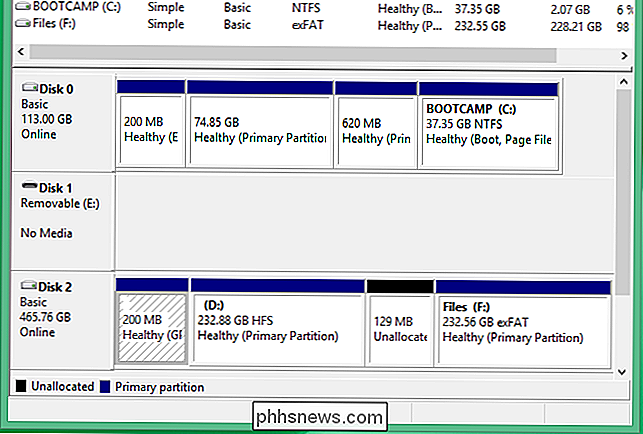
De partitietabel van de schijf wissen
Nu moet je de partitietabel van de schijf helemaal wissen . Hiermee verwijdert u de 200 MB-partitie en alle andere partities op de schijf en wist u de schijf. U raakt alles kwijt en u zult het later opnieuw moeten partitioneren.
Open hiervoor een opdrachtpromptvenster als beheerder. Klik in Windows 8 of 8.1 met de rechtermuisknop in de linkerbenedenhoek van uw scherm en selecteer "Command Prompt (Admin)". In Windows 7 zoekt u in het menu Start naar de snelkoppeling "Opdrachtprompt", klikt u er met de rechtermuisknop op en klikt u op selecteer "Uitvoeren als beheerder".
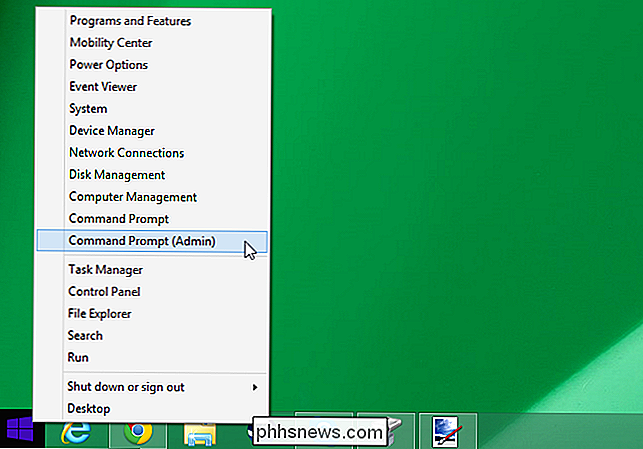
Typ de volgende opdracht en druk op Enter om hem uit te voeren:
diskpart
Hiermee start u het opdrachtregelhulpprogramma diskpart dat wordt gebruikt voor geavanceerde partitioneringstaken. Nadat u dit hebt gedaan, wordt de prompt gewijzigd in "DISKPART".
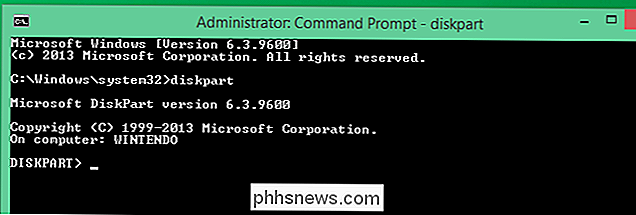
Typ de volgende opdracht om een lijst met aangesloten schijven op uw computer te bekijken. Noteer het nummer van de schijf met de 200 MB-partitie. Als u het hulpprogramma Schijfbeheer hebt gebruikt om dit nummer eerder te vinden, moet dit hetzelfde nummer zijn:
lijstschijf
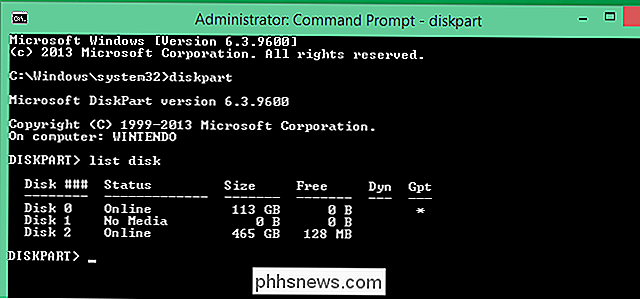
Typ de volgende opdracht en vervang # door het nummer van de schijf die u wilt wissen:
selecteren disk #
Bijvoorbeeld, de schijf die we hier in het voorbeeld willen wissen is schijf 2. Daarom zouden we "select disk 2" typen.
Let op dat u het juiste schijfnummer selecteert. U zou niet per ongeluk de verkeerde schijf willen wissen.

Waarschuwing : met het onderstaande commando wordt de schijf effectief gewist. U verliest alle bestanden op elke partitie op de schijf. Zorg ervoor dat je het juiste schijfnummer hebt gekozen voordat je verder gaat!
Voer ten slotte de volgende opdracht uit om alle partitie-informatie van het station te verwijderen. Dit "reinigt" alle partitie-informatie van het station, veegt het effectief af en verandert het in één groot, niet-gepartitioneerd stuk ruimte:
schoon
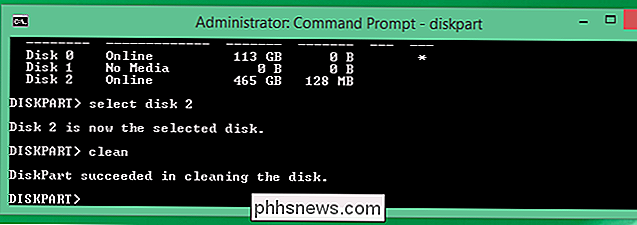
Nadat het schone commando is voltooid, ben je klaar. Alle partities - inclusief die vervelende 200 MB beveiligde partitie - worden van de schijf geveegd. U kunt de diskpart-prompt achterlaten met de volgende opdracht en vervolgens het venster Opdrachtprompt sluiten:
afsluiten
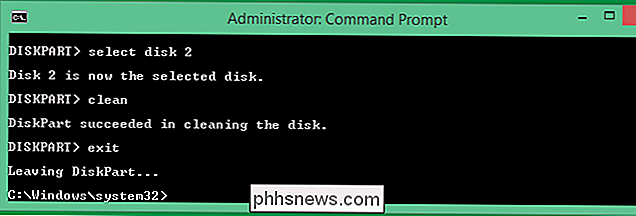
Nieuwe partities maken
GERELATEERD: Wat is het verschil tussen GPT en MBR bij het partitioneren van een station?
Ga terug naar het hulpprogramma Schijfbeheer en u zult zien dat de schijf een groot deel van de "Niet-toegewezen" ruimte is. Klik met de rechtermuisknop op de naam van het station en selecteer "Schijf initialiseren."
Kies de GPT- of MBR-partitiestijl voor de schijf en deze zal beginnen te functioneren zoals elke andere schijf. U kunt vervolgens de gewenste partities maken op de schijf, vrij van een 200 MB-partitie die eerder aan de voorkant van de schijf was geplakt.
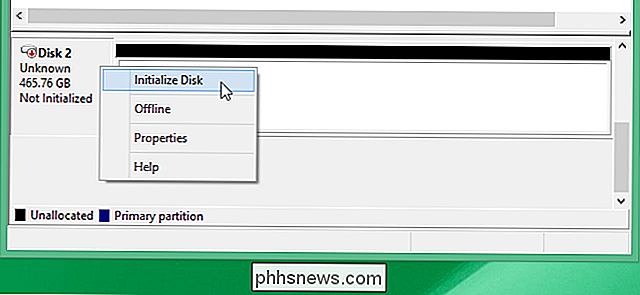
Als u ooit eindigt met een station dat partities bevat die u niet kunt verwijderen - of als u wil gewoon de partitionering helemaal opnieuw beginnen - gebruik de opdracht diskpart om het te "reinigen".

Gebruik de QuickTime-app van uw Mac om video- en audiobestanden te bewerken
De QuickTime-toepassing die bij uw Mac is geleverd, is niet alleen een hulpprogramma voor het afspelen van video's. Het bevat basisfuncties voor videobewerking voor het trimmen van videobestanden, het combineren van meerdere bestanden en het opnemen van uw video's. Deze functies werken ook met audiobestanden!

Het scherm van je Android-telefoon gemakkelijk spiegelen op je pc met Vysor voor Chrome
Smartphones zijn handig, maar soms zijn het meer problemen dan het loont om je telefoon op te nemen als je al zit op een computer. Het zou leuk zijn om vanuit het gemak van je pc te doen wat je wilt, vooral als je aan een bureau werkt. Gelukkig is er een eenvoudige (en briljante) manier om het scherm van je Android-apparaat volledig via USB te mirroren met een Chrome-app met de naam Vysor .



