Hoe u Windows opnieuw kunt knippen / kopiëren / plakken naar OS X-achtige besturingselementen en Vice-Versa

Windows 10 is uit, dus we gaan van onze Mac naar pc met dagelijkse regelmaat . Hoewel er nogal wat verschillen tussen zijn, struikelt niets ons meer dan knippen / kopiëren / plakken. Hier leest u hoe u knippen / kopiëren / plakken opnieuw toewijst, zodat ze op beide platforms hetzelfde zijn.
Een van de moeilijkste dingen om aan te wennen wanneer we van Mac naar Windows gaan of Windows naar Mac is knippen / kopiëren / plakken . Op een Mac wordt dit bereikt met behulp van de "Command +" -combinatie, terwijl dit in Windows wordt gedaan via "Control +".
Als u geen Apple-toetsenbord gebruikt, zoals een toetsenbord met een Windows-toets, dan dat zal verdubbelen als de "Command" -toets op je Mac, maar Windows gebruikt nog steeds "Controle" als zijn modificatie, terwijl je misschien gewend bent om "Command" op je Mac te gebruiken, in Windows doet je meestal het begin menu.
Vandaag willen we laten zien hoe u eenvoudig een nieuwe remapping op zowel uw Mac als uw Windows-machine kunt uitvoeren, zodat knippen / kopiëren / plakken u niet struikelt. Dit kan natuurlijk ook worden toegepast op alle andere sneltoetsen die ook "Command" of "Control" gebruiken.
Op een Mac
Op een Mac is dit eenvoudig. We hebben uitvoerig gesproken over hoe configureerbaar het Mac-toetsenbord is en hoe je kunt veranderen en sneltoetsen kunt toewijzen voor een groot aantal items. Het is niet anders met modificatietoetsen. Open de toetsenbordvoorkeuren en klik op de knop "Modificatietoetsen ...".
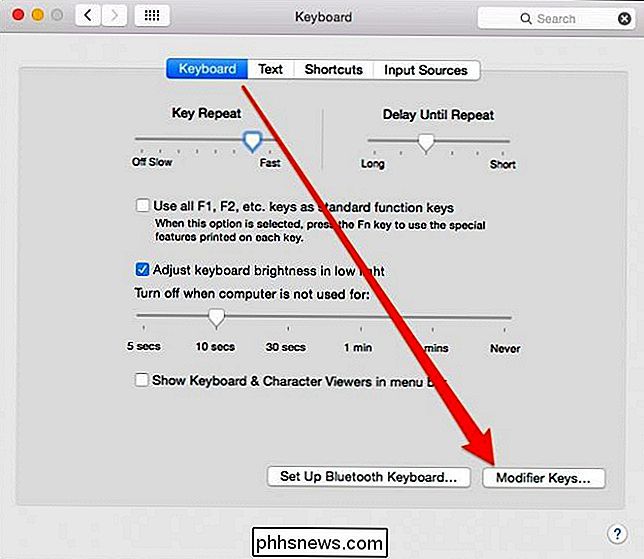
U kunt de volgende vier modificatietoetsen wijzigen: "Caps Lock", "Control", "Option" en "Command".
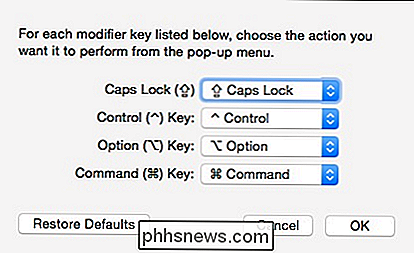
Voor onze doeleinden , we gaan alleen "Controle" wijzigen in "Opdracht" en "Opdracht" in "Besturen".
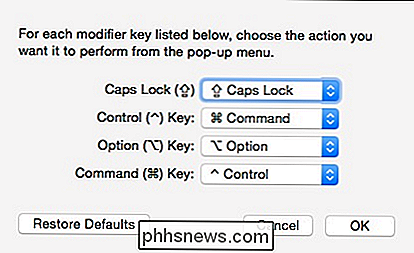
Nu, telkens als we een sneltoets willen gebruiken zoals knippen, kopiëren, plakken of alles wat eerder nodig was de "Command" -toets, gebruiken we in plaats daarvan "Control" om het uit te voeren.
Op Windows
Windows biedt geen eenvoudige manier om sleutels opnieuw toe te wijzen zonder het register aan te passen, maar u kunt gebruik maken van derden software die snel de klus zal klaren. We raden SharpKeys aan, dat een eenvoudig te gebruiken interface biedt en overal alles aan doet.
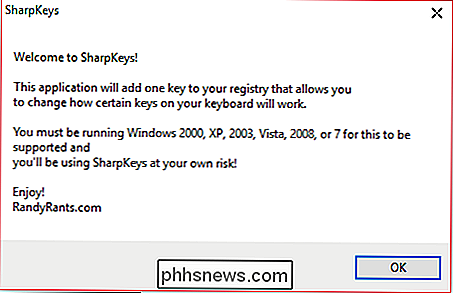
Om uw "Control" -toets opnieuw in te stellen op uw "Windows" -sleutel, kunt u het eenvoudigst op de knop "Type Key" klikken. .
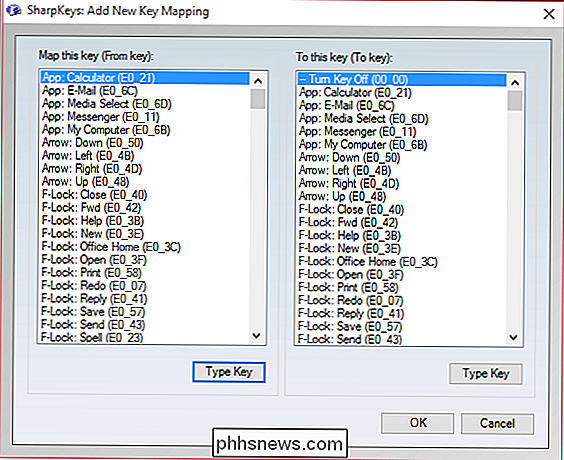
Druk eerst op de linker "Control" -knop in de linkerkolom en vervolgens op de "Windows" -toets in de rechterkolom.
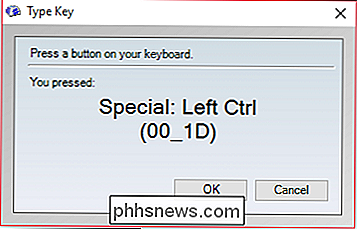
Nu ziet u dat we de link "Control" opnieuw hebben toegewezen om op te treden als de "Windows" -toets.
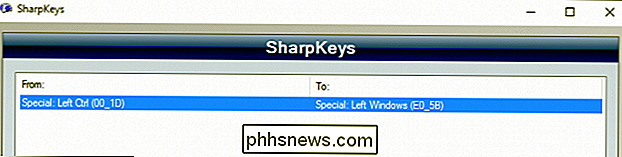
We zijn nog steeds niet klaar. Hoewel de "Control" -toets opnieuw is toegewezen om te fungeren als onze "Windows" -sleutel, moeten we de "Windows" -toets opnieuw toewijzen aan de "Control" -toets. Anders heb je slechts twee sleutels die als de "Windows" -toets werken.
Het uiteindelijke resultaat ziet er als volgt uit:
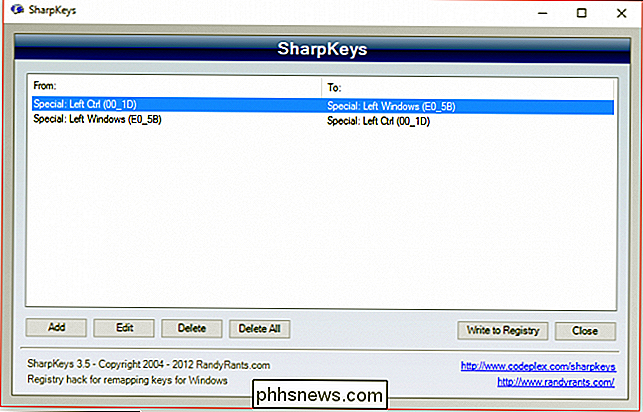
Het laatste wat u moet doen, is klikken op de knop "Naar register schrijven". U moet zich afmelden bij uw account of het systeem opnieuw opstarten.
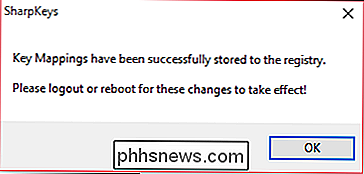
Nadat u zich hebt afgemeld / aangemeld of opnieuw hebt opgestart, worden uw nieuwe sleuteltoewijzingen van kracht en kunt u naadloos van Mac naar pc of pc naar Mac gaan zonder irritante sneltoetsen voor toetsenbordtoetsen.
Je kunt SharpKeys gebruiken om alle gewenste toetsen opnieuw in te voeren, dus als je op een andere manier denkt dat je je Windows-toetsenbordervaring gemakkelijker kunt maken, weet je nu hoe dat moet. Vergeet niet dat als u "Controle" opnieuw toewijst aan "Windows", alle sneltoetsen die ervan afhankelijk zijn, in plaats daarvan op de "Windows" -sleutel vertrouwen.
Als u vragen hebt over opmerkingen die u aan dit artikel wilt bijdragen , laat je feedback achter op ons discussieforum.

Een WeMo Insight-switch besturen met behulp van Alexa & Echo
Dus kocht ik onlangs een Amazon Echo en een Belkin WeMo-switch en ik hoorde dat deze twee samen konden worden gebruikt. Na een tijdje met de twee apparaten gespeeld te hebben, wist ik te achterhalen hoe ik mijn WeMo-schakelaar moest bedienen door met Alexa te praten over de Echo.Het geweldige aan het gebruik van een WeMo-switch met de Echo is dat deze werkt zonder dat je een derde vaardigheid op de Echo hoeft te installeren of een hub moet kopen

Hoe 'Trusted Devices' werken op Windows 10 (en waarom u niet langer op deze pc hoeft te vertrouwen)
Windows 8 heeft u gevraagd om op deze pc te vertrouwen nadat u bent ingelogd met een Microsoft-account. Dit bericht is verdwenen in Windows 10, vervangen door een nieuw "Trusted Devices" -systeem dat anders werkt. Hoe "Trust This PC" werkte op Windows 8 In Windows 8 zag u een bericht waarin u werd gevraagd om "Vertrouw op deze pc" nadat u zich hebt aangemeld met uw Microsoft-account.



