Documenten en PDF-bestanden beschermen met eigenaars- en gebruikerswachtwoorden in LibreOffice

Er zijn twee manieren om een PDF-bestand te beveiligen: een eigenaarswachtwoord en een gebruikerswachtwoord. We leggen het doel van elk uit en leggen u uit hoe u deze op uw PDF-bestanden kunt toepassen.
Met het wachtwoord Eigenaar of Toestemmingen kunt u machtigingen voor een PDF-bestand toepassen. Als u bijvoorbeeld niet wilt toestaan dat een PDF-bestand wordt afgedrukt of dat pagina's worden geëxtraheerd, kunt u kiezen wat u wilt toestaan en mag u geen eigenaarswachtwoord toestaan voor het PDF-bestand. Het eigenaarswachtwoord kan ook het hoofdwachtwoord worden genoemd. Dit is wat u toestaat deze toestemmingen te wijzigen.
Met het wachtwoord van de gebruiker of Open kunt u van de gebruiker eisen dat hij een wachtwoord invoert om de PDF zelfs te bekijken. Als ze niet het juiste wachtwoord invoeren, wordt het PDF-bestand niet geopend.
Er zijn verschillende online services voor het beveiligen van PDF-bestanden, zoals PDFProtect, maar als u een wachtwoord aan een gevoelig document wilt toevoegen, bent u waarschijnlijk niet comfortabel uploaden naar een service die u niet kent. Dus we zullen ons concentreren op de beste offline optie in deze handleiding.
GERELATEERD: Documenten en PDF's met een wachtwoord beveiligen met Microsoft Office
We hebben besproken hoe u een met een wachtwoord beveiligd PDF-bestand kunt maken in Microsoft Word, maar dat voegt alleen een gebruikerswachtwoord toe. Er is geen optie om een eigenaarswachtwoord toe te voegen. We hebben wat onderzoek gedaan en vonden de beste optie voor het offline beschermen van je PDF-bestanden de gratis kantoorsuite LibreOffice. We laten u zien hoe u een Microsoft Word- of LibreOffice Writer-document kunt beveiligen met een wachtwoord en hoe u een met een wachtwoord beveiligd PDF-bestand kunt maken vanuit een document.
OPMERKING: in ons voorbeeld gebruiken we een Word-bestand, maar u kunt het wel hetzelfde met LibreOffice Writer-documenten (.odt-bestanden). U kunt ook PDF-bestanden openen in LibreOffice. Ze openen in LibreOffice Draw, zelfs als u zich in Writer, Calc of Impress bevindt, maar de procedure voor wachtwoordbeveiliging die hen beschermt in Draw is hetzelfde als in de andere LibreOffice-programma's en wordt beschreven in het gedeelte "Een document converteren naar een Wachtwoord beveiligd PDF-bestand "hieronder. U converteert een onbeveiligd PDF-bestand naar een wachtwoord dat beveiligd is met een wachtwoord.
Open en toestemmingen toevoegen Wachtwoorden voor een document
Download voordat u begint LibreOffice en installeer het of download de draagbare versie als u dat wilt installeer liever geen LibreOffice. Open LibreOffice Writer en open vervolgens een Word-bestand. Klik op de pijl-omlaag op de knop "Opslaan" op de werkbalk en selecteer "Opslaan als" in het vervolgkeuzemenu.
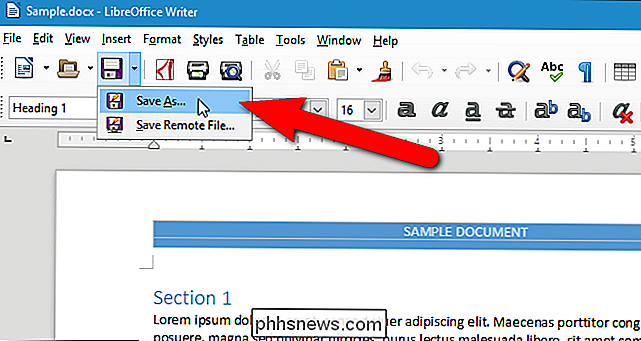
Navigeer in het dialoogvenster Opslaan als naar waar u het beveiligde document wilt opslaan. Voor ons voorbeeld gaan we het originele document vervangen. Als u het beveiligde document als een nieuw bestand wilt opslaan, voert u een andere naam in voor het bestand in het vak "Bestandsnaam". Om het document met een wachtwoord te beveiligen, vinkt u het vakje "Opslaan met wachtwoord" aan. Klik vervolgens op "Opslaan".
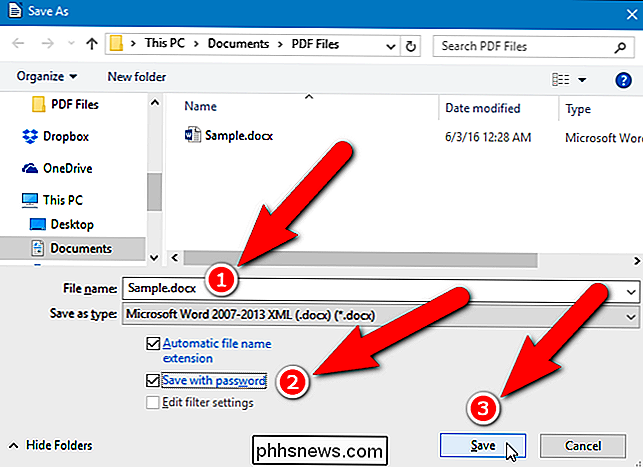
Als u het originele bestand vervangt, wordt het dialoogvenster Opslaan als bevestigen weergegeven. Klik op "Ja" om het bestand te vervangen.
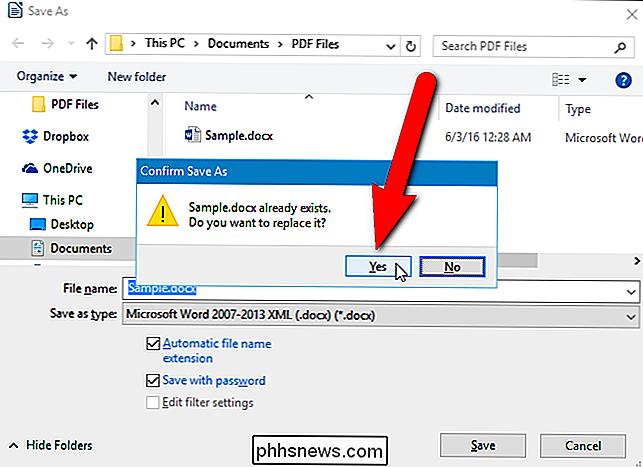
In het dialoogvenster Wachtwoord instellen kunt u twee soorten wachtwoorden opgeven, net zoals de gebruikers- en eigenaarwachtwoorden voor PDF-bestanden. Als u wilt dat de gebruiker een wachtwoord moet invoeren om het document te bekijken (zoals het gebruikerswachtwoord), typt u een wachtwoord in het vak "Voer het wachtwoord in om te openen" en het vak "Wachtwoord bevestigen" onder "Bestandscodewachtwoord". Als u het document ook wilt beschermen tegen bewerken (zoals het eigenaarswachtwoord), klikt u op "Opties" in het midden van het dialoogvenster en typt u een wachtwoord in het vak "Geef wachtwoord in om bewerken toe te staan" en het vak "Wachtwoord bevestigen" onder Wachtwoord voor bestandsdeling.
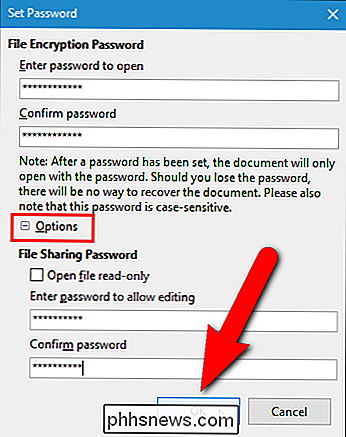
OPMERKING: het wachtwoord voor het delen van bestanden werkt alleen voor LibreOffice Writer-documenten, niet voor Word-documenten. Als u het wachtwoord voor het delen van bestanden wilt gebruiken, slaat u uw document op als een .odt-bestand, de eerste optie in de vervolgkeuzelijst "Opslaan als type" in het dialoogvenster Opslaan als hierboven.
Een wachtwoord invoeren om bewerken mogelijk te maken zorgt er automatisch voor dat het document wordt geopend in de alleen-lezen modus. Als u het bestand standaard wilt openen in de alleen-lezen modus zonder een wachtwoord, vinkt u het selectievakje "Open bestand alleen-lezen" aan en laat u de wachtwoordvakken onder Wachtwoord delen delen leeg
Klik op "OK".
Als u een open wachtwoord op het document hebt toegepast, wordt u de volgende keer dat u het bestand opent gevraagd om het open wachtwoord in te voeren.
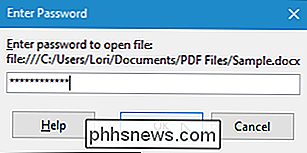
Als uw bestand een LibreOffice Writer-document is (.odt ) en u hebt een Bestandsdelingswachtwoord toegewezen gekregen, het document wordt geopend in de alleen-lezen modus. Als u het document wilt bewerken, klikt u op de knop "Document bewerken" in de gele balk.
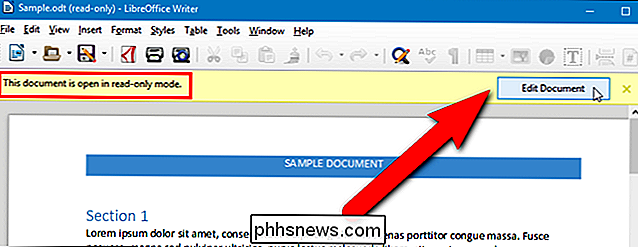
U wordt gevraagd om het wachtwoord voor het delen van bestanden in te voeren om het bestand te kunnen wijzigen.
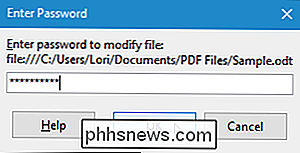
Een document converteren naar een wachtwoord dat is beveiligd PDF-bestand
U kunt een Word-document of een LibreOffice-document ook converteren naar een met een wachtwoord beveiligd PDF-bestand en er gebruikers- en eigenaarwachtwoorden op toepassen. Hiertoe opent u het document en selecteert u vervolgens "Exporteren als PDF" in het menu Bestand.
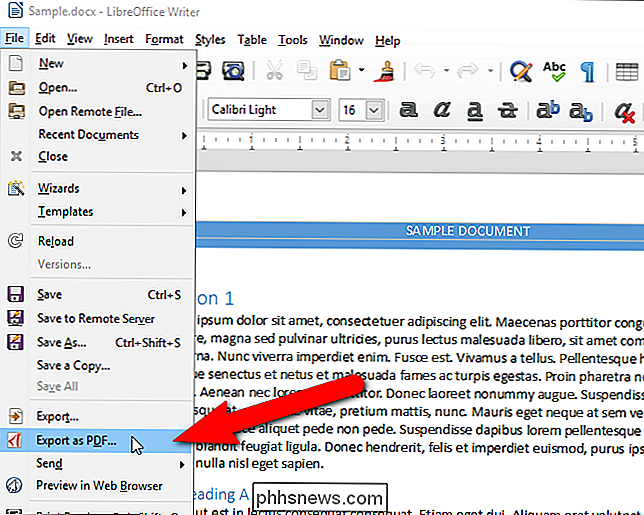
Klik in het dialoogvenster PDF-opties op het tabblad "Beveiliging".
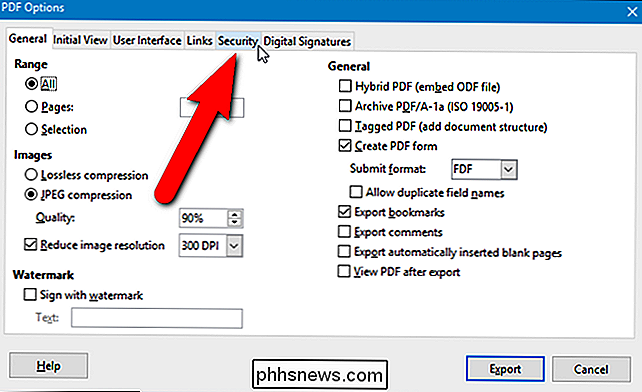
Onder Bestandscodering en machtiging is er aanvankelijk " Geen open wachtwoord ingesteld "(gebruikerswachtwoord) en" Geen machtigingswachtwoord ingesteld "(eigenaarswachtwoord). Om deze wachtwoorden in te stellen, klikt u op "Wachtwoorden instellen".
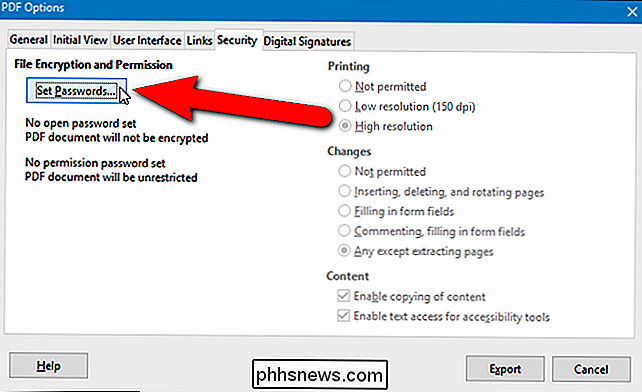
Voer in het dialoogvenster Wachtwoorden instellen onder Wachtwoord instellen het wachtwoord tweemaal in dat nodig is om het PDF-bestand te bekijken. Voer onder Wachtwoord machtiging instellen het eigenaarswachtwoord in waarmee wordt voorkomen dat het PDF-bestand wordt afgedrukt, bewerkt of waarvan de inhoud wordt geëxtraheerd. Klik op "OK".
OPMERKING: U hoeft beide wachtwoorden niet te gebruiken, maar we raden u aan dit te doen voor een betere beveiliging. Een PDF-bestand met slechts één van de twee gebruikte wachtwoorden (een van beide) is niet zo veilig als een wachtwoord waarop beide wachtwoorden zijn toegepast. Planet PDF legt uit waarom twee wachtwoorden beter zijn dan één bij het beveiligen van PDF-bestanden.
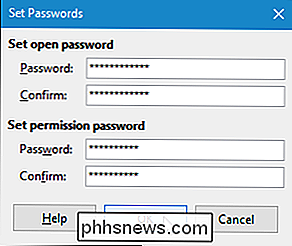
U keert terug naar het dialoogvenster PDF-opties en de status van de door u ingestelde wachtwoord (s) wordt onder de knop Wachtwoorden instellen weergegeven. Als u ervoor kiest om een toestemmings (eigenaar) wachtwoord in te stellen, worden de opties aan de rechterkant van het dialoogvenster actief. Als u niet wilt dat iemand het document afdrukt of wijzigingen in het document aanbrengt, selecteert u "Niet toegestaan" onder Afdrukken en wijzigingen. Als u alleen het type afdrukken en de wijzigingen die kunnen worden gedaan wilt beperken, selecteert u een andere optie onder Afdrukken en wijzigingen. Als u niet wilt dat iemand inhoud van uw PDF-bestand kopieert, zorg er dan voor dat het vakje "Enable Copying of Content" uitgeschakeld is. Voor toegankelijkheidsdoeleinden is het een goed idee om het selectievakje "Teksttoegang voor toegankelijkheidshulpmiddelen inschakelen" aangevinkt. Klik op "Exporteren".
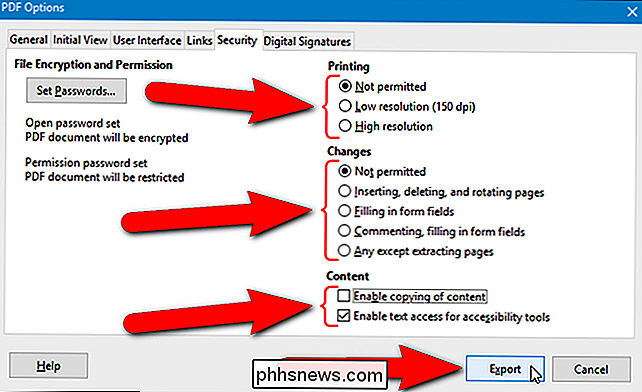
Navigeer in het dialoogvenster "Exporteren" naar de map waarin u het wachtwoordbeveiligde PDF-bestand wilt opslaan. Voer een naam in voor het bestand in het vak "Bestandsnaam" en klik op "Opslaan".
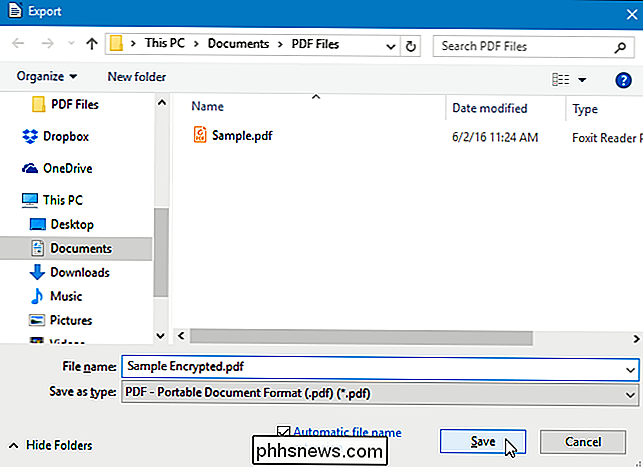
Als u een open (gebruikers) wachtwoord hebt toegewezen aan het PDF-bestand, wordt u dat wachtwoord de volgende keer dat u het opent gevraagd.
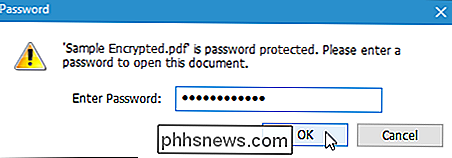
Rechts van de bestandsnaam in de titelbalk ziet u "(BEVEILIGD)" om aan te geven dat het een gecodeerd PDF-bestand is.
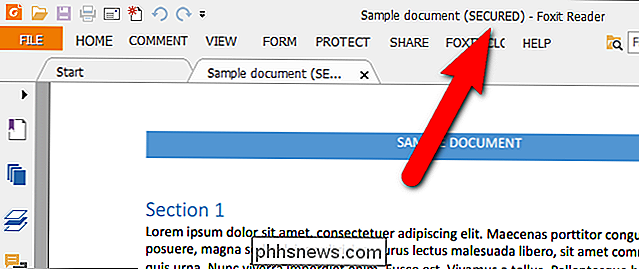
Als u een toestemmings (eigenaar) wachtwoord hebt toegepast op het PDF-bestand en hebt gekozen om afdrukken niet toe te staan, ziet u de optie "Afdrukken" grijs worden weergegeven wanneer u op het tabblad "Bestand" klikt.
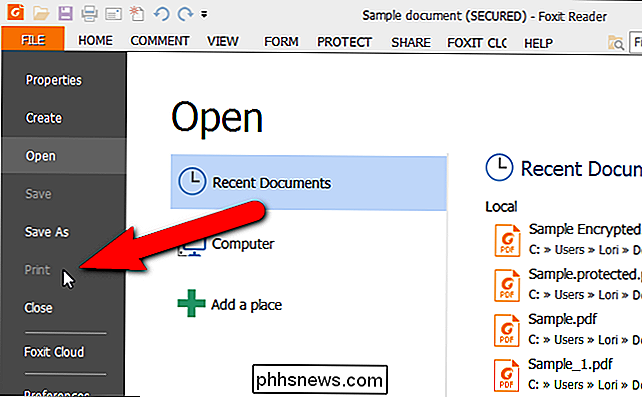
De procedures voor het toevoegen van open en permissiewachtwoorden aan een document en de voor het converteren van een document naar een wachtwoord beveiligd PDF-bestanden zijn hetzelfde in LibreOffice Calc, Impress en Draw ook.

Verplaats of verplaats e-mailaccounts van de ene ISP naar de andere
Bent u op zoek naar een manier om uw e-mailaccount van Gmail naar Outlook of van Yahoo naar Gmail te verplaatsen ? Buiten de grote e-mailproviders, als u nog steeds vastzit met uw universiteitse e-mailadres of een e-mail van uw lokale ISP zoals Cox of BellSouth, is overschakelen naar Gmail, Yahoo of Outlook

Is het mogelijk dat verschillende mensen hetzelfde openbare IP-adres hebben?
Voor het grootste deel zijn we allemaal gewend aan het hebben van een uniek openbaar IP-adres, maar wat doet u wanneer dat is eigenlijk niet het geval? Wat gebeurt er precies? Met dat in gedachten helpt de SuperUser Q & A-post van vandaag een verwarde lezer om een IP-adresmysterie op te lossen. De Question & Answer-sessie van vandaag komt tot ons dankzij SuperUser - een onderdeel van Stack Exchange, een door de gemeenschap gestuurde groep van Q & A-websites.



