Een externe schijf vastmaken aan de Windows-taakbalk

Heeft u een externe schijf aangesloten op uw Windows-computer en wilt u deze op de taakbalk openen? Hier laten we u een tijdelijke oplossing zien waarmee u deze op de taakbalk kunt vastpinnen.
We laten u zien hoe u een extern stationspictogram toevoegt aan de taakbalk in Windows 10, maar deze truc werkt ook in Windows 7 en 8.
U zou denken dat het proces net zo eenvoudig zou zijn als het pictogram van de externe schijf naar de taakbalk slepen. Helaas is dat niet het geval. Als u het pictogram van de externe schijf naar de taakbalk sleept, wordt het gewoon toegevoegd aan Verkenner.
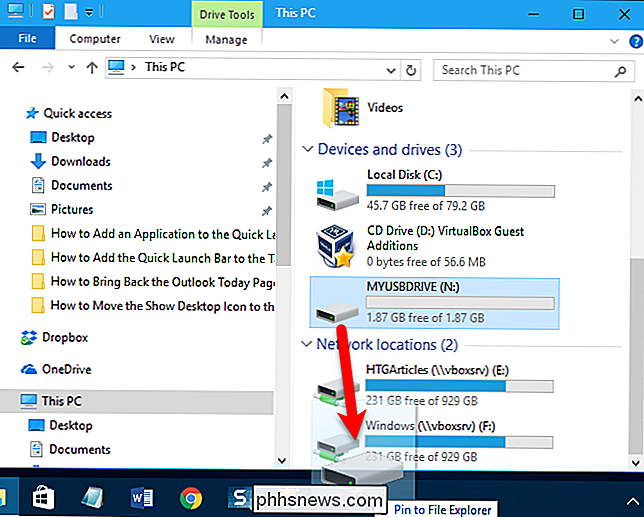
Als u vervolgens met de rechtermuisknop op het pictogram van de Verkenner klikt, kunt u daar vanaf gaan. Dit kan genoeg zijn voor sommige gebruikers, maar we willen het als een pictogram toevoegen aan de taakbalk.
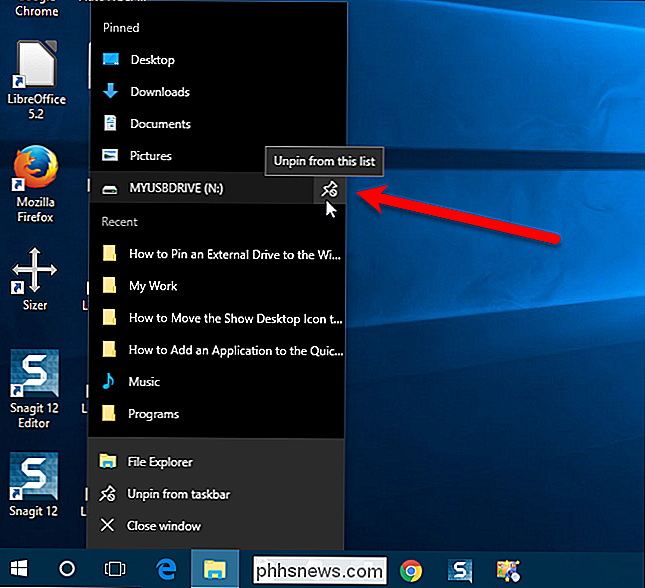
GERELATEERD: Een persistente stationsaanduiding toewijzen aan een USB-station in Windows
Met een snelle oplossing, we kunnen de schijf als een pictogram toevoegen aan de taakbalk. Voordat we dit echter doen, moeten we een permanente schijfaanduiding toewijzen aan onze externe schijf. We gaan een stationsletter toevoegen aan het pictogram van de externe schijf op de taakbalk, zodat de stationsletter gelijk moet blijven elke keer dat u de schijf op uw pc aansluit.
Nadat u de schijfletter aan uw computer hebt toegewezen externe schijf, klik met de rechtermuisknop op een leeg gebied op uw bureaublad en ga naar Nieuw> Tekstdocument.
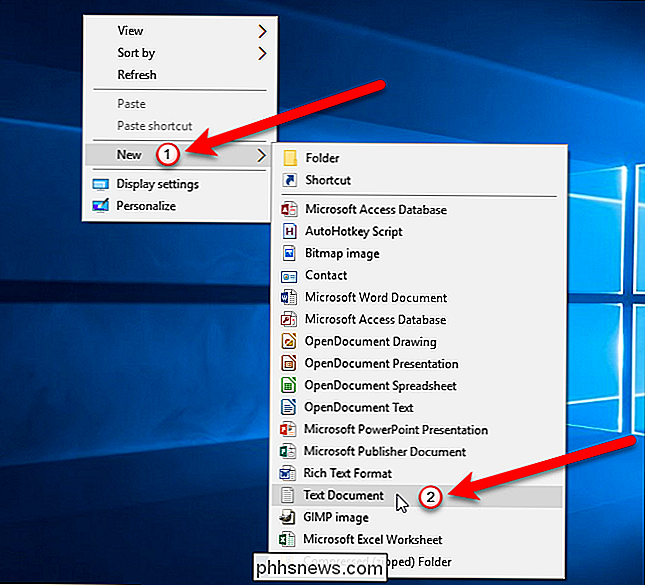
Geef vervolgens het tekstbestand de naam die u wilt en wijzig de.txt-extensie in. exe. In ons voorbeeld voegen we de externe N: schijf toe, dus hebben we deze de naamDrive N.exegegeven. Druk op Enter.
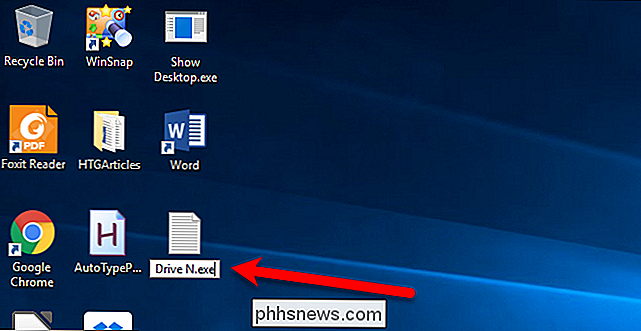
Nadat u op Enter hebt gedrukt, verschijnt er een dialoogvenster met de vraag of u zeker weet dat u de extensie wilt wijzigen. Klik op de knop "Ja" om het wijzigen van de naam in het bestand te voltooien.
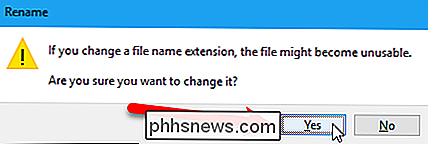
Nu hebben we een "dummy" uitvoerbaar bestand (.exe) op het bureaublad. Klik met de rechtermuisknop op het bestand en selecteer "Pin to taskbar" in het pop-upmenu.
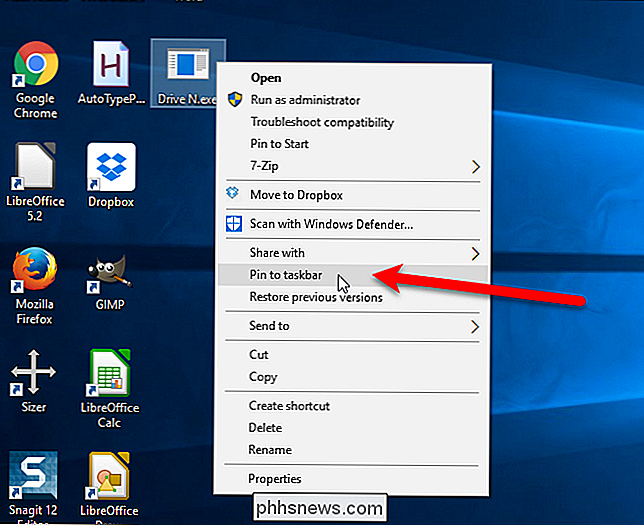
Het pictogram van het bestand is toegevoegd aan de taakbalk. Nu voegen we de permanente schijfletter die u aan uw externe schijf hebt toegewezen, toe aan de eigenschappen van het pictogram. Klik met de rechtermuisknop op het pictogram van het bestand, klik met de rechtermuisknop op de naam van het bestand in het pop-upmenu en selecteer vervolgens "Eigenschappen" in het tweede pop-upmenu.
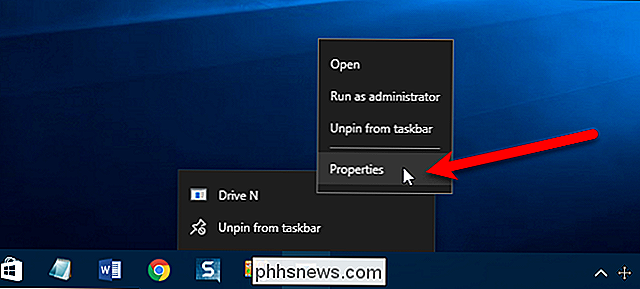
Wijzig het tabblad "Snelkoppeling" in het dialoogvenster Eigenschappen. Target "naar de stationsletter van uw externe schijf, zoalsN: en wijzig de" Start in "in dezelfde stationsletter als in de afbeelding hieronder.
Als u wilt u een specifieke map op uw externe schijf openen met behulp van dit pictogram, voer het pad naar de map in de vakken Doel en Start in, bijvoorbeeldN: Mijn werk. U kunt deze techniek ook gebruiken om elke map aan de taakbalk toe te voegen. Het belangrijkste om te onthouden is het wijzigen van het doel en het begin van het juiste pad.
Sluit het dialoogvenster Eigenschappen nog niet helemaal. Terwijl we ons in dit dialoogvenster bevinden, willen we het pictogram wijzigen in iets gepaster, zoals een pictogram van de harde schijf. Klik daarom op de knop 'Pictogram wijzigen' op het tabblad Snel koppeling.
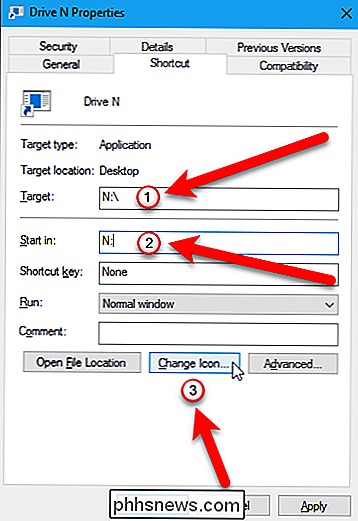
GERELATEERD: Hoe u uw eigen instellingen kunt aanpassen Pictogrammen in Windows
Mogelijk ziet u een waarschuwingsvenster waarin staat dat het bestand geen pictogrammen bevat. Dat is prima. Klik op de knop "OK" om dat dialoogvenster te sluiten. Als het bestand geen pictogrammen heeft, opent Windows automatisch het bestandshell32.dllin de map% SystemRoot% System32 , dat een groot aantal pictogrammen bevat waaruit u kunt kiezen. Klik op een pictogram in het vak "Selecteer een pictogram in de lijst hieronder" en klik op OK.
Als u het pictogram wilt wijzigen in iets dat niet in Windows is opgenomen, raadpleegt u onze gids, Hoe u uw pictogrammen kunt aanpassen in Windows.
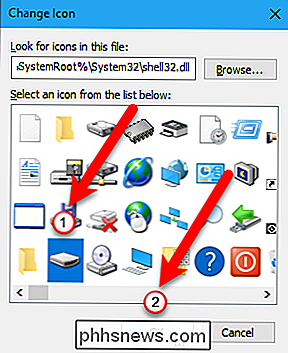
Het pictogram op de taakbalk verandert niet onmiddellijk. U moet explorer.exe opnieuw opstarten om het geselecteerde pictogram weer te geven.
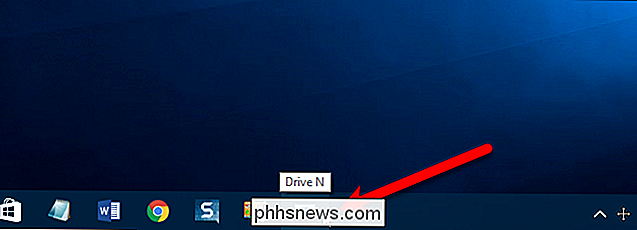
Nu hebben we een meer geschikt uitziend pictogram voor de harde schijf en een snelle methode om toegang te krijgen tot onze externe schijf.
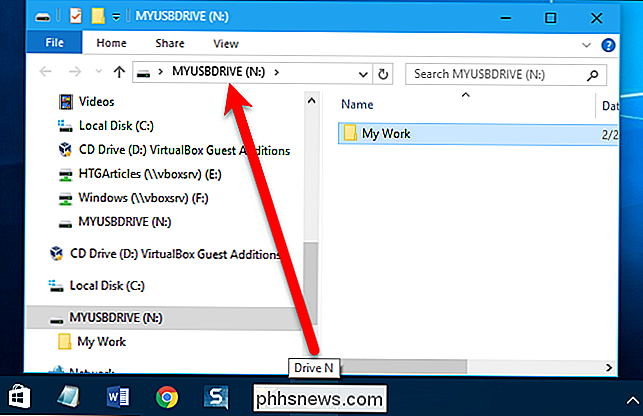
Hoewel het een goofy-methode lijkt te zijn voor eenvoudig het vastzetten van een station of een andere map naar de taakbalk, het werk rond is effectief. Hiermee kunt u met slechts één klik toegang krijgen tot de externe schijf en een paar stappen opslaan om ernaar te navigeren.

Hoe u uw meest gebruikte apps op Android
Heeft u zich ooit afgevraagd welke apps het grootste deel van uw tijd verbruiken? Natuurlijk kun je aannemen wat je het meest gebruikt, maar precies zien wat je gebruikt (en hoe vaak) kan behoorlijk vertellen. Het beste deel is dat het vinden van deze informatie net zo eenvoudig is als het installeren van een app uit de Play Store.

Nieuwe pagina's automatisch verbergen in Chrome en Firefox
Stel dat u probeert stil te zijn door thuis, op het werk of in een openbare ruimte op internet te surfen. Je bent heimelijk vervuld van angst dat alles wat je klikt een nieuw tabblad opent met een video voor automatisch afspelen of een onaangename audioadvertentie schalt. Beëindig die angst voor altijd door al je nieuwe tabbladen standaard te dempen.



