Hoe u uw Steam Library moeiteloos verplaatst naar een andere map of harde schijf

Als u een grote Steam-bibliotheek heeft, is er mogelijk onvoldoende ruimte of bevindt u zich op een locatie in een oude, langzamer draaiende harde schijf. Hoe het ook zij, je kunt je Steam-collectie gemakkelijk verplaatsen naar een nieuwe locatie.
Je kunt gemakkelijk een grote ontluikende gamecollectie verwerven via Steam, vooral als je deelneemt aan de verschillende verkopen die Valve elk jaar heeft. We zijn allemaal waarschijnlijk tot op zekere hoogte schuldig aan een beetje overboord gaan tijdens de Steam Summer Sale.
Wat dit betekent is dat je met heel veel games eindigt, en terwijl je altijd oude games kunt verwijderen om ruimte te maken voor nieuwe games betekent dit meestal dat je die oudere games opnieuw moet downloaden of ze van een back-up moet herstellen als je ze ooit nog een keer wilt spelen.
In andere gevallen is het vaak beter om je verzameling games te vinden op een snelle SSD voor sneller, bijna directe laadtijden. Het hebben van je games op een SSD kan je algehele spelervaring echt verbeteren.
Wat doe je als je wilt upgraden? De keuzes zijn eenvoudig als het gaat om het verplaatsen van je verzameling naar een grotere en / of snellere schijf, maar hoe doe je dat, zodat je niet alles opnieuw hoeft te downloaden?
Je Steam Library verplaatsen op Windows
Je Steam Library is echt vrij eenvoudig en kan in een paar korte stappen op Windows of OS X worden voltooid.
Om te beginnen, ga in Windows eerst naar waar uw Steam-bibliotheek zich bevindt. Als je het niet zeker weet, kun je het vinden door te kijken waar de snelkoppeling van de Steam-client is gericht door met de rechtermuisknop op de Steam-snelkoppeling te klikken en Eigenschappen te selecteren.
In dit geval bevindt onze Steam-bibliotheek zich op onze D: -drive, maar laten we zeggen dat we het naar onze G: drive willen verplaatsen, een SSD die we speciaal voor games hebben geïnstalleerd. Voordat u iets doet, moet u Steam afsluiten. Vervolgens sleep je de hele Steam-map naar de nieuwe locatie.
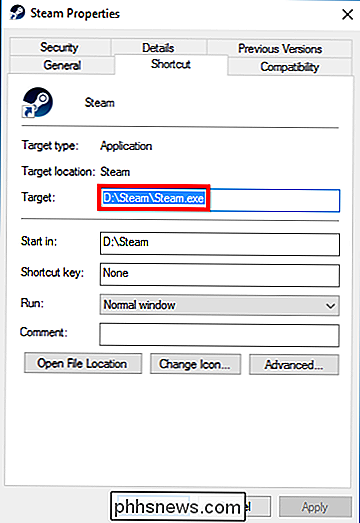
Als dat eenmaal is gebeurd (het kan een tijdje duren als je veel games hebt), is het tijd om Steam opnieuw te spelen. Je zou Steam.exe gewoon opnieuw kunnen starten vanaf zijn nieuwe locatie, maar we raden aan het opnieuw te installeren, waarmee je al je shorcuts bijwerkt.
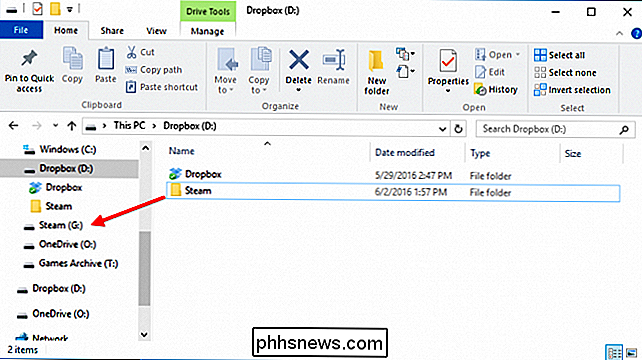
Ga naar steampowered.com en download het installatieprogramma (tenzij je het op je harde schijf laat liggen ergens naartoe rijden).
Zodra u het installatieprogramma start, wijst u het eenvoudigweg naar uw nieuwe bestemming en worden al uw snelkoppelingen tijdens het proces bijgewerkt.
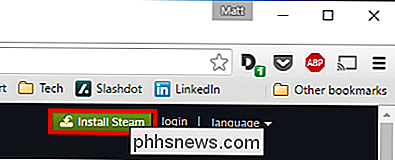
Dat is alles! De volgende keer dat je Steam gebruikt, zijn al je games aanwezig en kun je meteen beginnen met alles te spelen wat je wilt, niet opnieuw downloaden of iets terugzetten vanaf een back-up.
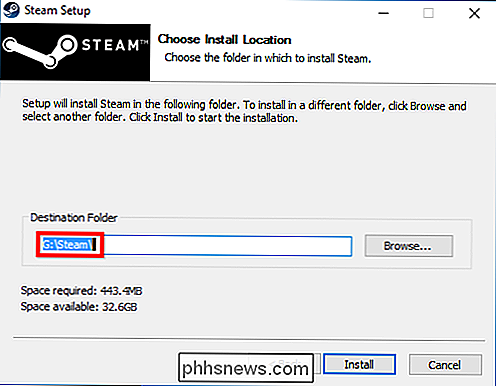
Je Steam Library verplaatsen op een Mac
Als je gebruik een Mac, het proces is anders, maar niet moeilijker. Stop nogmaals Steam voordat je begint.
De spelbestanden van Steam bevinden zich standaard in
~ / Library / Application Support / Steam / SteamApps /. Dit is de map die we naar onze nieuwe schijf willen verplaatsen.Let op, u kunt naar de map Bibliotheek gaan door op het menu Ga te klikken terwijl u de toets "Optie" ingedrukt houdt. Verplaats ook niet de hele Steam-map - verplaats gewoon de SteamApps-map.
Hier zie je de Steam-map waar we het over hebben. Je kunt dit naar elke gewenste andere locatie verplaatsen, zoals een grotere, snellere SSD.
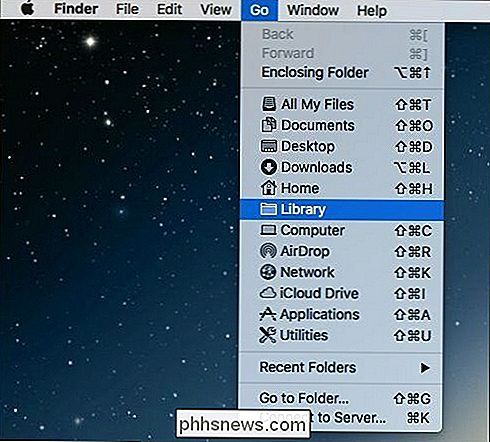
Open nu de vertrouwde terminal en typ de volgende opdracht:
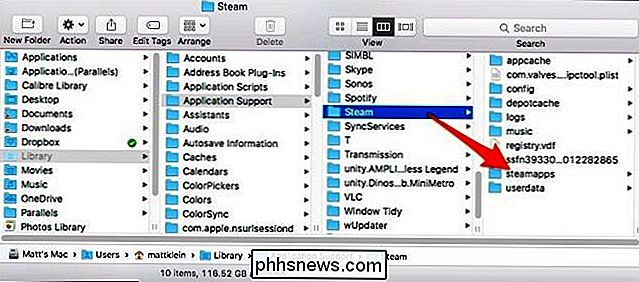
cd ~ / Bibliotheek / Toepassing Ondersteuning / Steam
Nu u bent overgeschakeld naar de Steam-bibliotheek in de map Application Support, moet u een symbolische koppeling maken naar waar u de nieuwe SteamApps-map hebt verplaatst. Nogmaals, gebruik Terminal doe dit door deze opdracht uit te voeren, waarbij
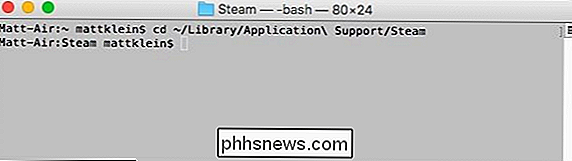
/ New / SteamLibraryLocation /wordt vervangen door het pad naar de nieuwe locatie van de SteamApps-map:ln -s / path / to / new / SteamApps SteamApps
Zorg ervoor dat u naar de nieuwe locatie in het eerste deel van de opdracht wijst en de oude locatie in het tweede deel. Als je klaar bent, kun je de Steam-client opnieuw opstarten en kunnen games nu vanaf de nieuwe locatie worden geladen.
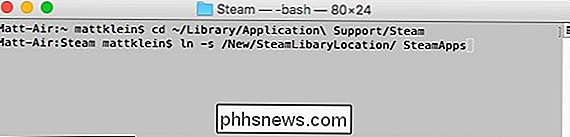
Je kunt nu je Steam-bibliotheek verplaatsen wanneer je je oude schijf moet upgraden. Zodra je ontdekt hoe het is om al die nieuwe snelheid en ruimte te hebben, vraag je je misschien af waarom je het niet eerder hebt gedaan.

Hoe u een Windows-computer op afstand kunt afsluiten of opnieuw kunt opstarten
In dit artikel wordt uitgelegd hoe u de Remote Shutdown-opdracht in Windows gebruikt om op afstand een lokale of netwerkcomputer op afstand uit te schakelen of opnieuw te starten. Dit kan soms handig zijn als u thuis of op uw netwerk meerdere computers heeft die u snel wilt afsluiten of herstarten.U kunt zelfs op afstand een computer via internet afsluiten, maar u moet eerst VPN in het netwerk of in de doelcomputer die u wilt afsluiten

Alles wat u weet over beeldresolutie is waarschijnlijk onjuist
Dit concept is niet zo zwart en wit als 'het aantal pixels in een afbeelding.' Blijf lezen om te ontdekken wat je niet weet. Zoals bij de meeste dingen, wanneer je een populaire term als 'resolutie' ontleedt aan een acedemisch (of geeky) niveau, je merkt dat het niet zo eenvoudig is als je misschien werd geleid om te geloven.



