ExFAT Drive op Linux aankoppelen en gebruiken

Het exFAT-bestandssysteem is ideaal voor flashdrives en SD-kaarten. Het is net als FAT32, maar zonder de limiet van 4 GB bestandsgrootte. U kunt exFAT-stations op Linux gebruiken met volledige lees- en schrijfondersteuning, maar u moet eerst een paar pakketten installeren.
Probeer een exFAT-geformatteerde schijf aan te sluiten zonder de vereiste software te installeren en u zult vaak zien "Kan niet mount "error message saying" onbekend bestandssysteem type: 'exfat'. "
Hoe installeer ik exFAT Support
GERELATEERD: Wat is het verschil tussen FAT32, exFAT en NTFS?
We hebben dit proces uitgevoerd op Ubuntu 14.04, maar het zal vergelijkbaar zijn in andere versies van Ubuntu en andere Linux-distributies.
Open eerst een Terminal-venster vanuit uw applicatiemenu. Typ op Ubuntu en soortgelijke Linux-distributies de volgende opdracht en druk op Enter om de juiste pakketten te installeren. Je zult ook je wachtwoord moeten invoeren.
sudo apt-get install exfat-fuse exfat-utils
Gebruik op andere Linux-distributies de juiste software-installatieopdracht of open de grafische gebruikersinterface en zoek naar de "Exfat-fuse" en "exfat-utils" -pakketten. Ze kunnen iets anders worden genoemd - zoek naar "exfat" en je zou ze moeten vinden als ze beschikbaar zijn in de pakketrepository's van je Linux-distributie.
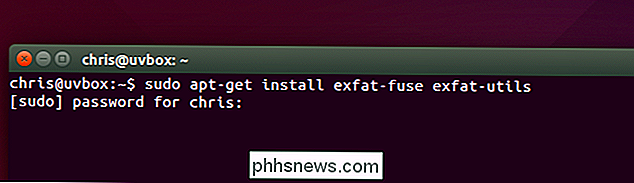
ExFAT-schijven automatisch koppelen
Nadat je de juiste software hebt geïnstalleerd, je kunt gewoon een exFAT-schijf aansluiten op je computer en deze wordt automatisch aangekoppeld. Als het al is aangesloten, koppelt u de schijf los en sluit u deze weer aan.
Moderne Linux-bureaubladomgevingen zijn slim genoeg om bestandssystemen automatisch te koppelen wanneer u verwisselbare apparaten aansluit, en - nadat u de vereiste software hebt geïnstalleerd voor het koppelen van exFAT-schijven - ze zullen automatisch werken. Je kunt ze normaal gebruiken zonder ooit een terminal opnieuw op te halen, en je hebt volledige ondersteuning voor lezen en schrijven.
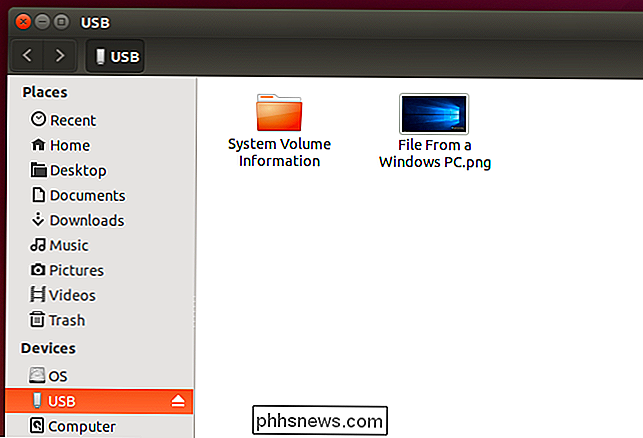
ExFAT-schijven monteren vanaf Terminal
Dit zou "gewoon moeten werken" met moderne bureaubladomgevingen, dus de onderstaande commando's zouden niet nodig moeten zijn. Maar als u een Linux-distributie of desktopomgeving gebruikt die niet automatisch bestandssystemen voor u aankoppelt of als u alleen de terminal gebruikt, moet u het bestandssysteem misschien op de ouderwetse manier aankoppelen.
Dit kan gedaan worden net zoals je elke andere partitie zou aankoppelen, door de "-t exfat" -switch te gebruiken om de mount-opdracht te geven om een bestandssysteem als exFAT te mounten.
Maak hiervoor eerst een map die wordt het "aankoppelpunt" voor het exFAT-bestandssysteem. De onderstaande opdracht maakt een map aan met / media / exfat:
sudo mkdir / media / exfat
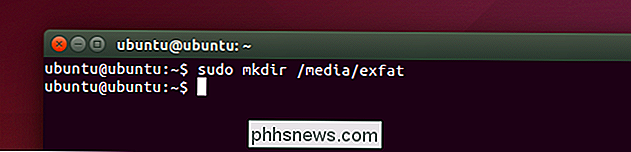
Voer vervolgens de volgende opdracht uit om het apparaat te koppelen. In het onderstaande voorbeeld bevindt het apparaat zich in / dev / sdc1. Dit is de eerste partitie (1) op het derde apparaat (c). Als je een enkele schijf op de computer hebt en je hebt er zojuist een USB-schijf op aangesloten, is de kans groot dat het exFAT-bestandssysteem / dev / sdb1 is.
sudo mount -t exfat / dev / sdc1 / media / exfat
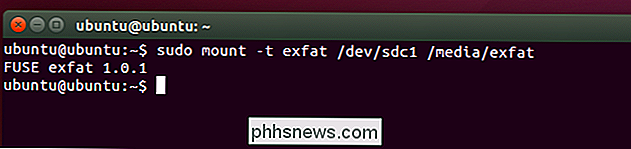
Je hebt nu toegang tot de inhoud van de schijf op het mountpunt dat je hebt opgegeven. In het bovenstaande voorbeeld is dat / media / exfat. Als u de partitie wilt ontkoppelen wanneer u klaar bent, voert u de volgende opdracht uit en geeft u het geschikte apparaat op dat u eerder hebt opgegeven. U kunt het opslagapparaat dan desgewenst van uw computer verwijderen.
sudo umount / dev / sdc1
Het pakket exfat-utils bevat ook een opdracht "mkfs.exfat". U kunt deze opdracht gebruiken om partities met het exFAT-bestandssysteem van Linux te formatteren, als u dat wilt. U kunt ze ook gewoon formatteren met exFAT vanaf Windows, Mac of andere apparaten die exFAT ondersteunen.

Meerdere submappen maken met één Linux-opdracht
Als u een directory met meerdere submappen of een mappenboom wilt maken met behulp van de opdrachtregel onder Linux, moet u meestal de mkdir opdracht meerdere keren. Er is echter een snellere manier om dit te doen. Laten we zeggen dat we een map met de naam htg hebben gemaakt en vier submappen daarin willen maken.

Snel inhoud verplaatsen of kopiëren in Word met F2
In plaats van de opdrachten knippen en kopiëren, "Ctrl + X" en "Ctrl + V", om inhoud te verplaatsen, kunt u sneller tekst verplaatsen met minder toetsaanslagen. Alle inhoud, inclusief tekst, afbeeldingen en tabellen, kan worden verplaatst met de "F2" -toets en de "Enter" -toets. Markeer eenvoudig de inhoud die u wilt verplaatsen en druk op "F2".



