Hoe u uw slimme lampen kunt migreren naar de nieuwe Philips Hue Bridge

Philips heeft onlangs een nieuwe Hue-bridge uitgebracht met ondersteuning voor de nieuwe HomeKit-bridge van Apple. Lees verder terwijl we u laten zien hoe u uw oude Hue-lampen naar uw nieuwe systeem kunt migreren en hoe u kunt profiteren van de HomeKit-integratie.
Hoe en waarom wil ik dit doen?
GERELATEERD: HTG beoordeelt de Philips Hue Lux: Frustratie gratis slimme lampen voor de grondig moderne woning
De hele duw achter de nieuwe Hue-brug is om ondersteuning toe te voegen voor het HomeKit-huisbeheer en automatiseringssysteem van Apple. Als u geen gebruik maakt van iOS en u niet van HomeKit houdt, is er weinig reden om naar de nieuwe bridge te upgraden.
De oude brug werkt prima (en ondersteunt zelfs de nieuwere Hue Lux-lampen en ook de allernieuwste bijgewerkte Hue-lampen en producten die gelijktijdig met de bijgewerkte brug zijn uitgebracht). De bottom line is dat je alleen de nieuwe bridge nodig hebt als je Apple HomeKit-integratie wilt.

Hue Bridge 2.0, links, naast de oude Bridge 1.0.
De nieuwe bridge kan op twee manieren worden verkregen. Als je de brug vanmorgen goed wilt, kun je een nieuwe Hue-starterkit kopen voor $ 199. Vanaf de publicatie van deze gids is dit de enige plaats waar je een brug kunt vinden. (Maar voor de prijs krijgt u ook drie nieuwe nieuwe Hue-lampen die helderder zijn en een nauwkeurigere kleur hebben dan de oudere Hue-lampen).
Zodra het aanbod de vraag ophaalt, kunt u een Hue Bridge 2.0 als een stand-alone aankoop voor $ 59 volgens Philips en, per de Hue Bridge 2.0 productpagina, kunnen bestaande Hue-gebruikers de unieke ID van hun Hue Bridge 1.0-apparaat gebruiken om een kortingscode te krijgen voor 33 procent korting op de upgrade naar een Bridge 2.0-eenheid (waardoor de upgrade-kosten zouden dalen tot $ 40). De promotiekorting voor bestaande gebruikers is vanaf 1 november beschikbaar.
Migreren naar de nieuwe bridge is geen enorme taak, maar het upgradepad is niet meteen duidelijk en er zijn een paar valkuilen die het waard zijn om te worden vermeden. Laten we een duik nemen in het upgraden.
Hoe te migreren van Hue Bridge 1.0 naar Bridge 2.0
Het migratieproces tussen de eerste versie van de bridge en de tweede is vrij pijnloos, maar een ding dat je meteen opvalt als als u uw Hue-starterkit of vervangende bridge uit het vak verwijdert, betekent dit dat er geen directe instructies zijn. Er is eigenlijk een migratiewizard, maar de wizard verschijnt pas nadat je de nieuwe brug hebt aangesloten en de Hue-app hebt geopend (en de dingen moeten in de juiste volgorde worden gedaan), dus laten we ervoor zorgen dat je die volgorde volgt en vermijd onnodige hoofdpijn.
Voordat u verder gaat, raden we u aan een heel kleine voorbereiding te doen: ga rondom uw huis en zorg ervoor dat al uw bestaande Hue (of Hue-compatibele) lampen op dit moment online en operationeel zijn. Omdat we alles in uw naam onvermoeibaar hebben getest, hebben we na talloze resets en configuratietests vastgesteld dat de overgang het soepelst verliep wanneer alle lampen 'live' waren, zelfs als ze niet in gebruik waren.
De nieuwe brug toevoegen
De eerste manier van zakendoen is om uw nieuwe bridge uit te pakken via de meegeleverde Ethernet-kabel en vervolgens de stekker in het stopcontact te steken. Verwijder uw oude Bridge 1.0 niet van het netwerk of schakel hem niet uit. Het is heel belangrijk dat uw oude bridge voor nu actief blijft.
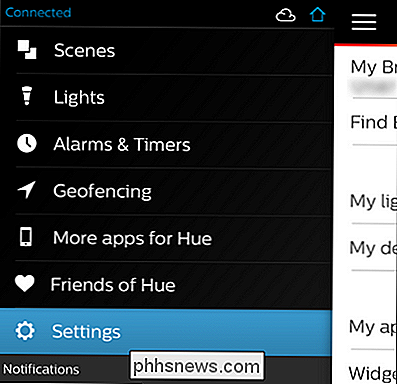
Open de Philips Hue-app op uw iOS-apparaat met de nieuwe bridge op het netwerk en navigeer naar Instellingen via de menuknop in het bovenste gedeelte linker hoek.
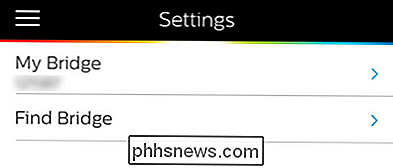
Maak bovenaan het menu Instellingen een notitie van het ID-nummer van uw huidige bridge (onder de My Bridge-vermelding) en klik vervolgens op "Find Bridge". Tik in het volgende menu op "Zoeken" om uw nieuwe Philips Huge Bridge 2.0 op het netwerk te zoeken.
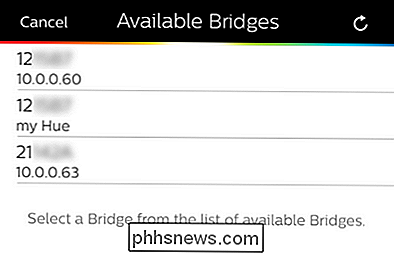
Nadat de brug is gedetecteerd, krijgt u een lijst met de bestaande bruggen te zien. Let op, in de bovenstaande afbeelding, dat er twee items zijn die beginnen met 12 (de fysieke brug en de virtuele "my Hue" -item die dezelfde fysieke brug gebruikt). De nieuwe invoer, die begint met 21 (het ID-nummer van de nieuwe fysieke brug), is degene die we willen selecteren. Uw ID-nummers kunnen variëren, maar het enige wat van belang is, is dat u de ID voor het nieuwe apparaat selecteert.
Brugoverdracht starten
Na het toevoegen van de nieuwe brug kunt u beginnen met het overdrachtsproces door naar Instellingen -> Mijn brug te gaan.
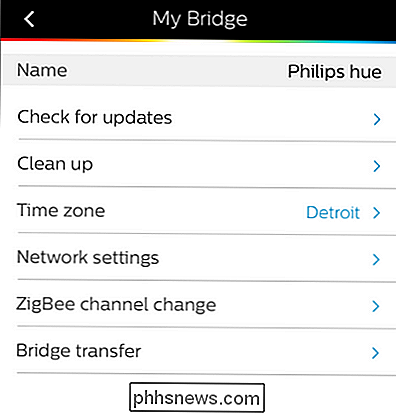
Hiermee start u de overdrachtswizard die, in tegenstelling tot het proces om naar de overdrachtwizard zelf te gaan, behoorlijk is zelfverklarend.
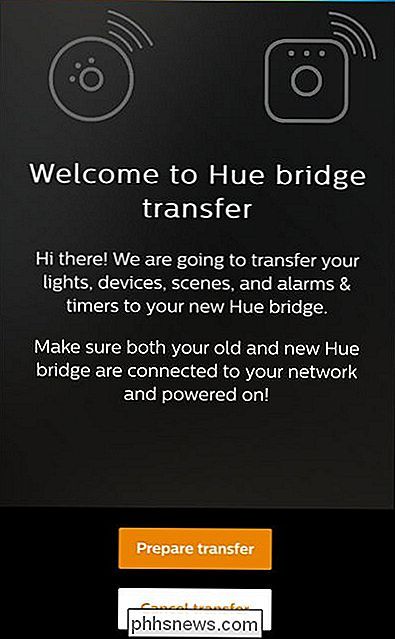
Selecteer "Overdracht voorbereiden" en volg dan de instructies op het scherm. U drukt op de linkknop op uw oude bridge en vervolgens op de linkknop op uw nieuwe bridge.
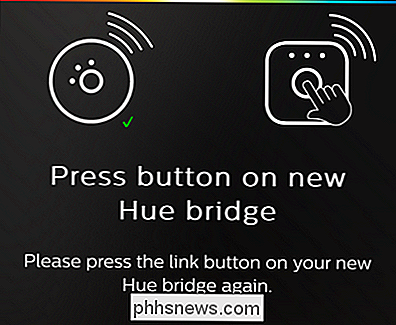
Zodra de twee met elkaar communiceren, aangegeven door een groen vinkje en een "Read to transfer" -tekst, hoeft u alleen maar druk op "Start transfer" en uw oude lampen worden naar de nieuwe brug gepusht. Als alles goed gaat, ontvang je een bevestiging en krijg je de mogelijkheid al je lichten te laten knipperen om visueel te bevestigen dat ze aan de nieuwe besturingsbrug zijn toegevoegd.

De allerlaatste stap is om je oude Hue-brug te nemen, met de nadruk op de oud onderdeel en druk op de fysieke resetknop op de achterkant van de brugeenheid met een penpunt of paperclip om het apparaat te resetten. Na het resetten, ontkoppel je gewoon de oude brug.
Op dit moment is het tijd om in te checken op je scènes en instellingen om te bevestigen dat alles de overdracht A-OK heeft overleefd. Als je merkt dat een bepaalde lamp de sprong niet heeft gemaakt (als dit gebeurt, lijkt het het vaakst te gebeuren met lampen van derden).
Je nieuwe brug koppelen aan Siri / HomeKit
Hoewel de primaire focus van deze gids diende om je te helpen je oude lampen naar je nieuwe brug te migreren, de belangrijkste reden dat iemand zelfs de nieuwe brug in de eerste plaats krijgt, is om Siri en HomeKit te gebruiken met hun gloeilampen.
GERELATEERD: Hoe te gebruiken Siri om uw Philips Hue Lights te regelen
U vindt de integratie van Siri / HomeKit onder Instellingen -> Siri Spraakbesturing in de Hue-app. Hoewel de Hue-app je goed begeleidt bij het instellen, zijn er zeker enkele nuances voor een soepele en gelukkige Hue- en HomeKit-ervaring. In het licht daarvan raden we je aan ons vorige artikel te lezen. Gebruik Siri om de lichten in je huis te bedienen voor een meer diepgaande blik. Hoewel het een paar extra minuten duurt om de installatie in te stellen en spraakgestuurde domotica nog steeds wat ruwe kantjes heeft, is het echt bevredigend op allerlei niveaus van futurologie / geeky om "Hey Siri, de lichten uit" te zeggen aan het einde van de dag en de lichten doen, in feite, uitschakelen.
Heeft u een dringende technische vraag over slimme lampen, domotica, HomeKit of andere smart home zorgen? Schiet ons een e-mail op en we zullen niet alleen ons best doen om deze te beantwoorden, maar het kan ook het begin zijn van een toekomstige handleiding.
Productafbeeldingen met dank aan Philips.

Het verschil tussen WEP-, WPA- en WPA2 wifi-wachtwoorden
Zelfs als u weet dat u uw Wi-Fi-netwerk moet beveiligen (en dit al hebt gedaan), vindt u waarschijnlijk alle de acroniemen van het beveiligingsprotocol een beetje vreemd. Lees verder terwijl we de verschillen tussen protocollen zoals WEP, WPA en WPA2 benadrukken - en waarom het ertoe doet welke afkorting je op je wifi-thuisnetwerk gebruikt.

Een hoofdinstallatie maken Flash-station met meerdere versies van Windows
U hebt uw verzameling Windows-ISO's en misschien hebt u daarvoor installatie-dvd's of flash-stations gebrand. Maar waarom zou u zichzelf geen meester installatie-station maken dat u kunt gebruiken om welke versie van Windows dan ook te installeren? Het instellen van een opstartbare USB-schijf met meerdere ISO's is eigenlijk vrij eenvoudig.



