De Nexus Player handmatig bijwerken met Google's fabrieksafbeeldingen

Het flashen van Google's fabrieksafbeeldingen naar een Nexus-apparaat is een vrij eenvoudig proces, maar het kan Nexus Player een beetje lastiger maken. heeft technisch gezien geen eigen scherm. Het goede nieuws is dat het proces niet zo veel verschilt van andere Nexus-apparaten.
Hoewel Nexus Player zichzelf normaal gesproken draadloos zal updaten, zijn er soms momenten waarop een afbeelding flitsen nodig kan zijn: als het apparaat niet goed functioneert ( zachte stenen), als je gewoon opnieuw wilt beginnen of als je te ongeduldig bent om te wachten tot de update je apparaat raakt. Alle mogelijke redenen om te kiezen voor de handmatige methode.
Voordat we aan de slag gaan, is een beetje voorbereidend werk nodig op uw pc. U moet de Android SDK (Software Development Kit) en de meest recente versie van Platform-Tools, installeren, die rechtstreeks vanaf de SDK kunnen worden geïnstalleerd. Nadat deze zijn geïnstalleerd , u kunt adb en fastboot toevoegen aan uw Windows-systeempad als u het proces wilt stroomlijnen.
Met uw pc gereed voor gebruik, moet u USB Debugging inschakelen in het instellingenmenu van Nexus Player. Ga vanuit het menu Instellingen naar "Over" en klik vervolgens 7 keer op het buildnummer. Hierdoor wordt het menu Opties voor ontwikkelaars ingeschakeld.
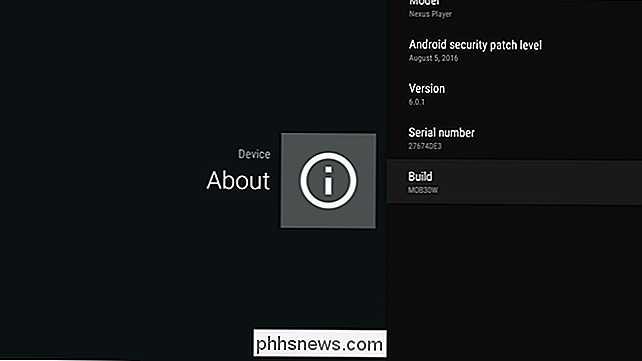
Spring terug naar het menu Instellingen en navigeer naar het nieuw geopende menu Opties voor ontwikkelaars. Blader naar beneden totdat u Foutopsporing ziet en schakel het in. Het systeem is nu klaar voor ADB- en Fastboot-toegang.
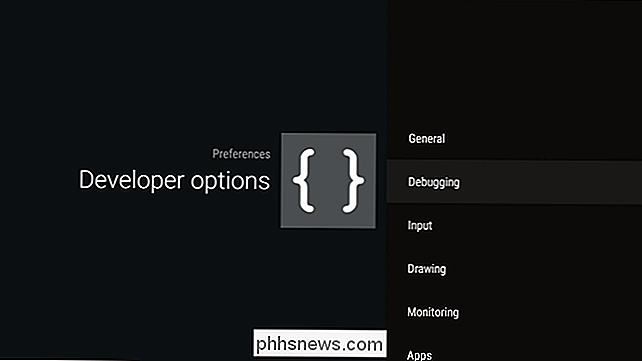
Ga ervoor en sluit een USB-kabel aan op de microUSB-poort van de Nexus Player en vervolgens op uw computer. (Je moet het tijdens dit proces ook op je tv laten aansluiten, dus het is waarschijnlijk het beste om een laptop te gebruiken.) Er zou een USB-foutopsporingswaarschuwing moeten verschijnen op de Nexus Player wanneer je hem op je pc aansluit, met de vraag of je wil debugging toegang verlenen tot deze computer. Ga je gang en klik op het vakje en accepteer.
Ervan uitgaande dat je je Nexus Player Factory Image al hebt gedownload en uitgepakt, ben je klaar om het te flashen. Als u adb en fastboot in uw Windows-systeempad instelt, ga dan verder en ga naar waar uw fabrieksafbeelding is geïnstalleerd en houd Shift + rechtsklikken ingedrukt en kies vervolgens "Open opdrachtvenster hier".
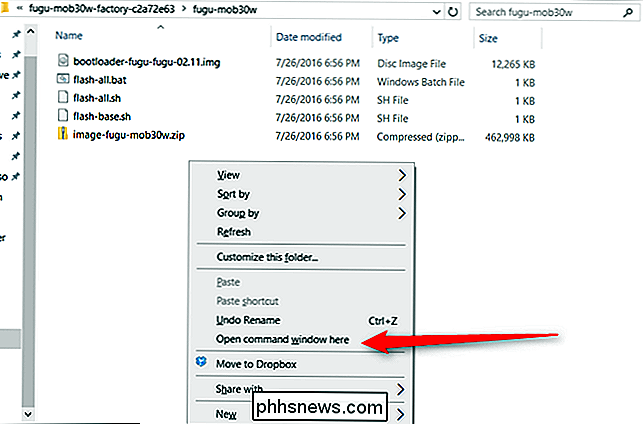
Zo niet, kopieer en plak dan adb. exe en fastboot.exe naar de map met daarin de uitgepakte fabrieksafbeeldingsbestanden (flash-all.bat, image-fugu-XXXXXXX.zip, etc.). Dan shift + klik met de rechtermuisknop en kies "Open command window here."
Start je Nexus Player opnieuw op in de bootloader met de volgende opdracht:
adb reboot bootloader
De Nexus Player zou opnieuw opgestart moeten worden in de bootloader, die Neem een paar minuten. Vanaf hier kunt u niet met het apparaat communiceren via een afstandsbediening. Als je fysiek met de bootloader moet werken, kun je dat doen met de knop onderaan Nexus Player: een snelle druk op de knop navigeert door het menu, een lange druk voert het geselecteerde commando uit.
Als je ' Als u dit eerder hebt gedaan, moet u de opstartlader van het apparaat ontgrendelen:
fastboot oem unlock
Het moet de eerste keer mislukken en u vragen de opdracht opnieuw te verzenden. Hiermee formatteert u het apparaat. Houd er dus rekening mee dat u helemaal opnieuw moet beginnen wanneer u de back-up start. Aangezien het nooit een slecht idee is om het apparaat te wissen bij het flitsen van een nieuwe afbeelding, is dit in ieder geval een goede zaak.
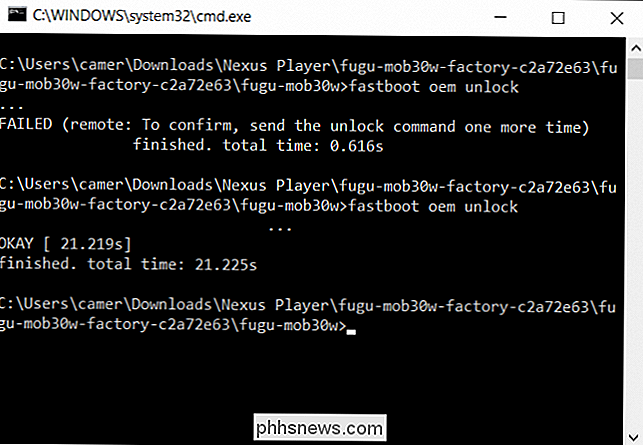
Ga met het ontgrendeld apparaat terug naar de map met de uitgepakte bestanden op uw pc en dubbelklik op de " flash-all.bat "-bestand. Dit zal in wezen het flitsende proces automatiseren. Bedankt, Google!
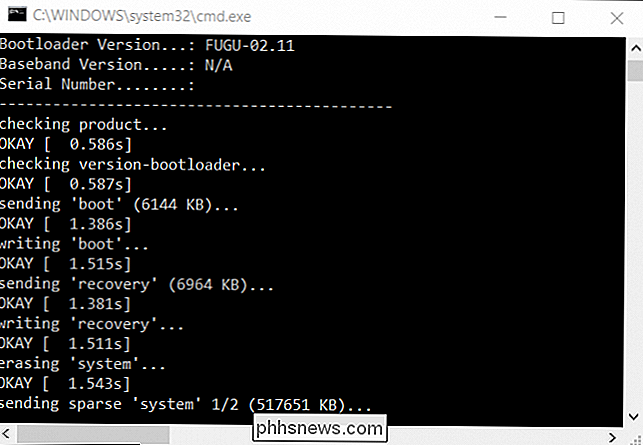
Het apparaat wordt meerdere keren opnieuw opgestart, dus maak geen stress wanneer u de eerste keer hoort dat uw computer dat "apparaat verbroken" geluid maakt. Laat het gewoon zijn ding doen.
Wanneer het proces is voltooid, geeft de opdrachtprompt het dialoogvenster "Druk op een willekeurige toets om af te sluiten" op. Als er tijdens het proces geen fouten zijn opgetreden (serieus, lees het spreidingsoverzicht!), Dan kan het goed.
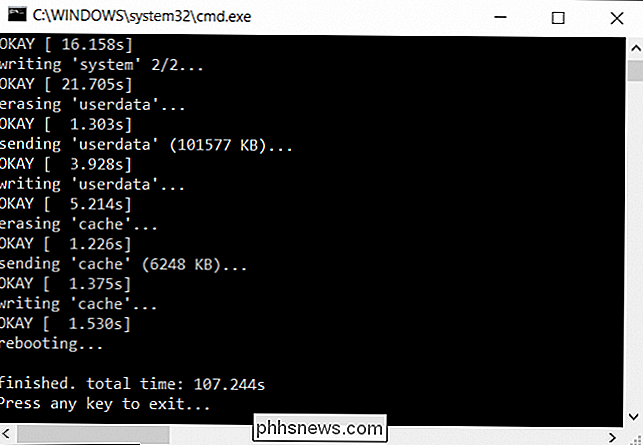
Soms werkt het flash-all.bat-script niet zoals het zou moeten. En daarmee bedoel ik dat het helemaal niet werkt. Als dat gebeurt, moet je de afbeelding handmatig flitsen. Tik op deze gids en scrol omlaag naar het gedeelte 'Wat te doen als het script niet werkt'. Dat zou voor u moeten zorgen.

Wat te doen als u de wachtwoordcode van uw iPhone of iPad vergeet
Kan u zich niet meer aanmelden bij uw iPhone of iPad? Als u de pincode bent vergeten en Touch ID niet hebt ingesteld op een moderne iPhone of iPad, moet u uw telefoon of tablet opnieuw instellen om weer toegang te krijgen. U raakt alles kwijt dat is opgeslagen op het apparaat zelf. hoewel u kunt herstellen van back-ups.
Het pictogramthema van Android wijzigen met Nova Launcher
Het wijzigen van pictogrammen in Nova Launcher is een van de gemakkelijkste manieren om uw apparaat uw echt te maken. Alles van het opzetten van een volledig pictogramthema om dingen schoon en beknopt te maken, om eenvoudig dat ene pictogram te veranderen dat je gewoon niet leuk vindt, is ongelooflijk eenvoudig in Nova.



