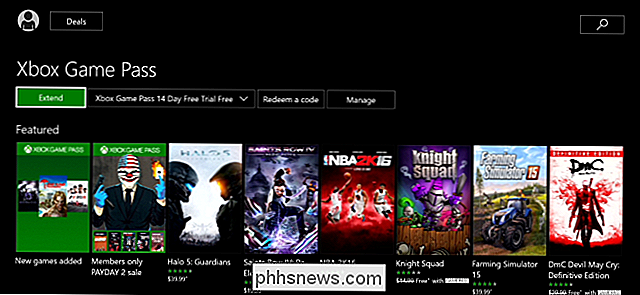Apps en apparaten beheren die zijn aangemeld bij uw Google-account via Android

Google staat gebruikers toe om in te loggen bij niet-Google-websites, -toepassingen en -apparaten met hun Gmail-account. Dit bespaart tijd tijdens het aanmaken van het account en maakt het snel en eenvoudig om nieuwe services aan te schaffen. Maar als u de genoemde service of app niet langer gebruikt, is het een goed idee om de toegang tot uw Google-account te herroepen.
U kunt dit vanaf de computer doen op de inlog- en beveiligingspagina van uw Google-account, maar als u een Android-gebruiker, er is een nog eenvoudigere manier. Aangezien Google zijn eigen instellingen-app op Android bevat die specifiek betrekking heeft op uw account, kunt u snel apps en apparaten beheren die momenteel zijn aangemeld bij uw Google-account.
Het eerste dat u hoeft te doen, is naar uw Android-apparaat springen. instellingen. Trek het meldingenpaneel naar beneden en tik op het tandwielpictogram. Blader vervolgens omlaag totdat u het item 'Google' ziet. Het kan enigszins anders worden genoemd - het wordt bijvoorbeeld "Google-services" genoemd op de LG G5.
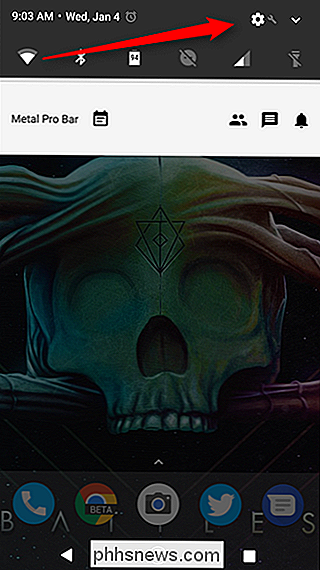
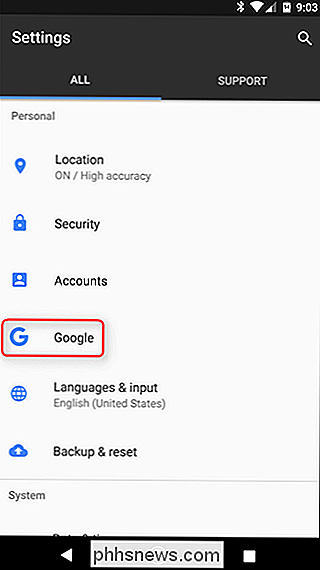
GERELATEERD: Toegang krijgen tot de app "Google-instellingen" op de Samsung Galaxy S7
Ik gebruik een Google Pixel XL voor deze zelfstudie, maar het proces moet op de meeste andere apparaten hetzelfde zijn. De belangrijkste uitzondering hierop is de Samsung Galaxy S7-serie, waarbij Google-instellingen een goed verborgen optie is.
Scroll naar beneden naar het item 'Verbonden apps' in het gedeelte Services zodra u bij Google Instellingen bent terechtgekomen. Dit is wat u zoekt, dus ga je gang en tik op.
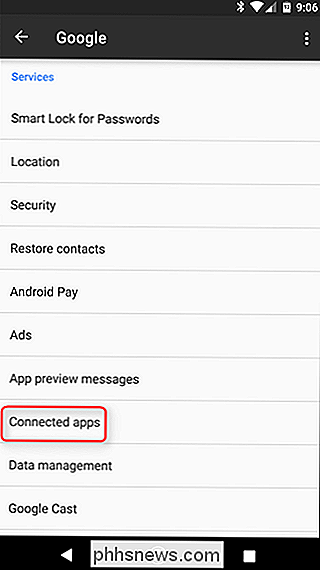
Standaard worden in dit gedeelte alle momenteel ingelogd apps en apparaten weergegeven. Het is vermeldenswaard dat dit niet betekent Android-apparaten, maar eerder de apps op uw pc's of websites die u af en toe bezoekt in uw browser. U kunt op de kop 'Alle apps en apparaten' tikken om specifiekere opties te selecteren, zoals alleen apps die momenteel gebruikmaken van uw aanmeldings- of Google Fit-apps en -apparaten.
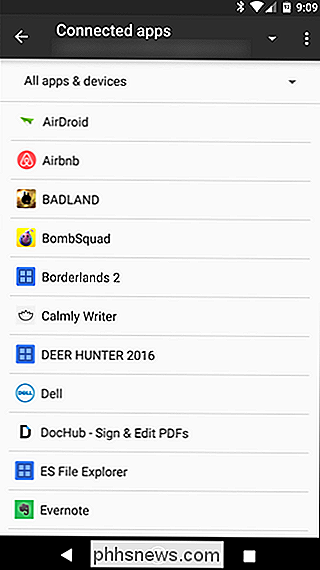
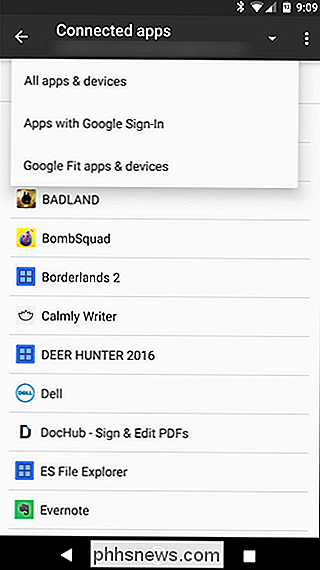
Voordat we verder gaan, wil ik echter om een beetje verwarring op te ruimen. Als u veel aanmeldingsservices heeft met uw Google-account, is het mogelijk dat u zich afvraagt waarom het gedeelte 'Alle apps en apparaten' aanzienlijk groter is dan het gedeelte 'Apps met Google-aanmelding'. Eigenlijk is de laatste sectie specifiek voor apps die het Google+ Aanmeldings -protocol gebruiken, niet alleen dingen die momenteel zijn aangemeld met uw Google-account. Beide zijn dingen die u wilt controleren. Het is verwarrend, ik weet het.
Met dat uit de weg, kunt u beginnen met het doorzoeken van uw spullen en het verwijderen van accounttoegang tot alles wat u niet langer gebruikt. Als u op een item tikt, wordt meer informatie weergegeven over de toegang tot die app of service. ES File Explorer heeft bijvoorbeeld toegang tot de Google Drive API, Drive metadata-API, Drive Per-File API en mijn profielgegevens. Aangezien dit een app is die ik niet langer gebruik (of vertrouw), wil ik de toegang tot die dingen niet toestaan.
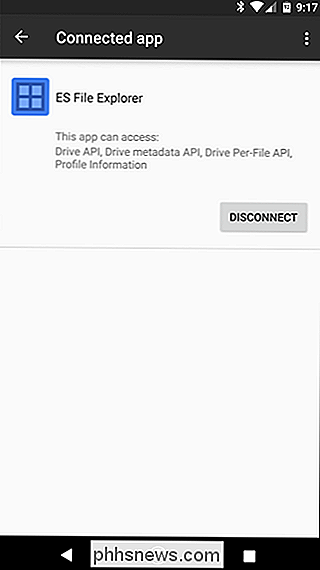
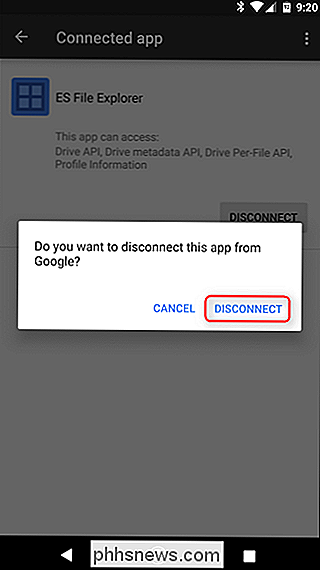
En dat is het gemakkelijke gedeelte: tik gewoon op de knop "Verbinding verbreken". Er verschijnt een pop-upvenster met de vraag om uw beslissing om de app los te koppelen van Google te bevestigen. Tik op 'Verbinding verbreken'. Poof! Het is verdwenen. Dat is zo'n beetje hoe het over de hele linie zal werken, ongeacht of u nu kijkt naar alle apps, apps die gebruikmaken van de Google+ Login of apps die toegang hebben tot uw Google Fit-gegevens, ze hebben nog steeds toegang tot uw Google-account en het verwijderen ervan is net zo eenvoudig als op een knop tikken. Doe dat voor elke app die u wilt verwijderen en u zult goed zijn. Misschien wilt u dit regelmatig controleren om ervoor te zorgen dat deze lijst ook wordt opgeschoond.

Digitale ultraviolet-films kopen en inwisselen
How-to Fysieke media hebben het moeilijk in het digitale tijdperk. Hoewel Blu-rays nog steeds een volkomen legitiem middel zijn om HD-video te krijgen, en ideaal als je geen internetverbinding van hoge kwaliteit hebt, begint het gemak van webgebaseerde services zoals iTunes, de Google Play Store en Amazon Instant Video ze te vervangen.

Windows-programma's naadloos uitvoeren op uw Mac met Parallels
Soms moeten Mac-gebruikers Windows-software gebruiken. Misschien is er een programma dat je nodig hebt voor werk dat geen Mac-versie biedt, of misschien moet je af en toe websites testen in Internet Explorer. Waar je ook voor Windows voor nodig hebt, Parallels is de beste tool voor de taak. Waarom Parallels gebruiken in plaats van Boot Camp of VirtualBox?