Een externe Wi-Fi-adapter installeren op een Windows 10-laptop

Als de interne Wi-Fi-adapter van je laptop leeg is of als er niet genoeg stroom is om het soort snelheid waar u op hoopte, wilt u wellicht een adapter van een andere fabrikant installeren die het signaal kan versterken. Dit is wat je moet weten.
GERELATEERD: Een USB-wifi-adapter kiezen voor je laptop
Deze handleiding gaat ervan uit dat je al een adapter hebt uitgezocht en hebt gekocht, dus bekijk onze aankoop gids voordat je hier komt om alles op te zetten.
Als Windows de stuurprogramma's
heeft In de meeste gevallen zijn Wi-Fi-adapters gewoon plug-and-play in Windows 10. Windows bevat minimale stuurprogramma's voor veel apparaten, zodat je kan online gaan zonder de driver afzonderlijk te downloaden. In dit voorbeeld installeren we een TP-Link Archer T2UH AC600 USB-netwerkadapter, waar Windows 10 al een stuurprogramma voor heeft.
Wanneer u uw USB plaatst en zodra u online bent, kunt u de bijgewerkte stuurprogramma's downloaden van de website van de fabrikant of via Windows Apparaatbeheer, zoals we in de volgende sectie zullen uitleggen.
Nadat Windows 10 de stuurprogramma's heeft geïnstalleerd, kan een van de twee dingen gebeuren: Als u al een werkende draadloze adapter hebt, Windows 10 zal de nieuwe adapter automatisch instellen op "Wi-Fi 2" als het secundaire back-upnetwerk. Om van het ene naar het andere netwerk te schakelen, kunt u dit doen door eerst op het Wi-Fi-pictogram op uw taakbalk te klikken en vervolgens Wi-Fi 2 te kiezen in het vervolgkeuzemenu bovenaan de lijst met draadloze netwerken.
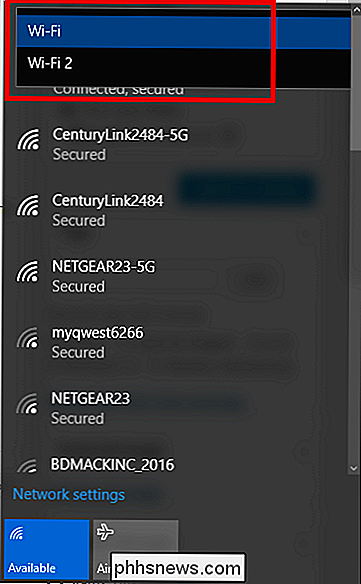
Eenmalig dit is geselecteerd, maak gewoon opnieuw verbinding met het netwerk waarop u eerder was en u bent klaar.
Als u geen afzonderlijk draadloos netwerkapparaat hebt geïnstalleerd, behandelt Windows de USB-adapter automatisch als de primaire adapter, en u kunt verbinding maken met een draadloos netwerk op dezelfde manier als u anders zou doen.
Als Windows de stuurprogramma's niet heeft
RELATED: Uw Windows-pc omzetten in een Wi-Fi-hotspot
het is zeldzamer in Windows 10 dan in eerdere versies, er zijn nog steeds enkele gevallen waarin het besturingssysteem de stuurprogramma's mogelijk niet standaard gereed heeft voor uw adapter. Als dit u overkomt, zijn er twee methoden die u kunt gebruiken om ze correct te installeren.
Gebruik de meegeleverde stuurprogramma-cd
De eerste en meest voor de hand liggende oplossing in dit scenario is om de cd met stuurprogramma's te gebruiken waarop de draadloze adapter was geïnstalleerd geleverd.
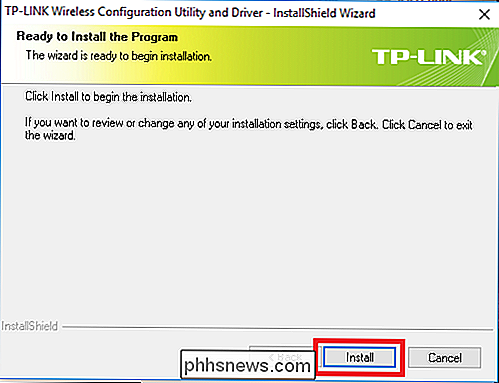
Bijna alle draadloze adapters die in de afgelopen tien jaar zijn uitgebracht, worden geleverd met een automatische installatie op de installatieschijf. Nadat u de CD erin hebt geplaatst, wordt er een programma uitgevoerd dat zowel de stuurprogramma's voor de adapter installeert, als u de mogelijkheid biedt om een draadloos hulpprogramma van derden te installeren om netwerken te zoeken.
Over het algemeen Het is een goed idee om Windows voor deze taak te laten zorgen. Software van derden die iets probeert te doen dat Windows zelf aankan, zal uw systeem alleen maar belasten.
De stuurprogramma's downloaden op een aparte computer
Als u de originele driver-cd bent kwijtgeraakt, de adapter is meegeleverd of uw laptop bevat geen optisch station om het te installeren, er is nog een oplossing die u kunt proberen.
Het beste is dat uw laptop al een werkende interne draadloze adapter bevat die u kunt gebruiken om online te gaan en de benodigde stuurprogramma's te vinden. Als dat niet het geval is, kunt u een afzonderlijke computer gebruiken om de stuurprogramma's te downloaden. Ga hiervoor naar de website van de fabrikant, ga naar de pagina Ondersteuning of stuurprogramma's en zoek het meest recente pakket met de benodigde stuurprogramma's.
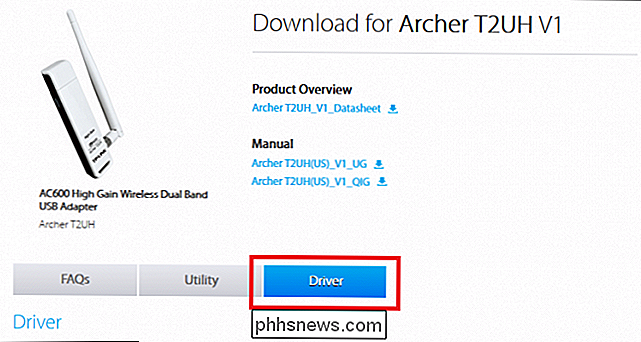
Download het stuurprogramma en zet het bestand over naar een USB-flashstation en sluit vervolgens die flitser aan rijd naar de laptop waarop u de adapter wilt installeren. Sleep de bestanden van het flashstation naar een lokale map op de laptop (we plaatsen het in onze documenten onder een map met de naam "My Wireless Driver"). Als ze zich in een gecomprimeerd bestand bevinden, zorg er dan voor dat je het eerst uitpakt.
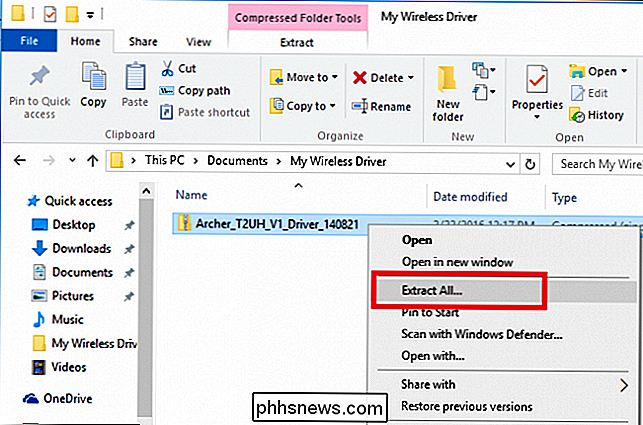
Open Windows Apparaatbeheer door met de rechtermuisknop te klikken op het menu Start en het te selecteren in het volgende menu:

Zoek hier de naam van uw adapter vermeld onder de sectie "Netwerkadapters". Klik er met de rechtermuisknop op en selecteer "Stuurprogramma's bijwerken" in het volgende vervolgkeuzemenu.
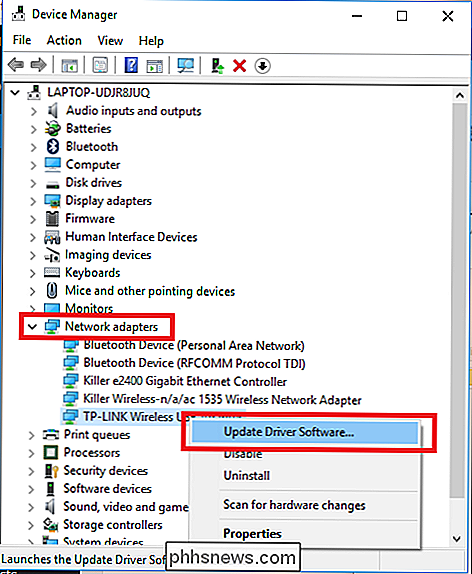
Hiermee gaat u naar de wizard Stuurprogramma bijwerken. Kies in het onderstaande scherm de optie "Op mijn computer naar stuurprogramma's zoeken".
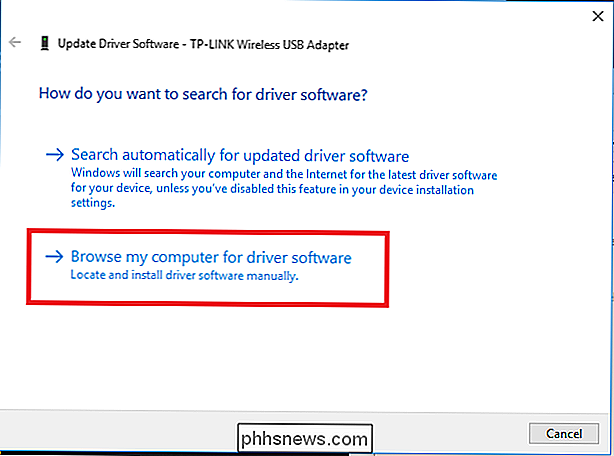
Klik hier op de knop Bladeren en wijs de wizard naar de map waar u de stuurprogramma's hebt gekopieerd van uw flashstation.
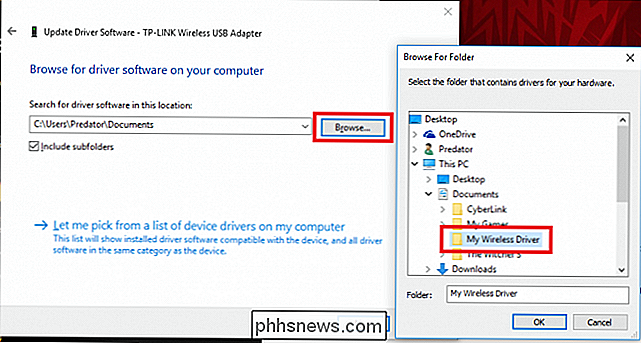
Windows 10 installeert de stuurprogramma's hier apart en zodra deze is voltooid, zoekt uw draadloze adapter automatisch naar draadloze netwerken om verbinding mee te maken in uw directe omgeving.
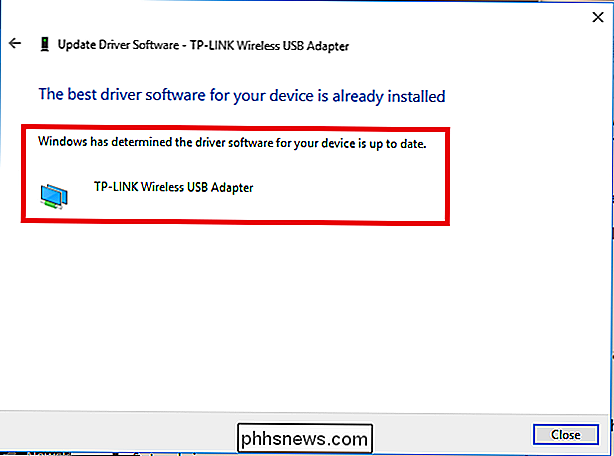
Niet alle draadloze adapters zijn hetzelfde, en als u wilt rundvlees de downloadsnelheden op uw laptop verhogen of gewoon een vervanging voor een defecte interne kaart nodig hebben, een externe Wi-Fi-adapter kan het werk prima doen.
Afbeeldingcredits: TP-link

Het bureaublad en de documenten herstellen na het uitschakelen van iCloud Sync in macOS Sierra
Met een nieuwe functie in macOS Sierra kunt u bestanden van uw bureaublad en de map Documenten naar iCloud synchroniseren, zodat u toegang hebt tot ze op al je apparaten. Als u deze functie echter hebt uitgeschakeld, worden ze van uw computer verwijderd. Vrees echter niet: die bestanden bestaan nog steeds.

Een specifieke nummerrij toevoegen aan het Google-toetsenbord in Android
Standaard wordt op het Google-toetsenbord geen rij met getallen boven aan het hoofdtoetsenbord weergegeven. Als u veel tijd besteedt aan het typen van getallen, kunt u op eenvoudige wijze een speciale rij met getallen boven aan het toetsenbord toevoegen. Zonder de daarvoor bestemde rij met getallen, moet u de knop "?



