Ingebouwde en aangepaste geavanceerde eigenschappen invoegen in een Word-document

Onlangs hebben we laten zien hoe u de geavanceerde of ingebouwde eigenschappen kunt instellen en aangepaste eigenschappen in een Word kunt maken document. Deze eigenschappen kunnen met velden in uw documenten worden ingevoegd. Dit is handig als u veelgebruikte woorden, woordgroepen of waarden gebruikt die u vaak in uw documenten gebruikt.
Als het gemeenschappelijke woord, de woordgroepen en de waarden die u vaak gebruikt, tussen de eerste en de laatste versie van uw document zullen veranderen, met behulp van een ingebouwde -in of aangepaste eigenschap is nuttig. U kunt de waarde van de eigenschap op één plaats wijzigen en deze zal door uw hele document veranderen.
Om de waarde van een ingebouwde of aangepaste eigenschap in uw document in te voegen, plaatst u uw cursor op de plaats waar u de waarde wilt invoegen en klik op het tabblad "Invoegen".
OPMERKING: Wanneer u een aangepaste eigenschap invoegt in uw document, wordt alleen de waarde ingevoegd. Als u naar de waarde met de naam van de eigenschap wilt verwijzen, typt u de gewenste tekst voordat u de waarde van de eigenschap invoegt.
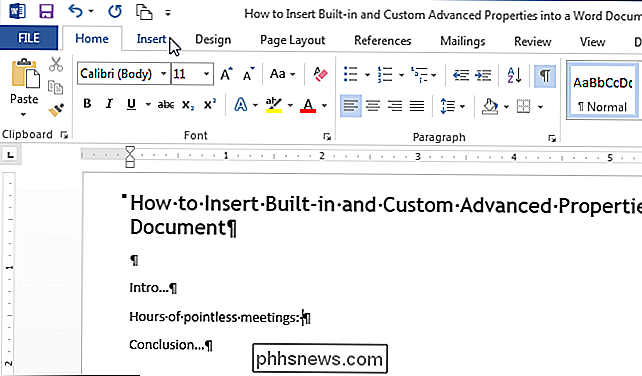
Klik in het gedeelte "Tekst" van het tabblad "Invoegen" op de "Snelle delen" knop.
OPMERKING: de tekst op de knoppen wordt mogelijk niet weergegeven, afhankelijk van de grootte van het Word-venster. Als u geen tekst naast de knop ziet, zoekt u naar het pictogram in de onderstaande afbeelding.
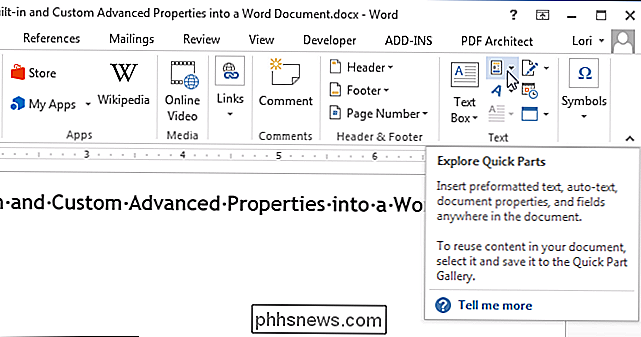
Selecteer 'Veld' in het vervolgkeuzemenu.
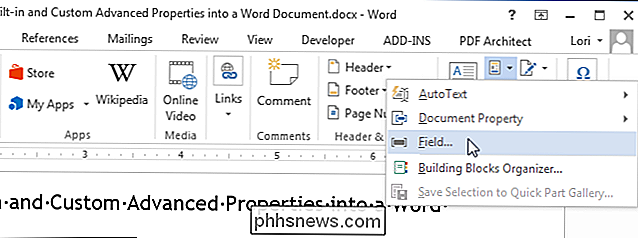
Selecteer 'Documentinformatie' in 'Categorieën' vervolgkeuzelijst.
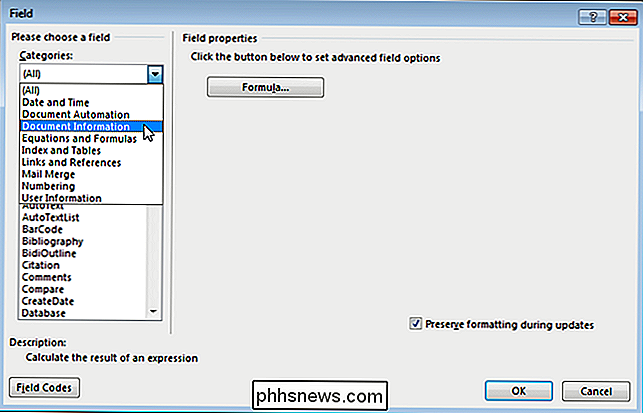
Selecteer "DocProperty" in de lijst met "Veldnamen". Een lijst met alle aangepaste eigenschappen (zowel de ingebouwde als de aangepaste eigenschappen) wordt weergegeven in de lijst "Eigenschap" in het gedeelte "Veldeigenschappen" in het midden van het dialoogvenster. Selecteer de aangepaste eigenschap die u in uw document wilt invoegen uit de lijst en klik op "OK".
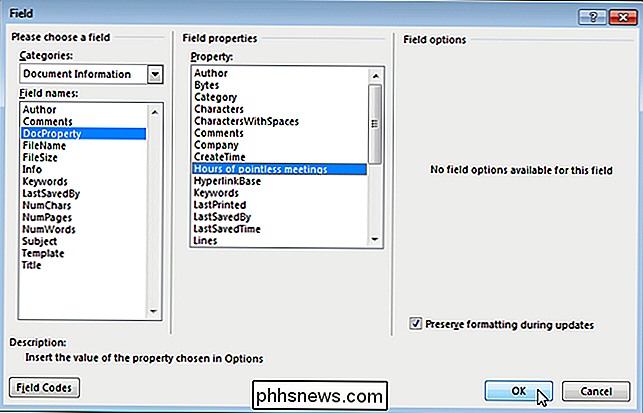
De waarde wordt ingevoegd waar de cursor zich bevindt.
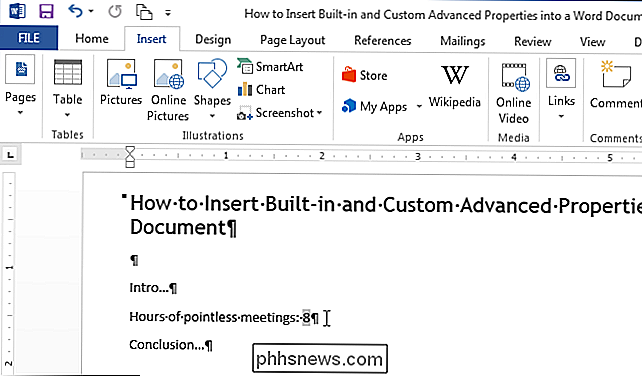
Als u de waarde van de aangepaste eigenschap wijzigt, kunt u de waarde bijwerken velden in uw document om de wijziging weer te geven door alle velden te selecteren, wat eenvoudig kan worden gedaan door alle inhoud in het document te selecteren en op F9 te drukken. U kunt ook één veld per keer bijwerken door het veld te selecteren of door de cursor in het veld te plaatsen en op F9 te drukken.

Luister naar gesproken boeken over de Amazon Echo
Als u graag leest, geniet u waarschijnlijk ook van audioboeken, omdat ze u in staat stellen een boek te "lezen" terwijl u andere dingen doet. U kunt als volgt luisteren naar audioboeken op de Amazon Echo. Met een audioboek-service genaamd Audible kunt u uw audioboeken afspelen via uw Amazon Echo en deze bedienen met uw stem.

De Oculus Rift instellen en beginnen met spelen
De Oculus Rift biedt een gepolijste virtual reality-ervaring, ook al heeft deze niet de ruimte-schaal virtual reality of touch controllers zoals de HTC Vive-nog niet. Hier leest u, hoe u uw Oculus Rift instelt, en wat u van tevoren moet weten. Het hele installatieproces duurt ongeveer 30 minuten tot een uur.



