IPhone-afbeeldingen en -films importeren in Picasa

Als u een fan bent van het Picasa-beeldbeheerprogramma en van Google, heeft u waarschijnlijk al de ongelukkige situatie: met de standaardinstellingen kan Picasa geen afbeeldingen van iOS-apparaten importeren. Lees verder terwijl we u laten zien hoe u uw workflow kunt aanpassen en dingen soepel kunt laten importeren.
Wat is het probleem?
Als u uw iOS-apparaat op uw Windows-computer aansluit en als een standaard verwisselbaar station aansluit (zoals u zou doen met een camera SD-kaart of een Android-telefoon) en probeer vervolgens uw foto's en films van uw iPhone te importeren, dan krijgt u de volgende foutmelding:
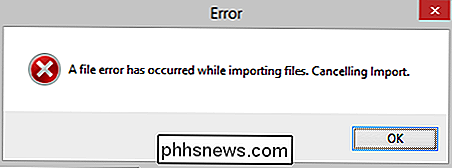
Een algemene "Fout" met een algemene foutberichttekst. Helpt echt om dingen kleiner te maken, nietwaar? Dat is slecht voor gefrustreerde gebruikers overal, maar geweldig voor mensen zoals wij die de lichten ingeschakeld houden door de technologische frustraties van de wereld op te lossen.
De reden waarom de fout verschijnt, hoewel je het niet kon zien aan de generieke fout die je krijgt, is tweeledig.
Ten eerste omdat Picasa niet standaard is geconfigureerd om bepaalde bestandstypen te importeren en andere typen uit te sluiten. Het gaat echter niet gracieus om met uitgesloten bestandstypes, en het verspreidt deze generieke fout wanneer u probeert media te importeren van een apparaat dat ze bevat.
In het geval van iOS treedt het conflict op wanneer u schermafbeeldingen hebt van uw iOS-apparaat (die zijn vastgelegd en opgeslagen in PNG-indeling) of filmbestanden (die het MOV-formaat zijn). Picasa hangt aan beide bestandstypen en zal proberen alle afbeeldingsbestanden op het apparaat te importeren (en lijkt met succes uw JPEG-afbeeldingen te importeren) alleen om te hangen en fouten helemaal op te lossen.
Tweede (en dit is alleen van toepassing op gebruikers met iOS 8.3 of hoger) de introductie van het iCloud-systeem voor fotobibliotheek deed een aantal ongebruikelijke dingen aan de bestandsrechten als iOS-apparaten werden gemonteerd als verwisselbare opslag. Laten we eens kijken hoe dingen kunnen worden opgelost.
Hoe repareer ik het?
Gelukkig is het vrij eenvoudig (als je eenmaal weet wat die generieke fout betekent) om het probleem op te lossen. Er zijn slechts een paar stappen om uw probleem op te lossen en uw Picasa-importworkflow goed te laten vloeien. Laten we eens kijken naar wat u moet aanpassen.
ICloud-fotobibliotheek uitschakelen
Als u echt verliefd bent op iCloud-fotobibliotheek, is dat jammer. Zolang deze is ingeschakeld, kom je voortdurend fouten tegen tijdens het gebruik van Picasa (en waarschijnlijk ook van andere externe beeldmanagers).
GERELATEERD: Waarom kan ik niet langer foto's van mijn iPhone verwijderen?
De introductie van iCloud-fotobibliotheek in iOS 8.3 heeft een aantal vreemde dingen gedaan met de bestandsrechten van mediabestanden op iOS-apparaten en zolang u deze hebt ingeschakeld, kunt u deze niet importeren in Picasa.
Omdraaien het gaat weg, navigeer op je iOS-apparaat naar Instellingen -> iCloud -> Foto's en schakel "iCloud-fotobibliotheek" uit. Als je hulp nodig hebt of een gedetailleerdere kijk op het probleem, lees dan hier ons artikel over het onderwerp.
Installeer QuickTime
Iedereen gaat zitten, we gaan feest vieren zoals het in 1993 is en we hebben net onze handen op een brandend heet exemplaar van Myst . De tweede stap bij het vaststellen van ons importprobleem is het installeren van QuickTime op uw Windows-pc. Zelfs als u niet van plan bent QuickTime te gebruiken (en dat hebben wij niet gedaan), moet u het nog steeds hebben geïnstalleerd, anders zal Picasa MOV-bestanden formeel niet herkennen. Het lijkt een dwaze beperking, maar het is logisch, op een circulaire manier: Picasa importeert geen bestanden die niet kunnen worden weergegeven en het kan geen MOV-bestanden weergeven zonder dat de QuickTime-engine is geïnstalleerd.
Installeer QuickTime en vervolgens, als u laat Picasa openen, sluiten en opnieuw starten met Picasa zodat de app de systeemwijziging kan zien. Nadat u Picasa opnieuw hebt geopend, navigeert u naar Extra -> Opties .
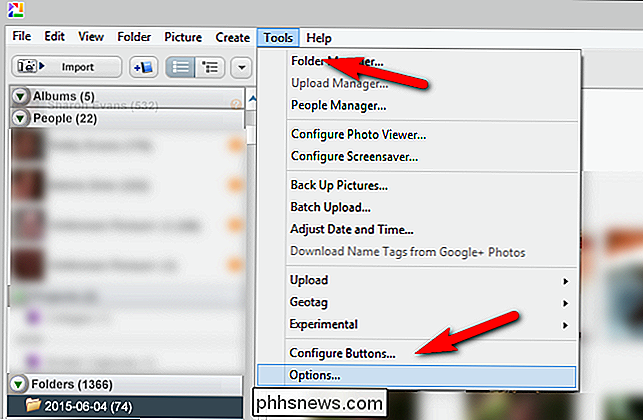
Selecteer in het menu Optie het tabblad "Bestandstypen" in de bovenste navigatiebalk.
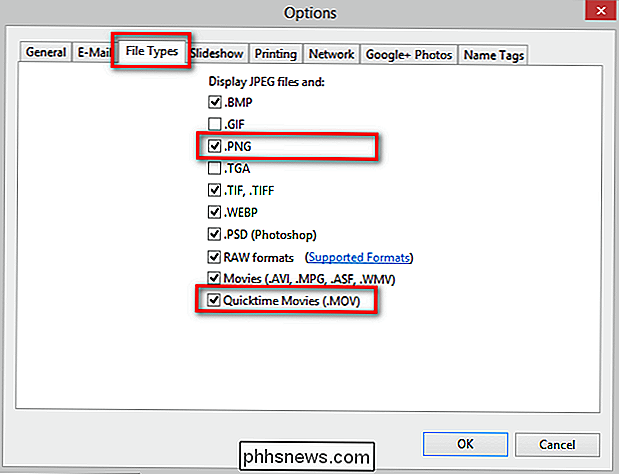
In de lijst "JPEG-bestanden weergeven en: "Zorg ervoor dat" .PNG "en" QuickTime-films (.MOV) "zijn uitgeschakeld. Klik op OK en start Picasa opnieuw.
Uw bestanden importeren
Nu we eindelijk het beest dat iOS voor Picasa importeert hebben getemd, kunnen we al onze mediabestanden importeren.
Sluit uw iOS-apparaat aan via de USB-kabel, klik op op "Importeren", selecteer uw apparaat en geniet van een soepele workflow die alle JPEG-foto's die u hebt gemaakt, PNG-schermafbeeldingen en MOV-filmsbestanden zonder hik opneemt.
Nog een laatste tip voordat we het onderwerp importeren verlaten Picasa (en deze tip is van toepassing op import vanaf iOS-apparaten en andere verwijderbare media zoals SD-kaarten). Als u de functie "Duplicaten uitsluiten" gebruikt, zodat Picasa geen foto's en video's importeert die al zijn geïmporteerd: zorg ervoor dat u wacht totdat Picasa het apparaat heeft gescand en de mediabestanden precickt voordat u op "Alles importeren" klikt. Als u dit niet doet, moet Picasa de duplicaten van de bestanden importeren die nog niet de kans hebben gehad om te scannen en zich te identificeren.
Heeft u een dringende technische vraag over het ruzie maken van uw media? Schiet ons een e-mail op en we zullen ons best doen om te helpen.

Bestanden via Wi-Fi overbrengen tussen uw pc, tablet of telefoon
Hebt u ooit gewenst dat u een paar bestanden van uw computer naar uw tablet, telefoon, of laptop? Met Filedrop kunt u, en het beste van alles is het echt gemakkelijk te gebruiken. Apple-gebruikers weten al het gemak van Airdrop, waarmee u in feite een ad-hoc-netwerk kunt opzetten om draadloos foto's, video's, documenten en andere inhoud te delen met Apple-gebruikers in de buurt.

Alternatieve methode om bestanden en mappen in Windows te verbergen
Het lijkt erop dat mensen gewoon geen genoeg kunnen krijgen van de handleidingen bij het maken van verborgen mappen of vergrendelde mappen in Windows. Ik heb al twee handleidingen geschreven over het verbergen van een map, een met behulp van een zeer eenvoudige ingebouwde functie van Windows en een andere met behulp van een aantal Windows-scripts



