Uw persoonlijke gegevens verbergen op het Windows 10-aanmeldingsscherm

Als u zich aanmeldt bij Windows met een Microsoft-account, worden op het aanmeldscherm van Windows 10 de naam en het e-mailadres van de gebruiker weergegeven. laatste gebruiker die is ingelogd. Het is handig, maar als u uw computer openbaar gebruikt of onbeheerd achterlaat, wilt u misschien niet dat mensen die persoonlijke gegevens kunnen zien. Zo kunt u het verbergen.
Het vergrendelingsscherm zelf geeft uw aanmeldingsgegevens niet weer, maar met slechts een klik of tik kan iedereen het aanmeldscherm dat dat wel doet laten zien. Het aanmeldscherm bevat standaard uw naam en e-mailadres (of gebruikersnaam als u geen Microsoft-account gebruikt) en welke afbeelding u ook aan uw account hebt gekoppeld. Als dit informatie is waarvan u liever geen vertrouweling bent, hebben we de oplossing.
Uw e-mailadres verbergen met een eenvoudige instelling
Als u het niet erg vindt dat mensen uw gebruikersnaam en foto zien , maar wil je gewoon je e-mailadres verbergen in het aanmeldscherm, dan heeft de Windows 10-jubileumupdate eindelijk een manier toegevoegd om dat te doen. Start Instellingen door op Windows + I te drukken. Klik in het hoofdvenster van Instellingen op 'Accounts'.
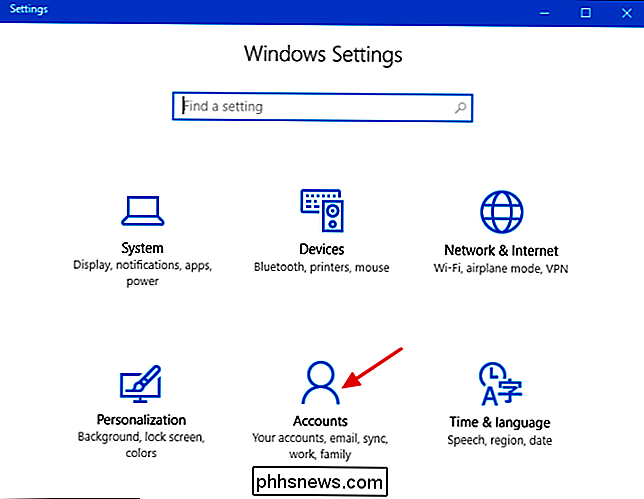
Klik in het scherm Accounts op 'Aanmeldingsopties' aan de linkerkant.
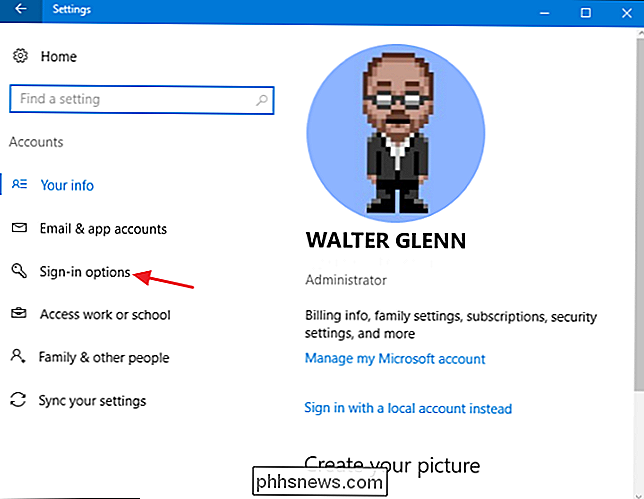
Scrol aan de rechterkant naar beneden en draai naar beneden van de optie "Toon accountdetails (bijv. e-mailadres) in aanmeldscherm".
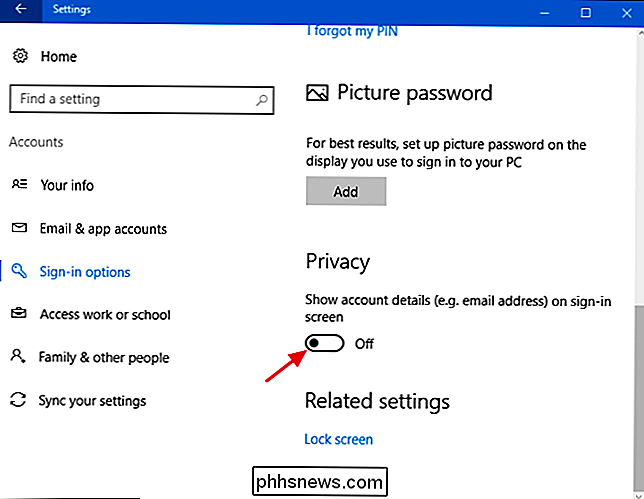
Die instelling verwijdert uw e-mailadres van het inlogscherm, maar laat uw naam en foto op de juiste plaats staan. Als u ook uw naam en afbeelding wilt verwijderen, moet u in het register duiken of, als u Windows 10 Pro of Enterprise hebt, de Groepsbeleid-editor gebruiken. Lees verder om te zien hoe dat werkt.
Thuisgebruikers: extra persoonlijke informatie verbergen op het aanmeldscherm door het register te bewerken
Als u Windows 10 Home gebruikt, moet u het Windows-register bewerken om deze wijzigingen aan te brengen . Je kunt het ook op deze manier doen als je Windows 10 Pro of Enterprise hebt, maar je gewoon prettiger voelt om in het register te werken. (Als u Pro of Enterprise hebt, raden we u aan de eenvoudigere Groepsbeleid-editor te gebruiken, zoals beschreven in de volgende sectie.)
Standaardwaarschuwing: Register-editor is een krachtig hulpmiddel en misbruik kan uw systeem onstabiel maken of zelfs onbruikbaar maken . Dit is een vrij simpele hack en zolang je je aan de instructies houdt, zou je geen problemen moeten hebben. Dat gezegd hebbende, als u er nog nooit mee hebt gewerkt, overweeg dan om te lezen hoe u de Register-editor gebruikt voordat u aan de slag gaat. En maak zeker een back-up van het register (en je computer!) Voordat je wijzigingen aanbrengt.
Open de register-editor door Start te starten en "regedit" te typen. Druk op Enter om de register-editor te openen en geef hem toestemming om wijzigingen aan te brengen. uw pc. Gebruik in de Register-editor de linkerzijbalk om naar de volgende sleutel te gaan:
HKEY_LOCAL_MACHINE SOFTWARE Microsoft Windows CurrentVersion Policies System
Zoek in de lijst met items aan de rechterkant de waarde dontdisplaylastgebruikersnaam en dubbel -Klik erop.
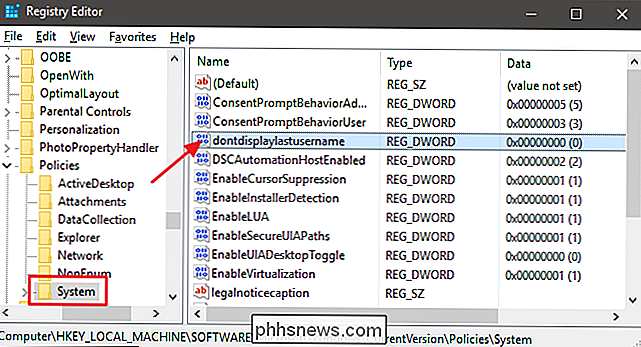
Stel de waarde in op 1 in het vak "Waardegegevens" en klik vervolgens op OK.
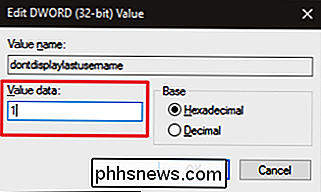
Vervolgens gaat u een nieuwe waarde maken binnen de systeemsleutel. Klik in het linkerdeelvenster met de rechtermuisknop op het pictogram Systeemmap en kies Nieuw> DWORD (32-bit) Value. Geef de nieuwe waarde de naam DontDisplayLockedUserID.
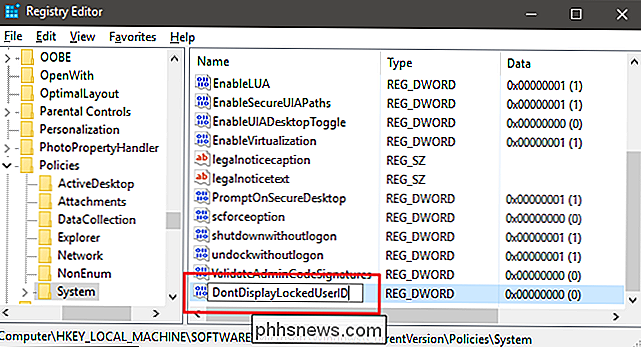
Nu gaat u die waarde wijzigen. Dubbelklik op de nieuwe waarde DontDisplayLockedUserID en stel de waarde in op 3 in het vak "Waardegegevens".
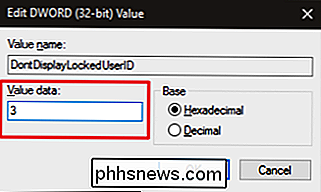
Klik op OK, sluit Register-editor af en start de computer opnieuw op om de wijzigingen te bekijken. Wanneer u zich weer aanmeldt, ziet u geen afbeelding of naam van de gebruiker. Je moet je gebruikersnaam (of e-mailadres als je een Microsoft-account gebruikt) en wachtwoord invoeren om elke keer in te loggen.
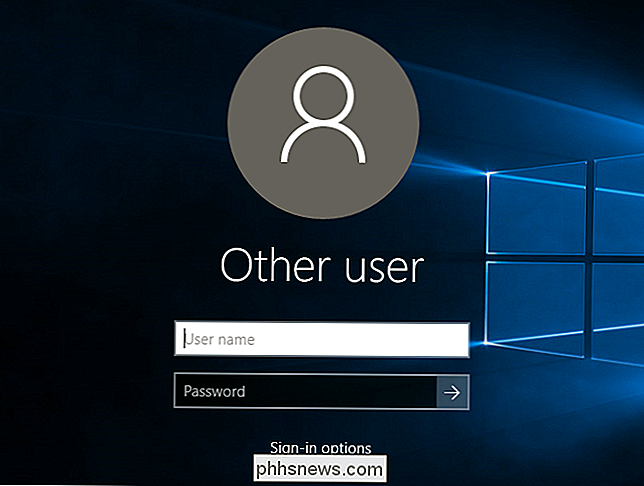
Als je van gedachten verandert en deze informatie opnieuw wilt weergeven op je inlogscherm, volg dezelfde instructies, maar stel zowel de dontdislastlastgebruikersnaam als DontDisplayLockedUserID-waarden in op 0.
Download onze One-Click register-hack
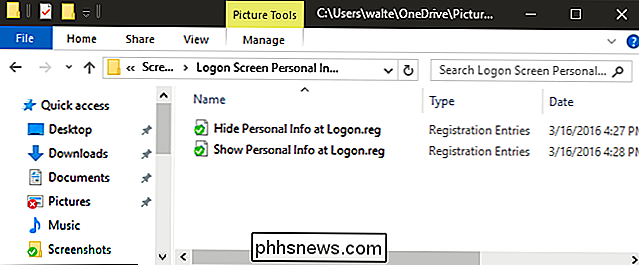
Als u zelf niet in het register wilt duiken, hebben we twee downloadbare register-hacks gemaakt je kunt gebruiken. Eén hack verbergt persoonlijke informatie van het aanmeldscherm en de andere herstelt de standaardinstellingen en toont die informatie opnieuw. Beide zijn opgenomen in het volgende ZIP-bestand. Dubbelklik op degene die u wilt gebruiken, klik door de aanwijzingen en start uw computer opnieuw op.
Aanmeldingsscherm Persoonlijke info-hacks
GERELATEERD: Hoe maak je je eigen Windows-register-hacks
Deze hacks zijn eigenlijk gewoon de systeemsleutel, uitgekleed tot de twee waarden die we hierboven hebben beschreven en vervolgens geëxporteerd naar een .REG het dossier. Het uitvoeren van de "Persoonlijke info verbergen bij aanmelden" hack verandert de waarde dontdisplaylastusername in 1. Het maakt ook de waarde DontDisplayLockedUserID aan en stelt deze in op 3. Als de "Toon persoonlijke info bij aanmelding" wordt gebruikt, worden beide waarden teruggezet naar 0. En als u geniet van knoeien met het register, is het de moeite waard om de tijd te nemen om te leren hoe u uw eigen registerhacks kunt maken.
Pro- en Enterprise-gebruikers: extra persoonlijke informatie verbergen op het inlogscherm met de editor voor lokaal groepsbeleid
GERELATEERD: Gebruiken Groepsbeleid-editor om uw pc te tweaken
Als u Windows 10 Pro of Enterprise gebruikt, is de eenvoudigste manier om uw naam en afbeelding te verbergen op de aanmeldingsgegevens van het scherm met behulp van de Editor voor lokaal groepsbeleid. Het is een vrij krachtige tool, dus als je het nog nooit eerder hebt gebruikt, is het de moeite waard om wat tijd te nemen om te leren wat het kan doen. En als je deel uitmaakt van een bedrijfsnetwerk, doe dan iedereen een plezier en vraag het eerst aan je beheerder. Als uw werkcomputer deel uitmaakt van een domein, is het ook waarschijnlijk dat dit deel uitmaakt van een domeingroepbeleid dat het lokale groepsbeleid in de plaats treedt.
Druk in Windows 10 Pro of Enterprise op Start, typ gpedit.msc en druk op Enter. Blader in de Editor voor lokale groepsbeleid in het linkerdeelvenster naar Computerconfiguratie> Windows-instellingen> Beveiligingsinstellingen> Lokaal beleid> Beveiligingsopties. Aan de rechterkant vindt u het item 'Interactieve aanmelding: gebruikersinformatie weergeven wanneer de sessie is vergrendeld' en dubbelklikt u erop.
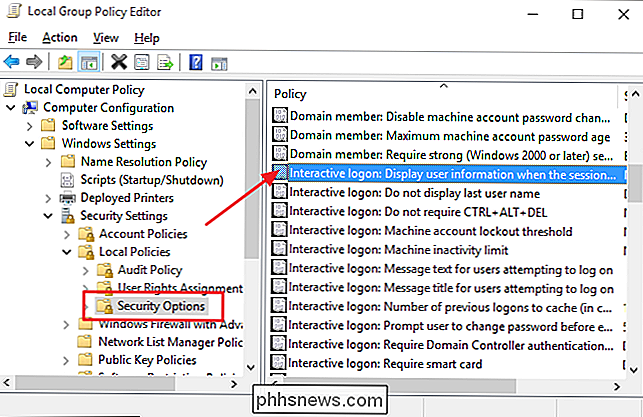
Kies in het vervolgkeuzemenu in het geopende venster 'Gebruikersinformatie niet weergeven' en klik vervolgens op OK.
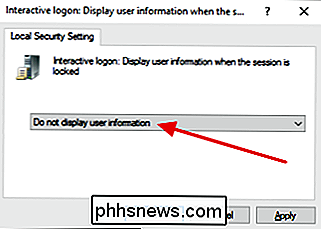
Ga terug naar dezelfde map in de Editor voor lokale groepsbeleid en zoek het item 'Interactieve aanmelding: laatste gebruiker niet weergeven' en dubbelklik erop.
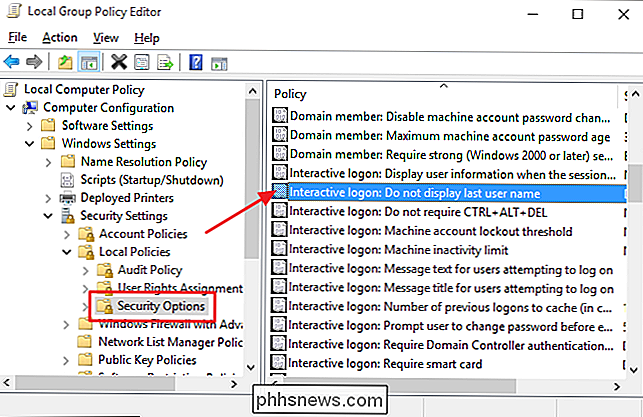
Selecteer Ingeschakeld in het geopende venster en klik vervolgens op OK.
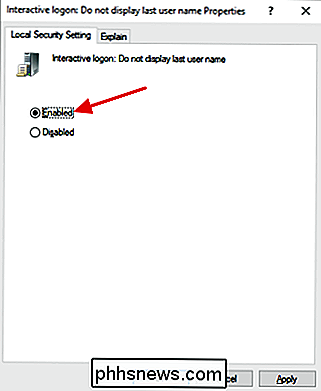
Sluit de Editor voor lokaal groepsbeleid en start uw computer opnieuw op om de wijzigingen te testen. Als u op enig moment de gebruikersinformatie opnieuw wilt weergeven op het inlogscherm, volgt u dezelfde procedure en keert u de twee door u gemaakte wijzigingen terug.
En daar heeft u het! Als u liever niet uw persoonlijke gegevens op het inlogscherm laat zien en het niet erg vindt om uw gebruikersnaam of e-mailadres te typen telkens wanneer u zich aanmeldt, is het een eenvoudige verandering om te maken.

U maakt geen reservekopie, tenzij u externe back-ups hebt
Back-ups zijn van cruciaal belang. Maar als u gewoon normale back-ups uitvoert naar een externe harde schijf of USB-schijf in de buurt, mist u een belangrijk deel van uw back-upstrategie. U hebt uw bestanden op afzonderlijke fysieke locaties opgeslagen. Zogenaamde "externe back-ups" beschermen uw belangrijke bestanden tegen catastrofale gebeurtenissen zoals branden, overstromingen en overvallen van uw huis of kantoor.

OTT legt uit: wat te doen als je iPhone of Smartphone nat wordt?
Het overkomt iedereen op een bepaald moment in hun leven: hun prachtige en kostbare telefoon glipt uit hun hand en in een toilet, gootsteen of een andere meedogenloze vloeistof! Ik herinner het me toen ik in een zwembad sprong en vergat eerst de telefoon uit mijn zak te halen. Niet zo slim. In die tijd had ik geen flauw idee wat ik moest doen en na flink te hebben geschud, er lucht in te blazen met mijn mond en een föhn te gebruiken, stierf het.



