Hoe haal je het meeste uit je Eero Mesh Wi-Fi-systeem

Voor sommige mensen werkt een normale router prima voor hun draadloze behoeften. Maar als je overal in het huis dode hoeken hebt, kun je misschien profiteren van een gaas wifi-systeem, zoals de Eero. En zelfs als u bekend bent met het Eero-systeem, zijn hier alle handige dingen die u ermee kunt doen waarvan u misschien nog niet wist.
Gebruik uw andere router in combinatie met Eero
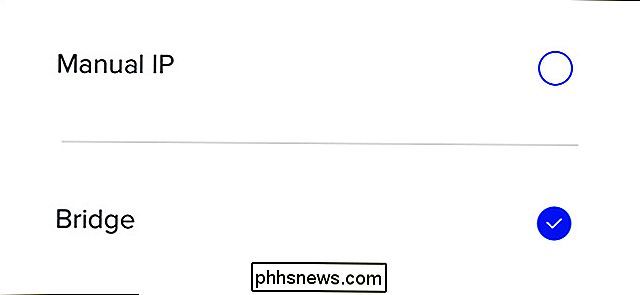
GERELATEERD: De Eero in Bridge-modus gebruiken om de geavanceerde functies van uw router te behouden
Afhankelijk van hoe uw internetverbinding is ingesteld, kunt uuw hoofd-Eero-eenheid als uw enige router gebruiken, maar als u een geavanceerde router die je echt leuk vindt, of een combinatie van een modem / router die je door je internetprovider moet gebruiken, je kunt nog steeds die oude router gebruiken. Je hoeft alleen je Eero in bridge-modus te zetten.
Om dit te doen, tik je op de menuknop en ga je naar Netwerkinstellingen> Geavanceerde instellingen> DHCP & NAT en selecteer je "Bridge". Hiermee wordt uw Eero-netwerk eenvoudig een netwerknetwerk met een geavanceerd netwerk en vertrouwt het nog steeds op uw bestaande router om IP-adressen en dergelijke toe te wijzen.
Start ze opnieuw vanaf uw telefoon
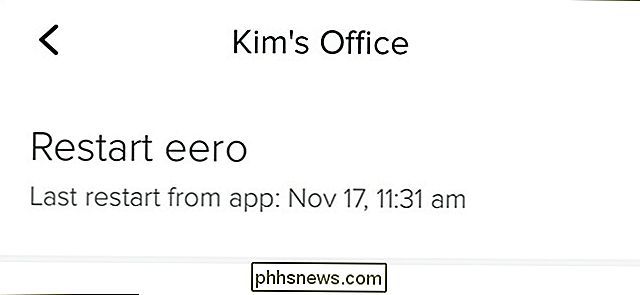
GERELATEERD: Waarom uw router rebooten Lost zo veel problemen op (en waarom je 10 seconden moet wachten)
Zijn je Eeros aan het acteren en moeten ze een strenge trap achterin geven? Zoals elke andere router kan soms een herstart helpen. In tegenstelling tot de meeste routers hoeft u uw Eero-routers echter niet fysiek los te koppelen en opnieuw in te pluggen als ze u problemen geven.
Dankzij de Eero-app kunt u ze direct vanaf uw telefoon opnieuw opstarten zonder van de bank te hoeven gaan. Tik gewoon op een Eero-apparaat op het startscherm en selecteer vervolgens "Eero opnieuw starten".
Een gast-wifi-netwerk maken
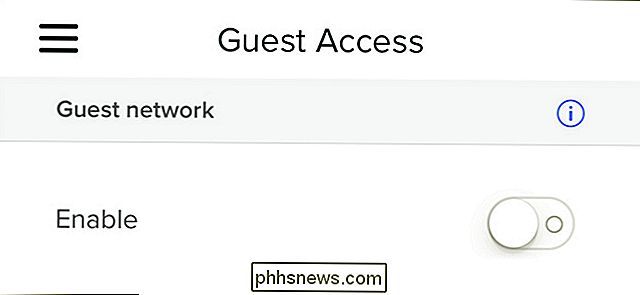
GERELATEERD: Gasttoegang tot uw Eero Wi-Fi-netwerk bieden
Uw familie en vrienden die langskomen, zijn waarschijnlijk betrouwbaar genoeg dat u ze eenvoudig het wachtwoord van uw wifi-netwerk kunt geven. Maar er is nog steeds een goede reden om een apart gastnetwerk voor ze te maken, en met Eero kun je dat doen.
Alles wat je hoeft te doen is op de menuknop tikken en "Gasttoegang" selecteren. Vanaf daar, schakel het in en stel vervolgens uw parameters in. Dan hebben uw gasten toegang tot de Wi-Fi bij u thuis, maar hebben ze geen toegang tot al het andere dat zich in uw netwerk bevindt.
Apparaten op uw netwerk hernoemen
GERELATEERD:
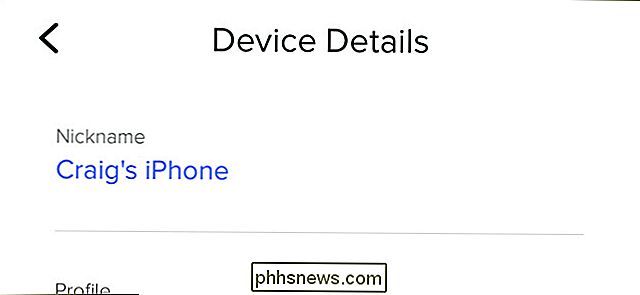
Hoe Apparaten op je netwerk hernoemen in de Eero-app Apparaten in je netwerk worden standaard weergegeven als door elkaar gegooide onzin in de Eero-app, maar je kunt deze apparaten hernoemen naar dingen die een beetje logischer zijn.
All you hoeft alleen maar te tikken op de plaats waar 'XX Connected Devices' boven aan het startscherm wordt weergegeven, een apparaat in de lijst te selecteren en een nieuwe naam in te voeren voor het apparaat onder 'Bijnaam'. Op die manier weet u wie verbonden is wanneer (en of iemand verbonden is wie niet hoort te zijn).
Schakel de LED-lampjes uit
GERELATEERD:
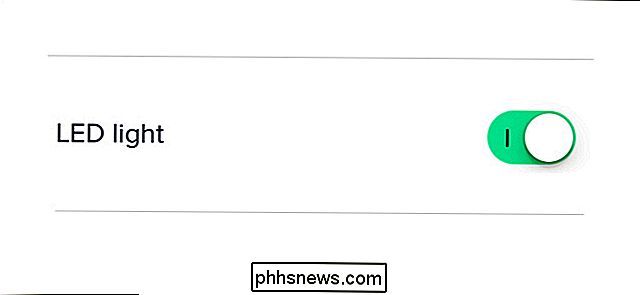
De LED-lampjes op uw Eero Wi-Fi-eenheden uitschakelen Houdt u niet van de heldere LED's aan de voorzijde van elke Eero-eenheid? Je kunt ze direct vanuit de Eero-app uitschakelen.
Tik gewoon op een Eero-eenheid op het startscherm en selecteer vervolgens "LED-lampje" op het volgende scherm. Vanaf daar kun je het in- en uitschakelen.
Bestuur je Eeros met Alexa
GERELATEERD:

Je Eero Wi-Fi-netwerk besturen met de Amazon Echo Je kunt geen hele partij met Alexa als het gaat om je Eero-netwerk, het is nog steeds erg gaaf om
wat dingen te kunnen doen met de kracht van je stem. Het enige wat je hoeft te doen is de Eero Alexa-vaardigheid installeren en dan kun je het internet pauzeren, de LED's aan en uit zetten en zelfs je telefoon lokaliseren, afhankelijk van welke Eero-eenheid het dichtst in de buurt is.
Forward-poorten voor toegang op afstand
GERELATEERD:
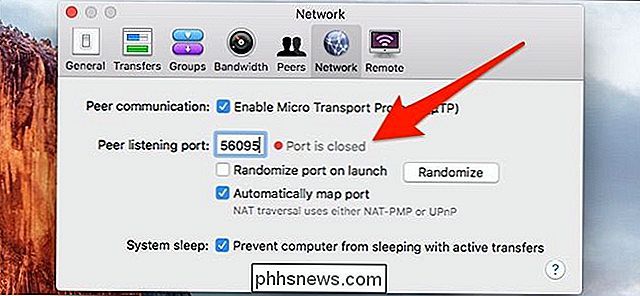
Hoe doorsturen van poorten op uw Eero Wi-Fi-systeem Poort doorsturen is beschikbaar op vrijwel elke afzonderlijke router en de Eero is geen uitzondering.
Er kunnen sommige toepassingen op uw computer zijn die hulp nodig hebben bij het verbinden met de buitenwereld, en dit is waar port forwarding van pas komt. In de Eero-app kunt u dit doen door op de menuknop te tikken en te navigeren naar Netwerkinstellingen> Geavanceerde instellingen> Reserveringen en poort doorsturen. Vanaf daar is het heel eenvoudig om elke gewenste poort door te sturen.
Beperk de internettoegang voor bepaalde gezinsleden
GERELATEERD:
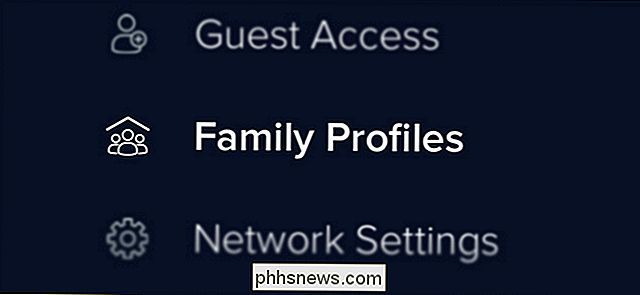
Hoe maak ik familieprofielen met Eero om internettoegang te beperken Als u kinderen in huis heeft en hen een streng internetdieet wilt, kunt u hun toegang beperken naar het internet met behulp van de Family-functie van Eero.
Klik gewoon op de menuknop en selecteer "Gezinsprofielen". Van daaruit kunt u een profiel voor een bepaald lid van het huishouden maken en tijdslimieten of geplande tijden instellen voor toegang tot internet.
 <1099> Ik ben ongeveer tien jaar geleden lid geworden van Facebook en heb het sindsdien dagelijks gebruikt. Maar ik schaam me een beetje voor mijn echt oude berichten.">
<1099> Ik ben ongeveer tien jaar geleden lid geworden van Facebook en heb het sindsdien dagelijks gebruikt. Maar ik schaam me een beetje voor mijn echt oude berichten.">
In de loop der jaren veranderde wat ik op Facebook plaatste. Van 18 tot 24 was ik op de universiteit en een stuk gelukkiger. Ik plaatste geen angsty-status meer, maar mijn tijdlijn is ... belastend. Facebook is een rare plek waar ik contact maak met iedereen die ik ken. Ik ben bevriend met mijn redacteuren (Hey Whitson!

Iemand anders laten gebruiken Uw computer gebruiken zonder ze toegang te geven tot al uw items
Als u iemand uw computer laat gebruiken, kunnen deze toegang krijgen tot uw opgeslagen wachtwoorden, uw e-mail lezen, toegang al uw bestanden, en meer. In plaats van over de schouder te kijken, gebruikt u gewoon de gastaccountfunctie van uw besturingssysteem. Gastaccounts zijn te vinden op alle desktopbesturingssystemen - van Windows en Mac tot Ubuntu, Chrome OS en andere Linux-distributies.



