Gedetailleerde informatie over uw pc opvragen

Soms moet u informatie over uw pc vinden, zoals welke hardware u gebruikt, uw BIOS- of UEFI-versie, of zelfs details over uw softwareomgeving. Doe met ons mee, we bekijken enkele Windows-hulpprogramma's die verschillende detailniveaus bieden voor uw systeeminformatie.
Gebruik de app Instellingen om basisinformatie te controleren
Als u alleen een basisoverzicht van uw systeem nodig hebt, kunt u kan deze vinden in uw app Instellingen in Windows 8 of 10. Druk op Windows + I om de app Instellingen te openen en klik vervolgens op het pictogram "Systeem".
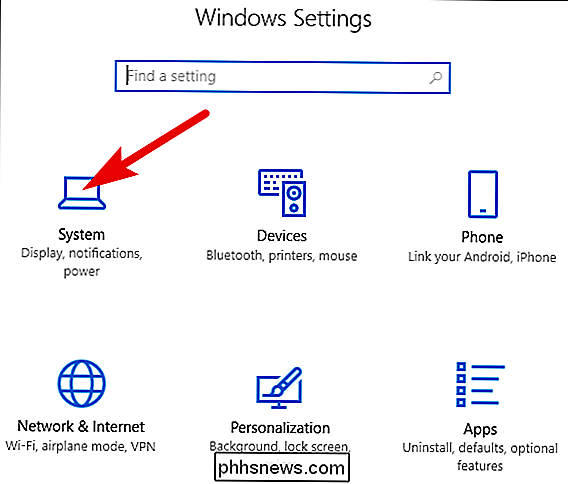
Ga op de pagina Systeem naar het tabblad "Info" aan de linkerkant. .
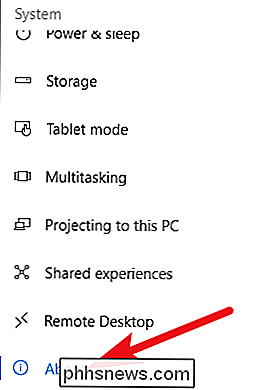
Aan de rechterkant vindt u twee relevante secties. Het gedeelte "Apparaatspecificaties" bevat basisinformatie over uw hardware, waaronder uw processor, hoeveelheid RAM, apparaat- en product-ID's en het type systeem (32-bits of 64-bits) dat u gebruikt.
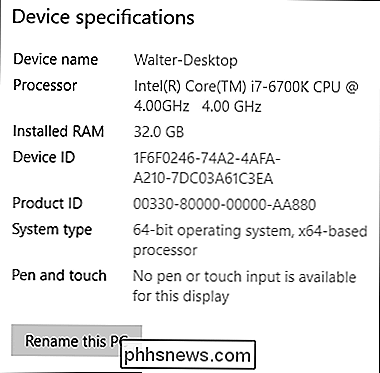
De " Windows-specificaties "toont de versie, versie en build van Windows die u gebruikt.
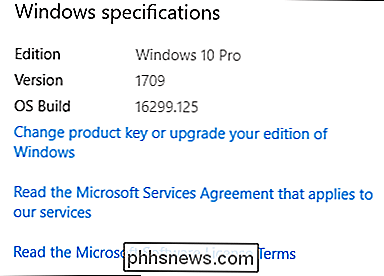
Gebruik de app Systeeminformatie voor hardware- en softwareomgeving Details
De app Systeeminformatie is al sinds Windows XP bij Windows geleverd. Het geeft een veel gedetailleerdere kijk op systeeminformatie dan je kunt krijgen door de app Instellingen te gebruiken.
Om Windows-informatie te openen, druk je op Windows + R, type je ms. "32 "in het veld" Openen "en druk je op Enter.
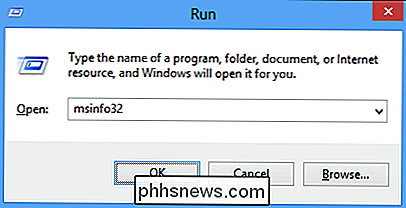
De pagina 'Systeemoverzicht' die u opent, biedt al veel meer informatie dan we in de app Instellingen hebben gezien. U kunt details bekijken over uw versie van Windows en de fabrikant van uw pc, samen met hardwaregegevens zoals uw BIOS-versie, moederbordmodel, geïnstalleerde RAM en meer.
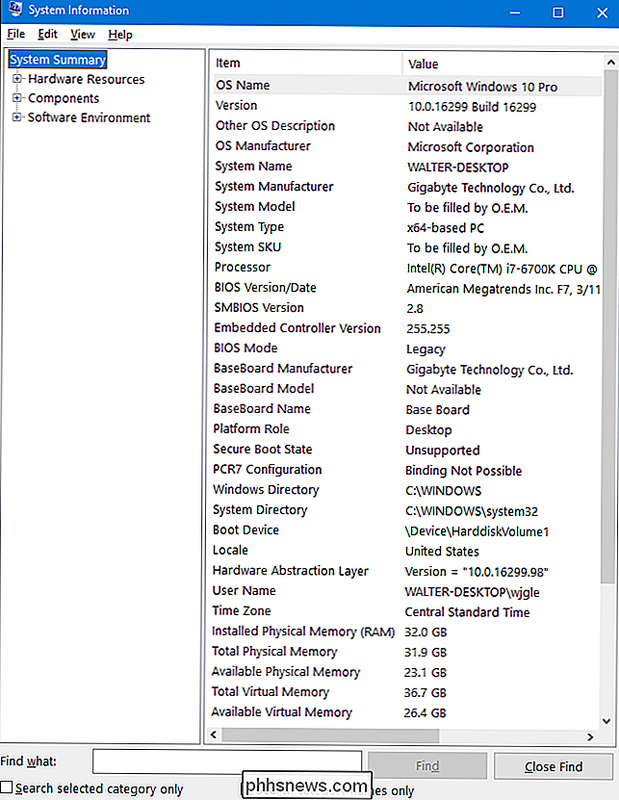
Maar dat maakt alleen maar een einde aan de service. Vouw de knooppunten aan de linkerkant uit en je kunt in een heel ander detailniveau duiken. Veel van deze informatie, zoals de dingen die u ziet onder het knooppunt "Hardware Resources", is vrij esoterisch. Maar u zult een aantal echte edelstenen vinden als u wat rondwaart.
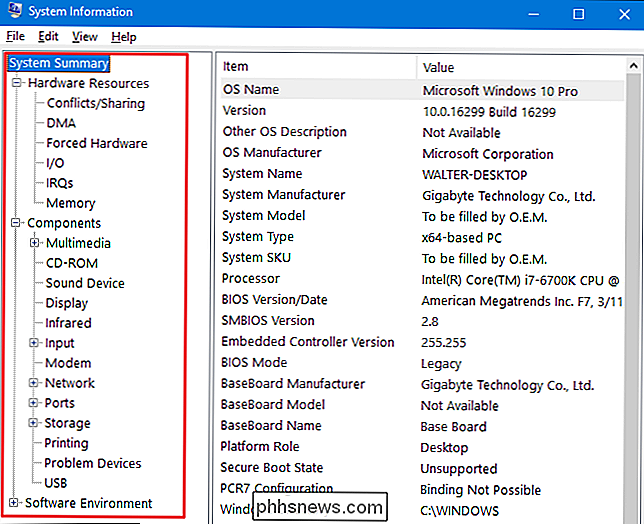
Klik bijvoorbeeld op het onderdeel "Beeldscherm" en u ziet het merk en het model van uw grafische kaart, de stuurprogrammaversie en uw huidige resolutie.
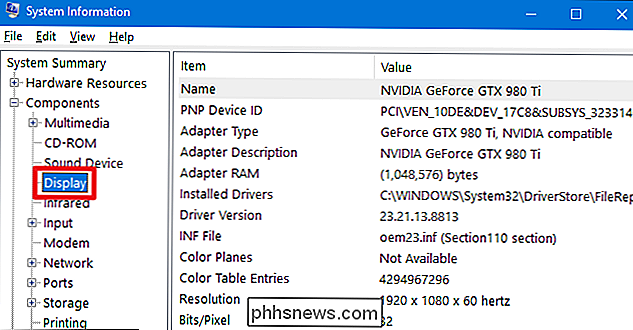
Er is nog een andere leuke functie om op te merken over de app Systeeminformatie. U kunt een gedetailleerd systeemrapport als een tekstbestand exporteren. Dit kan handig zijn als u gegevens over uw systeem naar iemand anders wilt verzenden, of als u alleen een kopie wilt hebben voor het geval u problemen met een pc moet oplossen, dan kunt u niet opstarten.
Selecteer eerst de informatie die u gebruikt wil exporteren. Als u het knooppunt "Systeemoverzicht" selecteert, bevat het geëxporteerde bestand de volledige details onder elk knooppunt dat beschikbaar is in de app Systeeminformatie. U kunt ook elk specifiek knooppunt selecteren om alleen de details voor dat knooppunt te laten exporteren.
Open vervolgens het menu "Bestand" en klik op de opdracht "Exporteren".
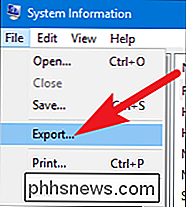
Geef het tekstbestand een naam die u wilt maken, kies een locatie, en klik vervolgens op de knop "Opslaan".
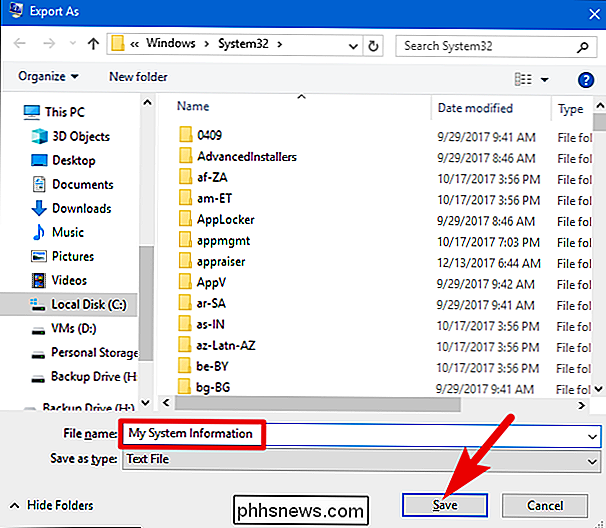
Open dat tekstbestand op elk gewenst moment om alle details over uw systeem te bekijken.
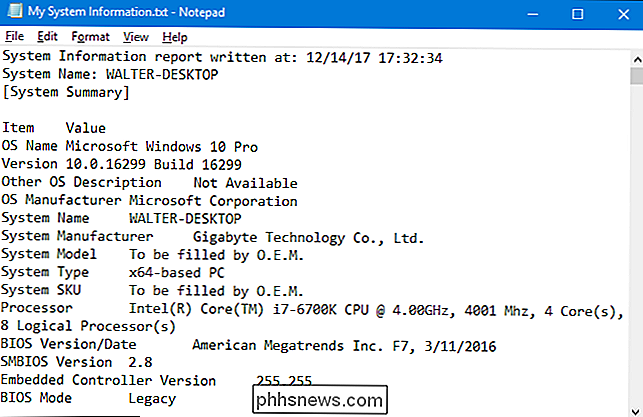
Specs gebruiken voor betere, meer gerichte hardwaregegevens
Terwijl de app Systeeminformatie biedt veel nuttige informatie over hardware en uw softwareomgeving. Als u een app van derden wilt downloaden, raden wij Speccy aan als een betere optie voor de meeste mensen. De gratis versie werkt prima; de professionele versie ($ 19,95) biedt automatische updates en premium-ondersteuning als je denkt dat je die functies nodig hebt.
GERELATEERD: Hoe je het modelnummer van je moederbord kunt controleren op je Windows-pc
Speccy biedt een schonere interface dan de Systeeminformatie-app, waarbij de nadruk ligt op alleen de hardware-specificaties voor uw systeem en aanvullende specificaties die Systeeminformatie niet biedt. Zelfs op de pagina "Overzicht" in Speccy kunt u zien dat deze temperatuurmonitoren voor verschillende componenten bevat. Het bevat ook extra details, zoals het modelnummer van uw moederbord, dat door System Information wordt overgeslagen. De pagina "Overzicht" bevat ook essentiële informatie, zoals grafische kaart en opslaggegevens, helemaal vooraan.
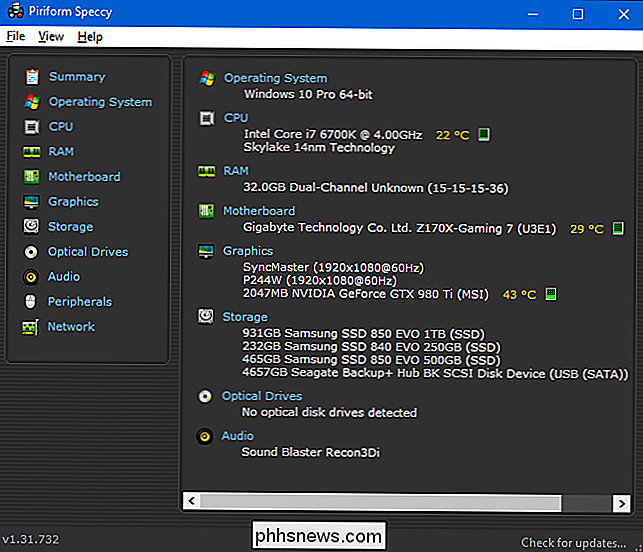
En natuurlijk kun je dieper duiken door op een van de specifieke hardwarecategorieën aan de linkerkant te klikken. Als u op de categorie "RAM" klikt, krijgt u extra informatie over uw geïnstalleerde geheugen, inclusief het totale aantal geheugenplaatsen dat u hebt en het aantal dat u gebruikt. U kunt ook details over uw RAM-geheugen bekijken, inclusief het gebruikte type geheugen, kanalen en latentiedetails.
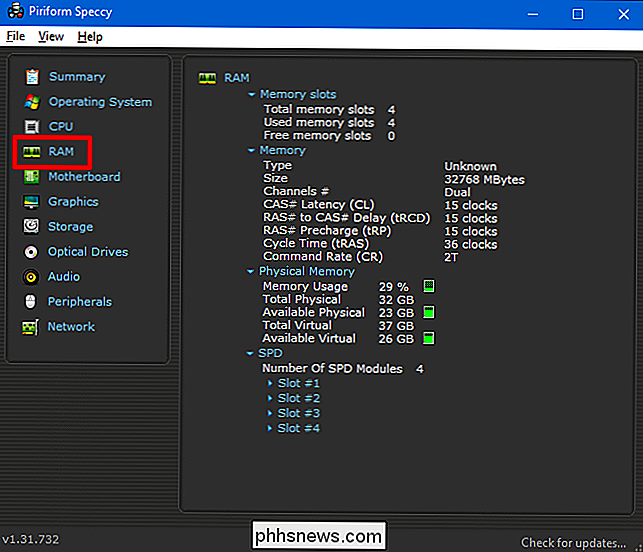
Door het "Moederbord" -kanaal om te schakelen, kunt u details bekijken over de fabrikant, het modelnummer en de chipset van uw moederbord. , voltage- en temperatuurgegevens voor verschillende componenten, en zelfs welk type PCI-slots uw moederbord heeft (en of ze in gebruik of gratis zijn).
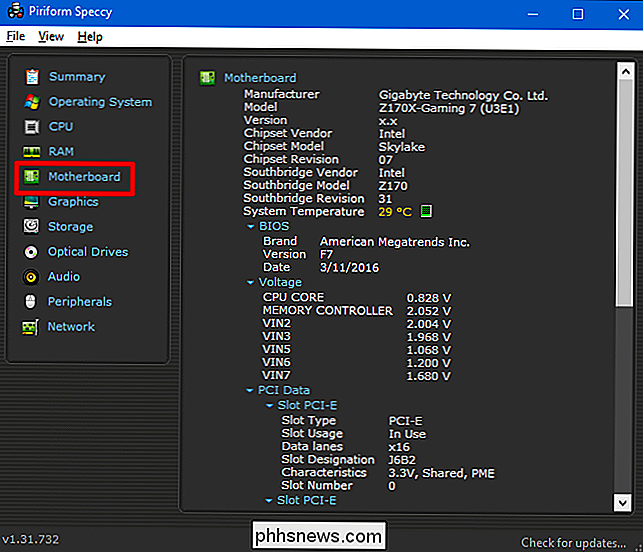
Gebruik de opdrachtprompt wanneer u niet normaal Windows kunt opstarten
Windows heeft ook een commando beschikbaar voor het zien van een aardig stukje systeeminformatie direct na de opdrachtprompt. Hoewel het niet zoveel details bevat als de app Systeeminformatie en het is waarschijnlijk een beetje moeilijker om te gebruiken, is de opdracht handig in het geval dat u uw pc alleen kunt booten naar een opdrachtpromptvenster. Typ het volgende commando bij de prompt en druk op Enter:
systeminfo
Je krijgt een aantal nuttige details over je OS-build en -versie, processor, BIOS-versie, opstartschijf, geheugen en netwerkgegevens.
Natuurlijk kunt u ook andere hulpprogramma's van derden vinden die nog meer (of beter getargete) informatie leveren. HWMonitor is bijvoorbeeld een geweldig hulpmiddel voor het controleren van verschillende aspecten van uw systeem, zoals CPU- en GPU-temperaturen en -spanningen. De Sysinternals Suite van Mark Russinovich (eigendom van Microsoft) is een verzameling van meer dan 60 individuele hulpmiddelen die u een verbazingwekkende hoeveelheid informatie kunnen bieden.
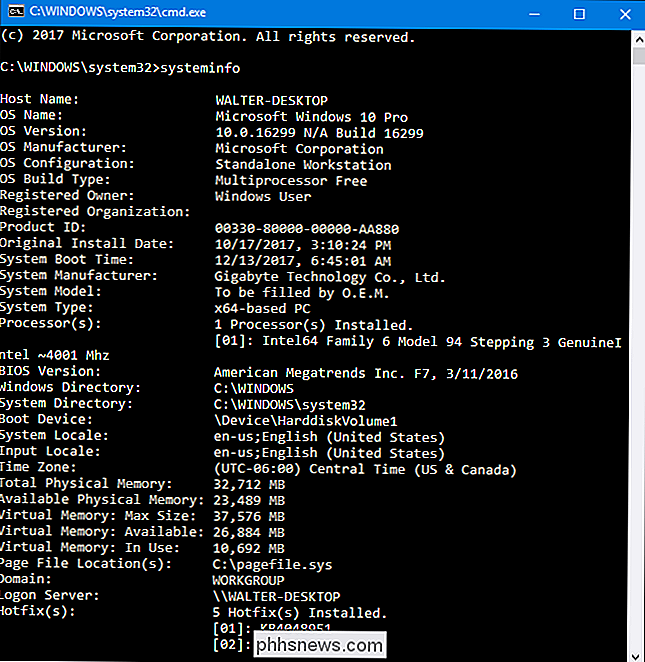
Heeft u andere hulpprogramma's voor systeeminformatie waar u van houdt? Laat het ons weten in de reacties!

Uw Android-telefoon verbinden met uw tv
In het tijdperk van smartphones bewaren we alles op onze kleine zakcomputers: afbeeldingen, spreadsheets, documenten, video's, muziek en alles in tussen. Als je deze inhoud met andere mensen wilt delen, waarom zou je dan rond een klein scherm moeten kruipen als je die leuke grote tv daar gewoon hebt zitten?

WEBP-afbeeldingen van Google opslaan als JPEG of PNG
De nieuwe WEBP-afbeeldingsindeling van Google is best cool: de unieke compressiesystemen kunnen afbeeldingen weergeven met ongeveer tweederde van de grootte van dezelfde afbeelding die wordt weergegeven in JPEG- of PNG-indeling. Maar ondanks zes jaar ontwikkeling en omdat het veelvuldig wordt gebruikt in Google-producten, wordt het nog steeds niet ondersteund door enkele van de meest gebruikte beeldhulpprogramma's, zoals Microsoft's standaard Windows-fotoviewer.



