Intel XMP inschakelen om ervoor te zorgen dat uw RAM wordt uitgevoerd op de geadverteerde snelheid

Als u uw eigen pc hebt gebouwd en snel RAM hebt gekocht, is de kans groot dat RAM niet actief is geadverteerde timings. RAM zal altijd op langzamere snelheden werken, tenzij je de timing ervan handmatig afstemt of de XMP van Intel inschakelt.
Deze optie is niet beschikbaar in het BIOS van elk moederbord en niet elke RAM-stick heeft een XMP-profiel - sommige RAM is alleen ontworpen om ren op standaard snelheden. Maar als je je eigen spelcomputer hebt gebouwd en RAM hebt gekocht die met hoge snelheden is geadverteerd, moet je zeker XMP als optie hebben.
Wat is Intel XMP?
RAM moet zich houden aan standaard snelheden die zijn ingesteld door JEDEC, de Joint Electron Device Engineering Council. Zelfs als je RAM-advertenties met specifieke timing koopt die het sneller maken dan de standaard en deze in een moederbord plaatsen dat is ontworpen voor gamers en andere enthousiastelingen, zal het niet meteen op die geadverteerde snelheden draaien. Het zal in plaats daarvan draaien op de standaard snelheden.
U hoeft echter niet langer naar uw BIOS te gaan en de RAM-timingswaarde handmatig in te stellen op waarde. In plaats daarvan bevat de RAM die je koopt een kleine hoeveelheid opslagruimte die een of twee Intel "Extreme Memory Profiles" biedt. Je BIOS kan deze profielen lezen en automatisch de optimale timings configureren die door de fabrikant van je RAM is gekozen. Dit zijn de geadverteerde timings van RAM.
Als u in plaats daarvan een AMD-CPU hebt, kunt u mogelijk AMP-geheugenprofielen inschakelen. Dit is de AMD-versie van XMP van Intel.
Hoe u uw RAM-timings kunt controleren
U kunt uw RAM-timings controleren vanuit Windows. Download CPU-Z, klik om naar het tabblad Geheugen, en u zult zien op welke tijdstippen uw RAM is geconfigureerd om te worden uitgevoerd. Vergelijk de timings die u hier ziet met de tijdstippen waarop uw RAM wordt geadverteerd. Als u uw eigen pc hebt gebouwd en XMP nooit hebt ingeschakeld, is de kans groot dat uw RAM-timings langzamer zijn dan u verwacht.
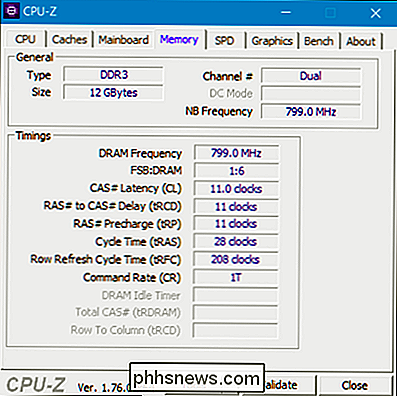
XMP inschakelen
Als u XMP wilt inschakelen, moet u naar de computer gaan. BIOS. Start de computer opnieuw op en druk op de juiste toets aan het begin van het opstartproces-vaak "Esc", "Verwijderen", "F2" of "F10". De sleutel kan tijdens de opstartprocedure op het computerscherm worden weergegeven. Als u niet zeker weet wat de juiste sleutel voor uw computer is, raadpleegt u de documentatie van uw computer of van uw moederbord.
Neem een kijkje in het BIOS en zoek naar een optie met de naam "XMP". Deze optie staat misschien recht in het scherm met de hoofdinstellingen, of het kan worden begraven in een geavanceerd scherm over uw RAM. Mogelijk bevindt deze zich in de sectie overklokken, hoewel dit niet technisch overklokt.
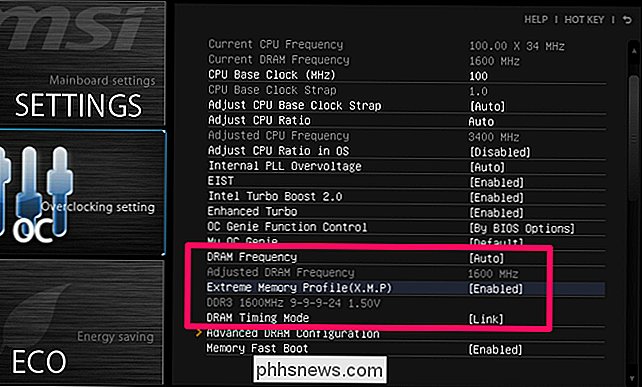
Activeer de XMP-optie en selecteer een profiel. Hoewel u twee afzonderlijke profielen kunt zien om uit te kiezen, ziet u vaak slechts één XMP-profiel dat u kunt inschakelen. (In sommige gevallen heeft u misschien maar één optie voor "Activeren" of "Uitschakelen".)
Als er twee profielen zijn om uit te kiezen, zullen ze vaak extreem op elkaar lijken, met één die net iets kortere geheugentijden heeft. Je moet gewoon "Profiel 1" kunnen kiezen en hiermee klaar zijn. U kunt echter proberen om elk profiel beurtelings in te schakelen en het profiel te kiezen dat u, als u dat wilt, snellere geheugensnelheden biedt. Hiertoe schakelt u een XMP-profiel in en kijkt u rond in uw BIOS naar de RAM-timings om te zien hoe deze zijn gewijzigd. U kunt ook gewoon weer opstarten in Windows en weer CPU-Z openen.
Wanneer u RAM invoegt waarvoor geadverteerd wordt met sneller dan standaard snelheden, ga dan gewoon naar het BIOS en schakel XMP in om ervoor te zorgen dat RAM op die snelheden werkt . Hoewel het eenvoudig is, is het gemakkelijk om te missen, vooral als je nog nooit van XMP hebt gehoord en niet weet dat je deze extra stap moet uitvoeren.
Image Credit: Bakak HCGaming, Szorssz

De HomeGroup-functie uitschakelen in Windows (en hem verwijderen uit de Verkenner)
HomeGroups maken het delen van bestanden en printers met andere pc's vrij eenvoudig. Maar als u het niet gebruikt en het liever niet in File Explorer ziet, is het niet te moeilijk om uit te schakelen. Windows-netwerken kunnen behoorlijk ingewikkeld worden. Als u alleen uw bestanden en printers wilt delen met een paar andere Windows-pc's op uw lokale netwerk, dan maakt de HomeGroups-functie die taak veel eenvoudiger.

Steam-bestanden handmatig back-uppen
Steam heeft een ingebouwd systeem voor het maken van een back-up van de spelbestanden, zodat u een volledig spel niet opnieuw hoeft te downloaden elke keer als je het verwijdert en later opnieuw wilt spelen. Maar zoals veel functies van Steam is het al een tijdje niet meer bijgewerkt en eerlijk gezegd slaagt het er vaak in het spelrestauratieproces te doorbreken.



