Spraakaankoop inschakelen, uitschakelen en beveiligen met PIN-beveiliging op uw Amazon Echo

Er is een hele reeks trucs waar uw Amazon Echo toe in staat is en onder andere een mooie truc is: je kunt producten rechtstreeks bij Amazon bestellen met behulp van spraakopdrachten. Lees verder terwijl we u laten zien hoe u het inschakelt, uitschakelt en een pincodebeveiligingscode toevoegt aan het bestelproces.
Waarom wil ik dit doen?
Als u bij deze zelfstudie bent gekomen via een zoekmachinequery, is er meer dan een paar redenen die je hier hadden kunnen brengen. Sommige mensen zullen geïnteresseerd zijn om voordeel te halen uit de voordelen van spraakaankoop (het is superhandig om iets opnieuw te ordenen met een eenvoudige spraakopdracht als je net geen voorraad meer hebt).
Andere mensen willen het systeem voor stembesturing uitschakelen dus hun kinderen of kamergenoten gaan niet rond om dingen te bestellen. Ten slotte, zelfs als u het graag doet om artikelen bij Amazon te bestellen met een eenvoudige stemopdracht die u wilt, hetzij om veiligheidsredenen of om eenvoudigweg te beschermen tegen het per ongeluk bestellen, plaats dan een viercijferige pincode op het bestelsysteem.
Bekijk hoe je het stembestellingssysteem zelfs kunt gebruiken, zodat je kunt beslissen of je het wilt, uit of vergrendeld, en dan zullen we onderzoeken hoe je dat precies kunt doen.
Alexa gebruiken Orders plaatsen
Er zijn twee dingen die je met je stem kunt kopen via het Alexa-systeem. U kunt muziek kopen en u kunt fysieke items opnieuw ordenen. Waarom de volgorde van fysieke artikelen beperken tot nabestellingen? De Amazon-voorraad is zo enorm en het is moeilijk om alle informatie over producten (vooral die welke beschikbaar zijn van verschillende leveranciers, met verschillende verzendopties, enzovoort) via het Alexa-systeem over te brengen; Amazon heeft er dus voor gekozen om de spraakbestelling zo verstandig mogelijk te beperken tot alleen items die je al hebt gekocht en waarmee je bekend bent.
Muziek bestellen
Als je muziek koopt via de Amazon Digital Music Store kun je je aankoop van een van de twee manieren. Eerst kun je winkelen op nummer of album, maar ook op artiest met opdrachten als:
Alexa, winkelen voor het nummer [naam].
Alexa, winkel voor [albumnaam].
Alexa, winkel voor [nieuw] liedjes van [artiestennaam].
De andere manier om muziek aan te schaffen is door het monster aan te schaffen waar je momenteel naar luistert. Soms, wanneer je een commando als "Alexa, play 'Shake It Off' van Taylor Swift" gebruikt, hoor je alleen een fragment van het nummer en wordt er verteld dat het maar een sample is omdat het nummer geen deel uitmaakt van de Prime Music-bibliotheek. In dergelijke gevallen kunt u de volgende opdrachten gebruiken om het nummer of album te kopen:
Alexa, koop dit [nummer / album].
Alexa, voeg dit [nummer / album] toe aan mijn bibliotheek.
alle Amazon Music-aankopen die je koopt, worden gratis opgeslagen op je Amazon-account en je kunt ze openen vanaf elk apparaat waarop de Amazon Music-app is geïnstalleerd.
Fysieke items opnieuw ordenen
Als je veel koopt van Amazon en / of u profiteert van het Abonneer- en Bewaar-systeem (waar u met korting korting krijgt op routineaankopen zoals papieren handdoeken en afwasmiddel van Amazon), dan vindt u waarschijnlijk herschikken via de Alexa om erg handig te zijn, zowel in de praktijk als in termen van gebruiksgemak .
De opdracht om producten via Alexa opnieuw in te delen is zo simpel als het wordt: Alexa, bestel nu [itemnaam].
Dus, bijvoorbeeld, als je Mr. Super Sparkle Toothpaste regelmatig bij Amazon afhaalt en jij ben net leeg, je zou gewoon kunnen zeggen "Alexa, bestel Mr. Super Sparkle Toothpaste opnieuw" en na een moment van berekening Alexa zou reageren met zoiets als: "Ik heb Mr. Super Sparkle Tandpasta gevonden in uw bestelgeschiedenis. Het totaal van de bestelling is $ 5,99. Moet ik het bestellen? "Antwoord gewoon" Ja "of" Nee ".
Als Alexa geen goede match kan vinden of als u" Nee "zegt wanneer zij u vraagt om het voor u te bestellen, kunt u uw Amazon openen Alexa-app voor alternatieve items en extra details.
Spraakaankopen in- en uitschakelen
Als alles klinkt geweldig en je klaar bent om je Alexa stemassistent te gaan gebruiken om bestellingen te plaatsen, laten we even de tijd nemen om te bevestigen dat je hebt spraakbesturing ingeschakeld. Niet zo enthousiast over het idee? We kunnen het op dezelfde locatie uitschakelen.
Om dit te doen, opent u eerst uw Amazon Alexa-app op uw smartphone of navigeert u naar echo.amazon.com terwijl u bent aangemeld bij het Amazon-account en beheert u de Echo.
Navigeer naar Instellingen in het menu aan de linkerkant en selecteer 'Spraakaankopen' "Zoals hierboven gezien.
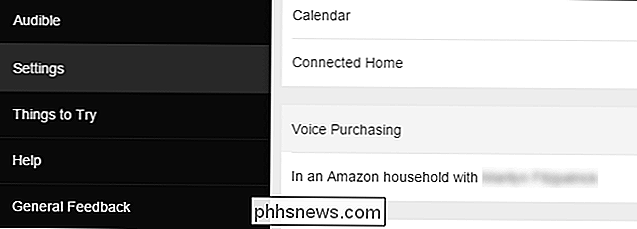
In het gedeelte Stemverkoop bevindt zich een eenvoudige schakelaar naast" Aanschaf met stem ". Schakel het in of uit, afhankelijk van of je stemaankondiging al dan niet wilt in- of uitschakelen.
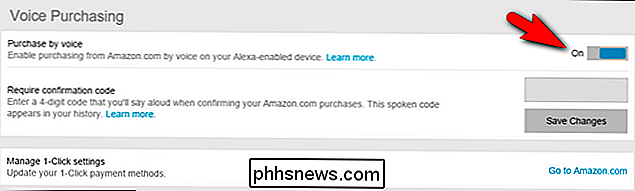
Voice-inkoop beveiligen via PIN
In het menu Voice Purchasing zijn er nog een tweaken die we kunnen toepassen. Als u gesproken aankoop wilt gebruiken maar een PIN-code wilt toevoegen om te voorkomen dat onbedoelde aankopen of andere gebruikers van de Echo aankopen doen zonder uw toestemming, kunt u dat hier doen.
In de "Bevestigingscode vragen" sectie voer een 4-cijferige code in. Selecteer 'Wijzigingen opslaan' nadat u uw code hebt ingevoerd om de nieuwe beveiligingscode toe te wijzen aan uw echo.
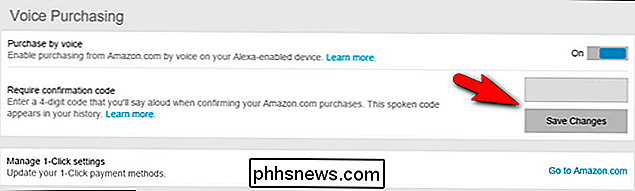
Er zijn twee belangrijke dingen die u moet weten over het pincodesysteem. Eerst moet je het hardop zeggen bij het gebruik van het systeem voor het ordenen van stemmen. Ten tweede verschijnt het in platte tekst in uw Amazon Alexa-app. Het is zeker geen perfect systeem en we raden u aan een volledig unieke pincode voor dit proces te kiezen en niet dezelfde die u voor uw bankrekening gebruikt, of om bijvoorbeeld de inhoud voor volwassenen van het mediacentrum te beveiligen tegen de kinderen (omdat ze ' Desalniettemin is het nog steeds een leuke manier om ervoor te zorgen dat iedereen die toegang heeft tot uw Echo geen dingen kan bestellen (en het zal voorkomen dat de primaire gebruikers per ongeluk dingen bestellen) omdat het aflezen van de pincode, zoals het geven van een veiligheidsmachtiging aan de scheepscomputer op Star Trek, u zeker tijd geeft om na te denken over een aankoop). Heeft u een vraag over uw Amazon Echo of de Alexa stemassistent? Schiet ons een e-mail op en we zullen ons best doen om deze te beantwoorden.

Batterijdypes ontrommelen Mythen voor mobiele telefoons, tablets en laptops
Batterijen moeten goed worden verzorgd - ze vormen een cruciaal onderdeel van onze mobiele apparaten en de batterijtechnologie is niet gevorderd snel als andere technologieën. Helaas is er veel onjuiste informatie over batterijen die er zijn. Sommige van de grote mythen komen van oude batterijtechnologieën en zijn actief schadelijk wanneer ze worden toegepast op nieuwe batterijtechnologieën.

USB 2.0 versus USB 3.0 versus eSATA versus Thunderbolt vs. Firewire vs. Ethernet Speed
Uw desktop- of laptopcomputer heeft een breed scala aan poorten en verbindingstypen, maar waar zijn ze allemaal voor en hoe verschillen ze? USB 2.0, USB 3.0, eSATA, Thunderbolt, Firewire en Ethernet zijn enkele van de technologieën die zijn ingebouwd in veel van de tegenwoordig verkochte computers. Wat is het snelste verbindingstype?



