Hoe de ingebouwde "Windows Key" -sneltoetsen

Windows gebruikt de "Windows-toets" voor veel nuttige snelkoppelingen. Maar als ze u in de weg zitten, of als u ze wilt toewijzen aan verschillende functies, is er een manier om ze allemaal in één klap uit te schakelen vanuit de Register- of Groepsbeleid-editor.
Het is belangrijk om te weten dat de wijzigingen waar we in dit artikel over gaan praten zijn per gebruiker, wat betekent dat je deze wijzigingen moet aanbrengen voor elk gebruikersaccount waar je de snelkoppelingen wilt uitschakelen. Het is niet moeilijk om te doen en we zullen je door het hele proces leiden.
Je moet je er ook van bewust zijn dat deze stappen alleen de standaard Windows-snelkoppelingen uitschakelen, niet de Windows-sleutel zelf. U kunt nog steeds op de Windows-toets drukken om het menu Start te openen. Als u op zoek bent naar een manier om de Windows-sleutel volledig uit te schakelen, raden we u ten zeerste aan een app zoals SharpKeys te gebruiken om de sleutel uit te schakelen door het gebruik van sleuteltoewijzingen. Je kunt het ook gebruiken om je meestal irritante Caps Lock-toets uit te schakelen terwijl je toch bezig bent.
Thuisgebruikers: schakel de Windows Key Shortcuts uit door het register te bewerken
Als je Windows 7, 8 of 10 Home hebt editie, moet u het Windows-register bewerken om deze wijzigingen aan te brengen. Je kunt het ook op deze manier doen als je Windows Pro of Enterprise hebt, maar het prettiger vindt om in het register te werken. (Als u Pro of Enterprise hebt, raden we echter aan de eenvoudigere Lokale groepsbeleid-editor te gebruiken, zoals beschreven in de volgende sectie.)
Standaardwaarschuwing: Register-editor is een krachtig hulpmiddel en misbruik kan uw systeem onstabiel maken of zelfs onbruikbaar. Dit is een vrij simpele hack en zolang je je aan de instructies houdt, zou je geen problemen moeten hebben. Dat gezegd hebbende, als u er nog nooit mee hebt gewerkt, overweeg dan om te lezen hoe u de Register-editor gebruikt voordat u aan de slag gaat. En maak zeker een back-up van het register (en uw computer!) Voordat u wijzigingen aanbrengt.
Voordat u begint met het bewerken van het register, moet u zich aanmelden als de gebruiker die u wijzigingen wilt aanbrengen voor , en bewerk het register terwijl u bent ingelogd op hun account. Als u meerdere gebruikers hebt waarvoor u wijzigingen wilt aanbrengen, moet u het proces voor elke gebruiker herhalen.
Open de Register-editor door te klikken op Start en typ "regedit". Nadat u zich hebt aangemeld, tikt u op Enter om Register te openen. Editor en geef het toestemming om wijzigingen aan te brengen op uw pc.
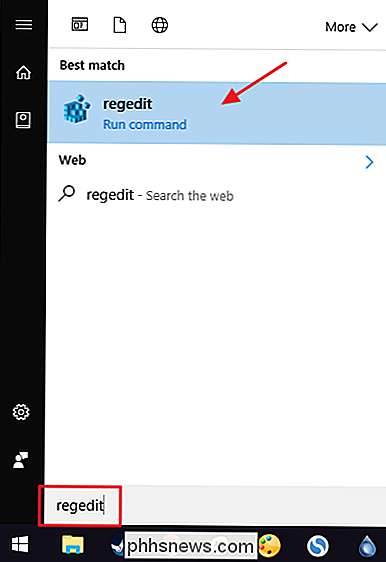
Gebruik in de Register-editor de linkerzijbalk om naar de volgende sleutel te gaan:
HKEY_CURRENT_USER SOFTWARE Microsoft Windows CurrentVersion Policies Explorer
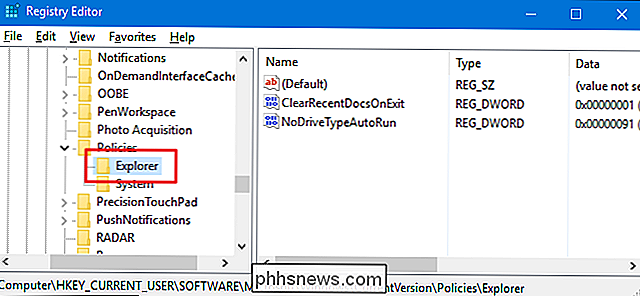
Vervolgens moet u een nieuwe waarde maken in deExplorer-sleutel. Klik met de rechtermuisknop op deExplorer-toets en kies Nieuw> DWORD (32-bit) Value. Geef de nieuwe waarde NoWinKeys een naam.
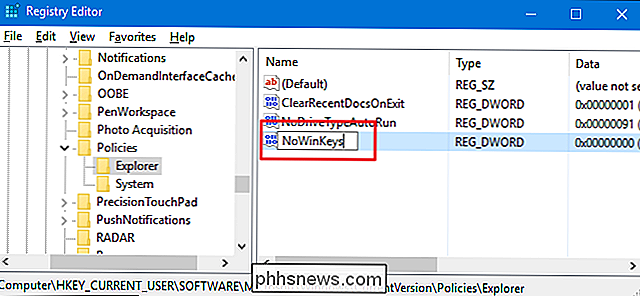
Dubbelklik op de nieuwe waardeNoWinKeysom het eigenschappenvenster te openen. Wijzig de waarde van 0 in 1 in het vak "Waardegegevens" en klik vervolgens op "OK".
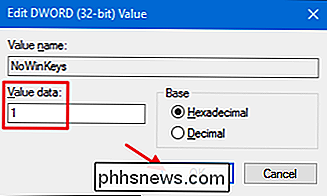
U kunt nu de Register-editor afsluiten. U moet Windows opnieuw opstarten (of uitloggen en weer aanmelden) om de wijzigingen te laten plaatsvinden. Om de wijzigingen ongedaan te maken, meldt u zich aan met het account dat u hebt gewijzigd, start u de Register-editor opnieuw en verwijdert u deNoWinKeys-waarde die u hebt gemaakt. U moet dit doen voor elke gebruiker voor wie u de Windows-snelkoppelingen wilt herstellen.
Onze One-Click Registry-hack downloaden
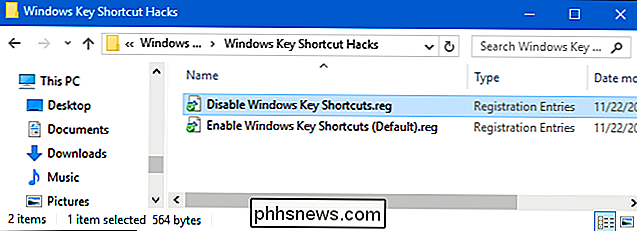
Als u geen zin heeft om zelf in het register te duiken, hebben we creëerde twee downloadbare register-hacks die je kunt gebruiken. Eén hack schakelt de snelkoppelingen voor Windows-toetsen uit en de andere hack stelt ze in staat, en herstelt de standaardinstelling. Beide hacks zijn opgenomen in het volgende ZIP-bestand. Dubbelklik op degene die u wilt gebruiken en klik door de aanwijzingen. Onthoud dat u zich eerst moet aanmelden met het gebruikersaccount waarvan u de wijzigingen wilt aanbrengen.
Windows Key Shortcut Hacks
GERELATEERD: Hoe u uw eigen Windows-registerhacks maakt
hacks zijn eigenlijk alleen deExplorer-sleutel, uitgekleed tot de NoWinKeys-waarde die we hierboven hebben beschreven en vervolgens geëxporteerd naar een .REG-bestand. Het uitvoeren van de "Disable Windows Key Shortcuts" hack creëert deNoWinKeyswaarde en stelt de waarde in op 1 voor de momenteel aangemelde gebruiker. Als u de "Activeer sneltoetsen voor Windows-sneltoetsen (standaard)" inschakelt, wordt de waarde teruggezet naar 0. En als u graag met het register rommelt, is het de moeite waard om te leren hoe u uw eigen registerhacks kunt maken.
Pro- en Enterprise-gebruikers : Schakel de Windows Key-snelkoppelingen uit met de Editor voor lokaal groepsbeleid
Als u Windows Pro of Enterprise gebruikt, is de eenvoudigste manier om sneltoetsen voor Windows-toets uit te schakelen met de Editor voor lokaal groepsbeleid. Het geeft je ook een beetje meer macht waarover gebruikers deze beperking hebben. Als u de snelkoppelingen voor slechts enkele gebruikersaccounts op een pc uitschakelt, moet u een beetje extra instellen door eerst een beleidsobject voor die gebruikers te maken. U kunt er alles over lezen in onze gids voor het toepassen van lokale groepsbeleid tweaks voor specifieke gebruikers.
U moet ook weten dat groepsbeleid een vrij krachtige tool is, dus het is de moeite waard enige tijd te nemen om te leren wat het kan doen. En als je deel uitmaakt van een bedrijfsnetwerk, doe dan iedereen een plezier en vraag het eerst aan je beheerder. Als uw werkcomputer deel uitmaakt van een domein, is het ook waarschijnlijk dat dit deel uitmaakt van een domeingroepbeleid dat het lokale groepsbeleid in de plaats treedt.
Begin met het vinden van het MSC-bestand dat u hebt gemaakt voor het beheren van het beleid voor die specifieke gebruikers. Dubbelklik om het te openen en sta toe dat het wijzigingen aanbrengt op uw pc. Als u slechts één gebruikersaccount op uw pc hebt, kunt u in plaats daarvan de gewone lokale groepsbeleideditor openen door op Start te klikken, 'gpedit.msc' in te typen en vervolgens op Enter te tikken. Dat is wat we in dit voorbeeld gaan doen, maar als u een MSC-bestand gebruikt om de wijzigingen op bepaalde gebruikers toe te passen, zijn de stappen hetzelfde.
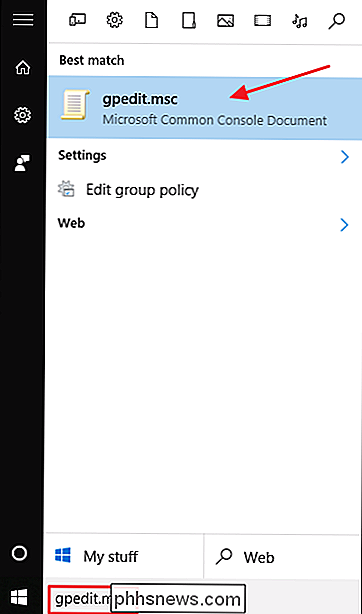
In het venster Groepsbeleid voor die gebruikers, aan de linkerkant zijkant, ga naar Gebruikersconfiguratie> Beheersjablonen> Windows-onderdelen> Bestandsverkenner. Als u Windows 7 gebruikt, krijgt het gedeelte "Verkenner" in plaats daarvan de naam "Windows Verkenner". Kijk aan de rechterkant naar de "Windows + X-sneltoets uitschakelen" -instelling en dubbelklik erop om het eigenschappenvenster te openen.
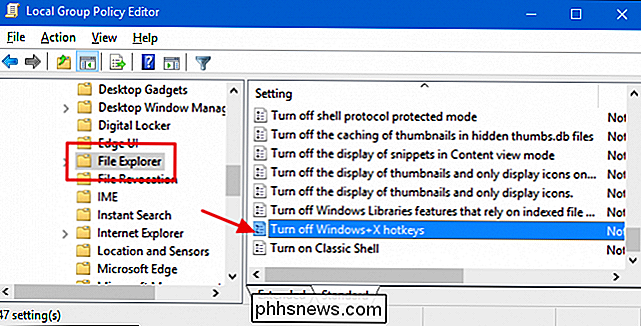
Klik in het eigenschappenvenster van de instelling op de optie "Ingeschakeld" en klik vervolgens op "OK".
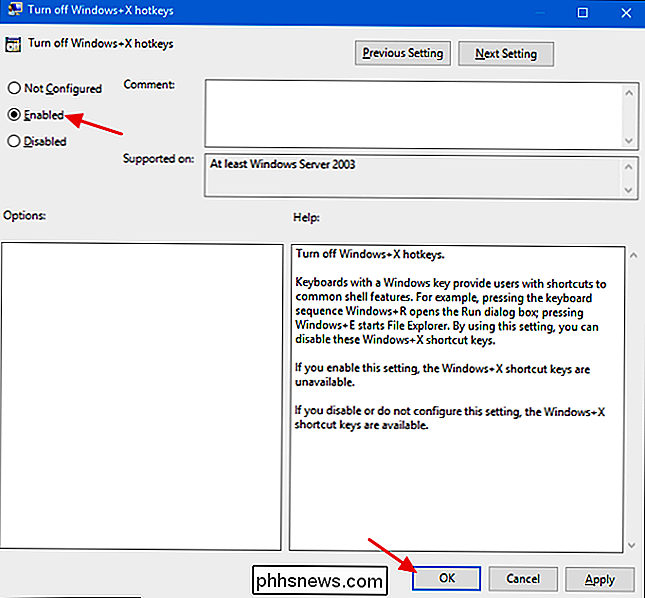
U kunt nu de Editor voor lokaal groepsbeleid afsluiten. U moet de pc opnieuw opstarten (of uitloggen en weer aanmelden) om wijzigingen aan te brengen. Als u de wijziging later wilt terugdraaien, gaat u gewoon terug naar dezelfde instelling voor "Zet Windows + X-snelkoppelingen uit" en wijzigt u deze in "Niet geconfigureerd".
Afbeelding tegoed: Maurizio Pesce / Flickr

Tekst en andere items groter of kleiner maken op het Retina-display van uw Mac
Decennia lang hebben mensen met een visuele handicap hun systeemresolutie aangepast om dingen zoals tekst en interface-elementen groter te maken. Dit is een vreselijk idee, omdat het eigenlijk alles op je scherm vervormt. Als je Mac een Retina-display biedt, biedt de Systeemvoorkeuren een betere manier.

Een USB-apparaat voeden via Ethernet
Veel apparaten (zoals Wi-Fi-cams) krijgen stroom doordat ze via USB op een stopcontact in de buurt zijn aangesloten. Maar als u dat apparaat ergens wilt plaatsen waar een stopcontact niet in de buurt is, kunt u bestaande ethernet-druppels gebruiken (of zelf Ethernet uitvoeren) om de camera van stroom te voorzien met een handige adapter.



