Een PDF-bestand maken op een Mac

Een PDF-bestand maken op een Mac is heel eenvoudig en u kunt vrijwel elk document snel en gemakkelijk naar PDF converteren of er een helemaal van maken.
Voor het delen van documenten is PDF eenvoudigweg de juiste keuze. Of het nu ideaal of perfect is, het is duidelijk dat PDF bijna universele aantrekkingskracht heeft gekregen en als zodanig is het een van de beste manieren om uw documenten betrouwbaar met anderen te delen. Op dit moment moet elk besturingssysteem dat u gebruikt PDF's kunnen openen.
Een PDF maken van een bestaand document
Stel dat u een volledig document hebt dat u als PDF-bestand met iemand wilt delen . Dat is eenvoudig: we hoeven het alleen maar te converteren, wat OS X erg gemakkelijk maakt.
Open eerst het document in zijn eigen app. Als u aan een Word-document werkt, dan doet u dit vanuit Word. Wilt u een PDF-ify een webpagina? Open het vervolgens in Safari, enzovoort.
Het maken van de PDF wordt bereikt via het afdrukdialoogvenster, dat toegankelijk is via het menu "Bestand" of via de sneltoets Command + P.
Let op "PDF" -knoppen in de linkerbenedenhoek van het dialoogvenster Afdrukken.
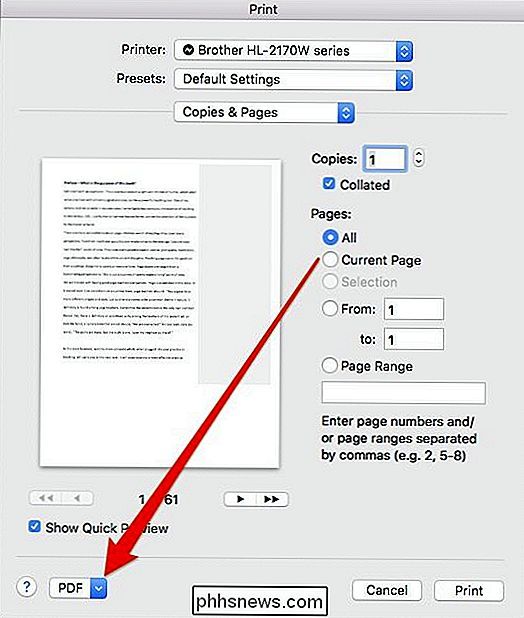
U moet op dit menu klikken om toegang te krijgen tot meer opties.
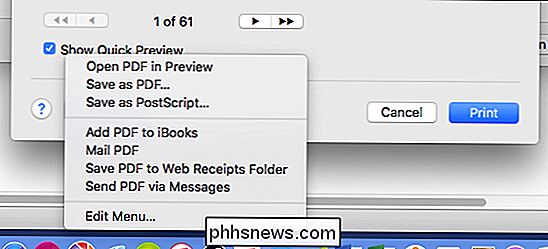
U kunt hier enkele keuzes maken, waarvan de duidelijkste is "Opslaan" als PDF ". Maar er zijn ook anderen die rechtstreeks via de Mail-app kunnen maken en mailen of deze via berichten kunnen verzenden. Laten we echter aannemen dat u uw document gewoon als een PDF wilt opslaan. Dat is vrij eenvoudig. Selecteer gewoon "Opslaan als PDF", geef het een naam (op zijn minst), evenals andere optionele stukjes informatie, zoals een onderwerp en eventuele trefwoorden die u wilt toevoegen om de PDF gemakkelijker te kunnen lokaliseren.
De beveiligingsopties zijn ook een belangrijk item om op te merken. Met deze kunt u een wachtwoord nodig hebben om het document te openen en verdere beveiligingslagen toe te voegen, waaronder een wachtwoord vereisen om tekst, afbeeldingen en andere inhoud te kopiëren, maar ook om het af te drukken. U kunt de ene, de andere of beide kiezen.
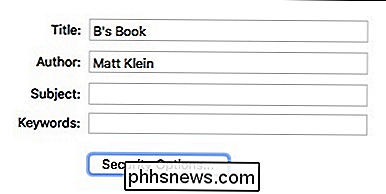
Een PDF maken van afbeeldingen en documenten in Voorvertoning
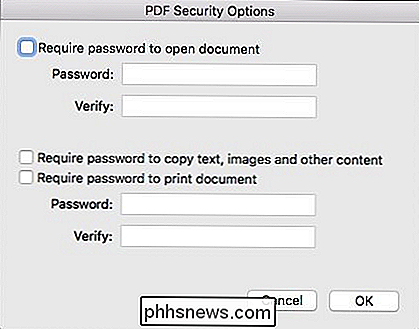
We hebben besproken hoe u afbeeldingen naar PDF converteert, maar u zegt dat u een aantal documenten wilt combineren en / of afbeeldingen in één PDF. Om dat te doen, gebruik je Preview.
Laten we doorgaan en een tekstbestand nemen en het converteren vanuit het dialoogvenster Afdrukken, zoals hierboven weergegeven. Alleen deze keer kiezen we 'PDF openen in voorbeeld'.
Het is belangrijk om te weten dat u het nieuw geconverteerde document niet in Voorvertoning kunt bewerken - u kunt alleen bestaande bestanden combineren. Dus je moet ervoor zorgen dat je hebt geschreven hoe je het wilt voordat je het in Voorvertoning opent. Nu kunt u doorgaan en andere documenten of afbeeldingen toevoegen als nieuwe pagina's.
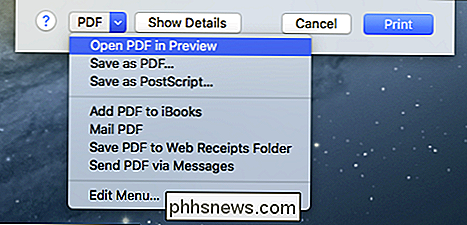
Sleep gewoon het volgende bestand - in dit geval, we gebruiken een afbeelding als pagina 2 - naar de zijbalk van Preview. De afbeelding wordt niet toegevoegd aan de bestaande pagina, maar tussen de randen geplaatst.
Als u niet tevreden bent met hoe uw afbeeldingen zijn gerangschikt, kunt u ze slepen om aan uw behoeften te voldoen.
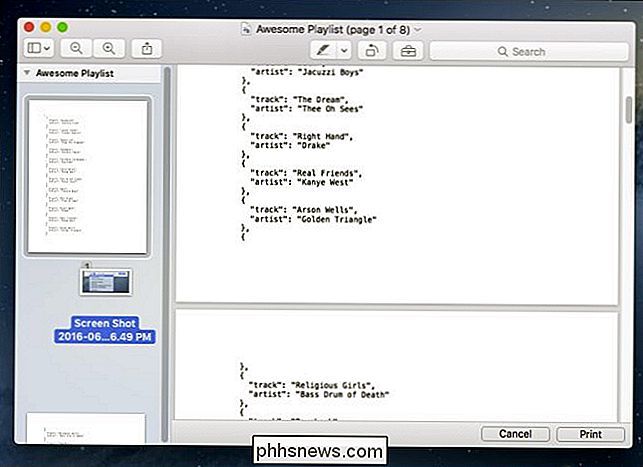
heb het allemaal gesorteerd en naar wens geregeld, het is tijd om je nieuw ontworpen PDF op te slaan, wat je eenvoudig kunt doen door op Command + S op je toetsenbord te drukken, of door in de menubalk op Bestand> Opslaan te klikken.
Natuurlijk , de beste manier om een volledig gevormd document te delen, is door het eenvoudig als PDF af te drukken, maar als je gewoon op zoek bent naar inline instructies voor afbeeldingen of misschien vertel voor iemand om een diavoorstelling te maken, dan combineert het tekst en afbeeldingen tot één PDF is een geweldige no-nonsense manier om het te doen. Dit zorgt ervoor dat u geen vervelende compatibiliteitsproblemen tegenkomt.

Snelle tip: plaats uw iPhone met de voorzijde omlaag om de levensduur van de batterij te verlengen
IOS 9 heeft een nuttige nieuwe functie opgeleverd die u misschien nog niet eerder hebt opgemerkt. Bekend als "detectie van gezichtsdetectoren", kan uw iPhone detecteren wanneer deze met de voorkant naar beneden is geplaatst en zal het scherm niet worden ingeschakeld wanneer meldingen binnenkomen. Dit kan veel batterijvermogen besparen als u regelmatig meldingen ontvangt.

De verschillende soorten gloeilampen die u kunt kopen, en Hoe
Energiezuinige gloeilampen zijn een geweldige manier om geld te besparen op uw energierekening en niet te vergeten uw lampen blijvend te houden langer. Maar er zijn meerdere soorten gloeilampen die er zijn, en meerdere soorten die energiezuinig zijn. Hier is wat u moet weten over de verschillende soorten gloeilampen en welke het waard zijn om te kopen.



