Een opstartbaar USB-installatieprogramma maken voor macOS High Sierra

De Mac App Store is de standaardmanier om MacOS te upgraden of te installeren, maar het werkt niet voor iedereen. Misschien heb je meerdere Macs en een beperkte hoeveelheid bandbreedte en wil je niet het hele besturingssysteem downloaden voor elk systeem. Of misschien wilt u het besturingssysteem helemaal opnieuw installeren.
Wat ook de reden is, het installeren van macOS vanaf een USB-station is niet moeilijk. U hebt slechts een paar dingen nodig:
- een USB-drive van 8 GB. Dit proces overschrijft de gehele schijf, dus maak een back-up van alles wat erop is opgeslagen. Als uw schijf groter is dan 8 GB en u wilt de rest van de schijf gebruiken voor iets anders, kunt u Schijfhulpprogramma gebruiken om de schijf te partitioneren: u maakt gewoon een lege partitie van 8 GB voor het installatieprogramma.
- Toegang tot minstens één werkende Mac met toegang tot de Mac App Store. Dit kan de machine van een vriend zijn als dat nodig is.
Dat is alles! Zodra je die dingen hebt, kunnen we aan de slag.
Allereerst macOS downloaden van de Mac App Store
Om te beginnen heb je het installatieprogramma nodig voor elke gewenste versie van macOS op een thumb drive. Ga naar de Mac App Store. Als wat u zoekt de nieuwste versie van macOS is, zoekt u naar dat besturingssysteem en klikt u op de knop "Download" of "Installeren".
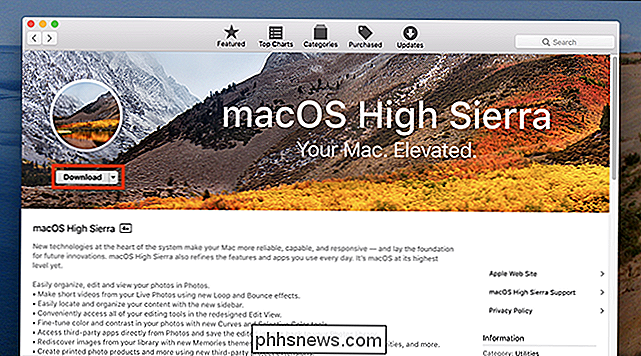
Het downloaden duurt even, dus zorg ervoor dat uw Mac is aangesloten en heeft een consistente verbinding met internet. Het installatieprogramma wordt geladen wanneer het proces is voltooid; sluit gewoon het venster en ga vervolgens naar de map Toepassingen om te bevestigen dat het installatieprogramma daar is.
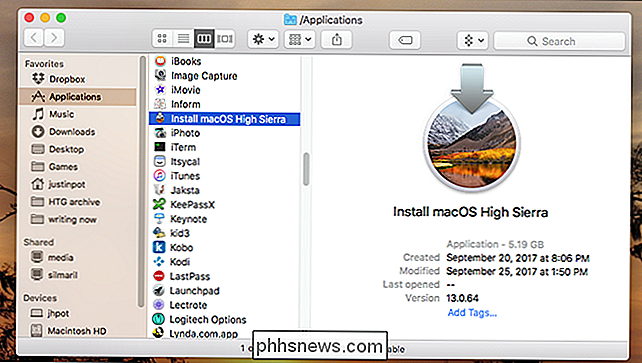
Als u de nieuwste versie van macOS niet wilt, zal het zoeken in de App Store u niet helpen. In plaats daarvan moet je naar het tabblad 'Aankopen' in het installatieprogramma gaan en omlaag scrollen totdat je de gewenste versie van macOS op je thumb drive vindt.
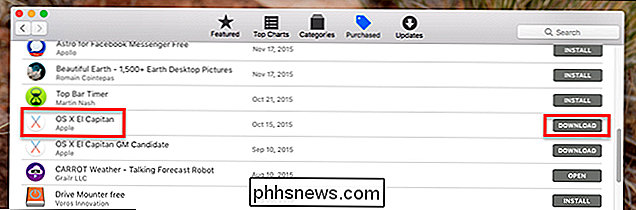
Je zult alleen versies vinden die je eerder hier hebt gedownload. Klik links van de release die je wilt installeren op de knop 'Downloaden' en je Mac zal deze downloaden. Nogmaals, het installatieprogramma wordt gestart wanneer het downloaden is voltooid; sluit het venster wanneer dit gebeurt. We zijn nu klaar om onze schijf te maken. Er zijn twee manieren om dit te doen: een met software van derden en een andere met de terminal.
De gemakkelijke manier: met DiskMaker X
De eenvoudigste manier om een boot-USB-drive te maken, is door DiskMaker X te downloaden en te gebruiken om je schijf te maken. Over het algemeen ondersteunt de nieuwste versie alleen de nieuwste versie van macOS; als je iets ouder dan macOS High Sierra wilt installeren, kijk dan in de lijst met oudere versies en download een die compatibel is met het door jou gekozen besturingssysteem.
Installeren is eenvoudig: monteer de DMG en sleep het programma naar je map Toepassingen.
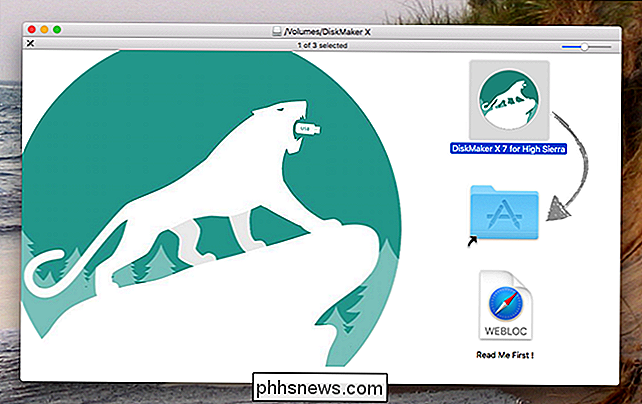
Start het programma en het vindt het installatieprogramma dat u hierboven hebt gedownload. Als u het installatieprogramma ergens naast de map Toepassingen hebt geplaatst, kunt u DiskMaker X handmatig naar het bestand leiden.
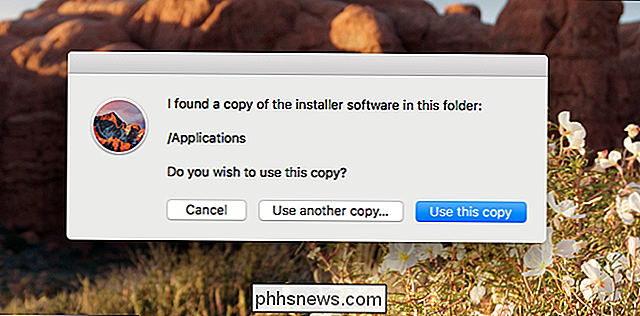
Hierna wordt u gevraagd welke schijf u wilt gebruiken. Kies het station of de partitie, wetende dat het volledig zal worden overschreven.
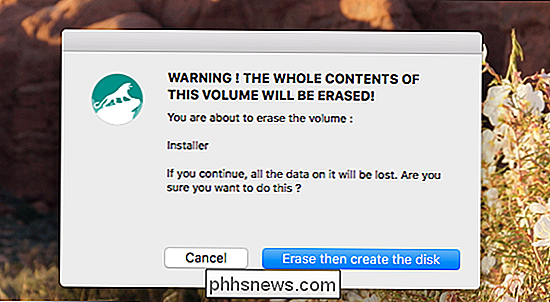
Nadat u de actie hebt geautoriseerd, zal DiskMakerX meestal op de achtergrond worden uitgevoerd. Wanneer het proces is voltooid, hoor je een luide leeuw brullen (serieus, het maakte me bang), en je zult de voltooide rit zien.
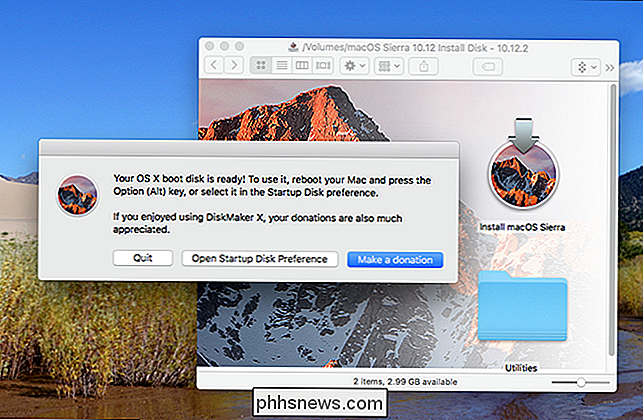
Diskmaker X biedt ook een verscheidenheid aan hulpprogramma's, wat van pas kan komen. De Terminal-methode, die hieronder wordt beschreven, omvat deze niet.
De (iets) hardere manier: met de terminal
Als u liever niet vertrouwt op een tool van derden om uw schijf te maken, biedt Apple een ingebouwde -In Terminal-gestuurde methode die hier wordt beschreven. Om samen te vatten: er is een script genaamdcreateinstallmedia, opgenomen in elk macOS-installatieprogramma, en we gaan het uitvoeren.
Voeg eerst je thumb drive toe en geef het een naam-ik ben gebruik "Installer" voor de doeleinden van dit artikel, maar noteer de naam van de schijf.
Laten we het installatiescript bekijken. Open de Terminal, die u kunt vinden in Toepassingen> Hulpprogramma's en voer de volgende opdracht uit. Merk op dat de exacte opdracht zal variëren afhankelijk van welke versie van macOS u probeert te installeren; deze is specifiek voor Sierra.
sudo / Applications / Install macOS High Sierra.app/Contents/Resources/createinstallmedia --volume / Volumes / Installer - applicationpath / Applications / Install macOS High Sierra.app
Voor het geval u nieuwsgierig bent , hier is hoe dit uitvalt:
- Om het commando als root uit te voeren. Dit betekent dat de opdracht moet beginnen met
sudo / Applications / Install macOS High Sierra.app/Contents/Resources/createinstallmediais de locatie van het script. Verander natuurlijk "High Sierra.app" in welke versie u ook installeert.- Om de applicatie een pad te bieden naar het volume dat zal worden overschreven. In ons geval is dit
/ Volumes / Installer - Om de toepassing een pad naar het installatiepakket te bieden. Voor macOS Sierra is dit
/ Applications / Install macOS High Sierra.app
U wordt gevraagd om te bevestigen dat u klaar bent om de schijf te verwijderen:
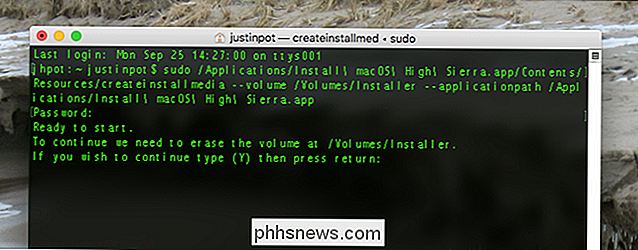
Toch "y", dan Enter, en het proces zal beginnen. Eerst wordt de schijf verwijderd en vervolgens wordt het volledige installatieprogramma naar uw schijf gekopieerd.
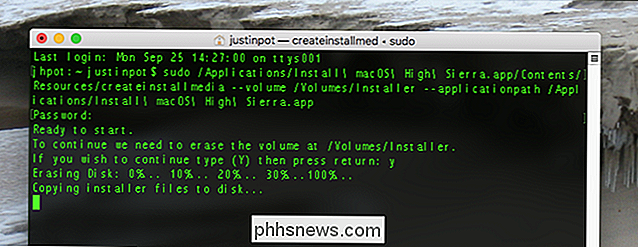
Het proces duurt even, maar als het klaar is, hebt u een opstartschijf met het installatieprogramma.
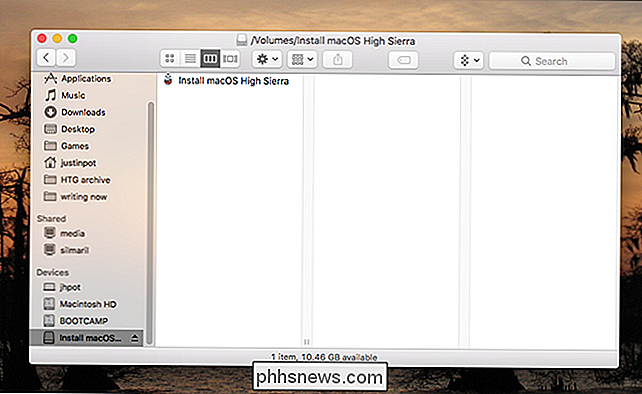
Let op: de hulpprogramma's map, aangeboden door DiskMaker X, is hier niet.
De bovenstaande opdracht is specifiek bedoeld voor High Sierra (en een schijf met de naam "Installer".) Eerdere versies van macOS hebben iets andere namen. Hier is de volledige opdracht voor een paar recente releases:
- Sierra:
sudo / Applications / Install macOS Sierra.app/Contents/Resources/createinstallmedia --volume / Volumes / Installer - applicationpath / Applications / Install macOS Sierra.app - El Capitan:
sudo / Toepassingen / Installeren OS X El Capitan.app/Contents/Resources/createinstallmedia --volume / Volumes / Installer - applicationpath / Applications / Install OS X El Capitan.app - Yosemite:
sudo / Applications / Install OS X Yosemite.app/Contents/Resources/createinstallmedia - volume / Volumes / Installer - toepassingspad / Toepassingen / installeren OS X Yosemite.app - Mavericks: :
sudo / Applications / Install OS X Mavericks.app/Contents/Resources/createinstallmedia --volume / Volumes / Installer --applicationpath / Toepassingen / Install OS X Mavericks.app
Hopelijk krijg je het idee: je moet het script vanuit het installatieprogramma zelf uitvoeren, naar je schijf verwijzen en vervolgens naar het installatieprogramma wijzen.
Hoe kan ik Fro opstarten m Uw installatie-station
Nu u een extern installatieprogramma hebt gemaakt, moet u erop booten op uw doel-Mac. Sluit de Mac en sluit vervolgens je installatieschijf aan. Schakel de Mac in terwijl u de Option-toets ingedrukt houdt. U wordt gevraagd vanaf welk station u wilt opstarten:
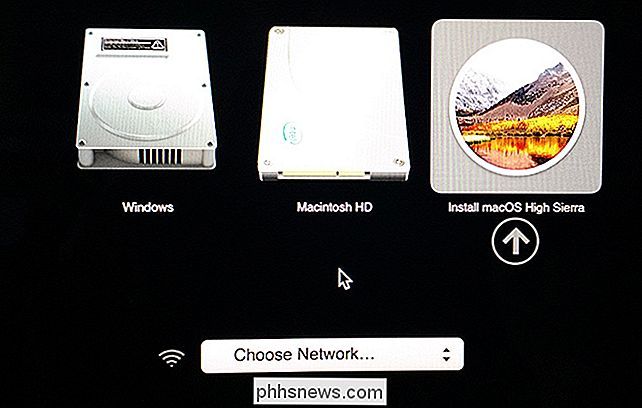
Kies de schijf waarnaar u het installatieprogramma hebt geschreven. Het installatieprogramma voor macOS zal daarop booten, op dat moment kunt u macOS upgraden of een nieuwe versie installeren.

Een bericht verwijderen uit uw Instagram-account
Er zijn vele redenen waarom u een bericht van uw Instagram-account wilt verwijderen. Misschien is het een oude foto die niet past in alle geweldige foto's die je onlangs hebt geplaatst. Misschien heeft een vriend je gevraagd om het te verwijderen omdat ze een niet-vleiende pose slaan, of misschien niet genoeg likes krijgen.

Hoe Facebook's nieuwsfeed sorteeralgoritme werkt
Facebook maakt geen gebruik van een chronologische feed, zoals Twitter dat doet (of zoals Facebook altijd deed). In plaats daarvan wordt wat u in uw nieuwsfeed ziet bepaald door een algoritme dat dingen sorteert op basis van wat Facebook denkt dat u wilt zien. Dit is een oorzaak van enige consternatie.



