Uw Smarthome-producten bedienen met de Amazon Echo

De Amazon Echo kan veel meer doen dan muziek afspelen en het weer bekijken. Zo futuristisch als je zou verwachten, kan het een groot aantal smarthome-producten besturen, zodat al je comfort in huis slechts een spraakcommando is. Lees verder als we je laten zien hoe.
Wat je nodig hebt

Je zult -zoals je misschien zou verwachten- een Amazon Echo nodig hebben (of elk apparaat dat Alexa trouwens ondersteunt), evenals enkele compatibele smarthome-apparaten.
Anders dan dat, je hebt alleen de Alexa-app op je telefoon nodig, die je waarschijnlijk al hebt gedownload. Maar als dat niet het geval is, is het beschikbaar voor iPhone en Android.
Bereid uw Smarthome-apparaten voor
Voordat u daadwerkelijk gaat zitten om smarthome-apparaten aan uw Echo toe te voegen, raden we u ten zeerste aan om een beetje bij te werken en te werken aan de smarthome-kant van dingen. In onze ervaring neemt Alexa een tamelijk letterlijke benadering om dingen te importeren en werkt het het beste met bijgewerkte software.

We raden u daarom aan om eerst de firmware en bijbehorende software bij te werken voor de smarthome-apparaten en -hubs die u aan Alexa wilt toevoegen.
Ga vervolgens door je slimme apparaten en zorg ervoor dat alle namen, instellingen, labels, enzovoort, naar wens worden aangepast. In plaats van een Philips Hue-lamp met de naam "Lamp 1", kunt u bijvoorbeeld overwegen om deze te veranderen in "bedlamp". Dit maakt het eenvoudiger en natuurlijker om bijvoorbeeld Alexa-commando's te geven om lampen aan en uit te schakelen.
Smarthome-apparaten toevoegen aan Alexa
Het toevoegen van smarthomes-apparaten aan Alexa is eenvoudig (ervan uitgaande dat je een compatibel apparaat gebruikt , natuurlijk). Om je ervaring extra soepel te maken, is het belangrijk om te begrijpen hoe Alexa omgaat met smarthome apparaten.
GERELATEERD: De Amazon Echo is wat Smarthome de moeite waard maakt
Eerst zullen jullie de apparaten aan Alexa toevoegen. Voor gebruiksgemak kunt u vervolgens groepen in Alexa maken om bepaalde apparaten te bundelen - soms importeert Alexa de bestaande groeperingen die u al hebt niet in uw smarthome-systemen, maar importeert elk afzonderlijk apparaat afzonderlijk.
Bijvoorbeeld: stel dat je een groep hebt in je bestaande smarthome-hub, 'Slaapkamer' genoemd, en die groep bevat twee gloeilampen, een slimme stopcontact en een ruimteverwarmer. Stel dat u een snelkoppeling hebt ingesteld voor de hubsoftware met de naam 'Slaapkamer aan' en dat alles 's ochtends wordt ingeschakeld als u wakker wordt. Je kunt nog steeds al die items met Alexa gebruiken, maar je moet je groep binnen de Alexa-app opnieuw maken en het 'Slaapkamer' noemen, zodat de opdracht 'Slaapkamer aan' werkt met Alexa.
Met dat opgehelderd , laten we eens kijken hoe we precies moeten doen wat we zojuist beschreven hebben.
Uw apparaten toevoegen
Open uw Alexa-app op uw smartphone en tik op het menupictogram in uw smart home-apparaten en uw naamschema's zijn opgeruimd in de linkerbovenhoek.
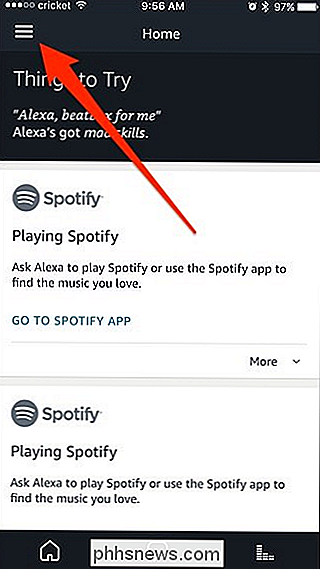
Selecteer in het drop-outmenu dat verschijnt "Smart Home".
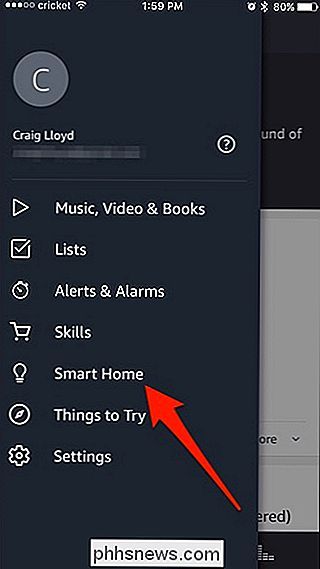
Op dit scherm zijn er vier secties: Groepen, Apparaten, Scènes en Smart Home Vaardigheden. Begin door op 'Apparaten' te tikken.
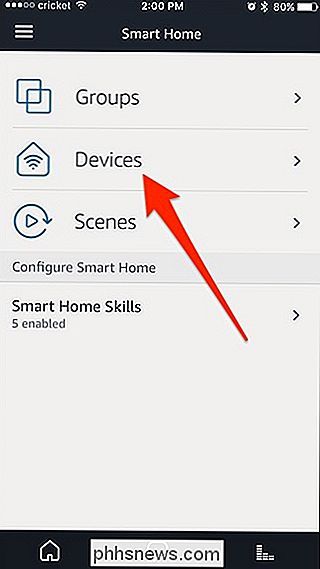
Voordat we echt Smarthome-apparaten kunnen toevoegen aan Alexa, moeten we eerst de respectieve slimme Alex-vaardigheden inschakelen. Dus tik op 'Smart Home Skill'.
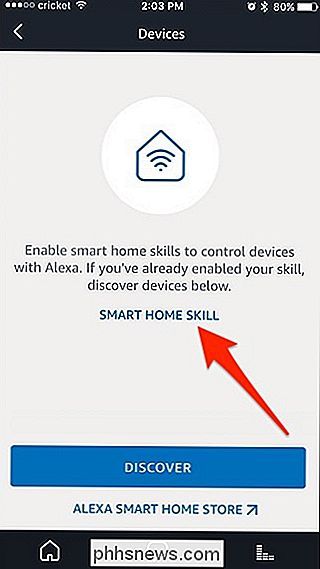
Volg onze gids over hoe je Alexa-vaardigheden kunt inschakelen en de nodige smarthome-vaardigheden kunt installeren die je nodig hebt. Dus als je Philips Hue-lampen hebt, wil je de Hue-vaardigheden installeren. Als je een Nest Thermostat hebt, moet je de Nest-vaardigheid inschakelen ... voor al je apparaten.
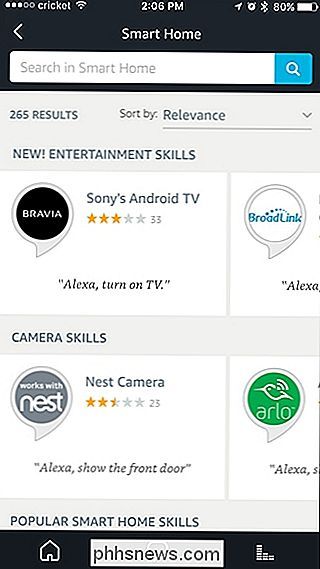
Als je daarmee klaar bent, zijn we klaar om apparaten aan Alexa toe te voegen. Ga terug en tik op "Ontdekken" onderaan het scherm.
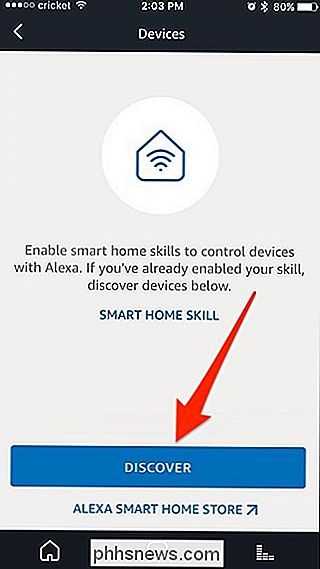
De Alexa-app zal beginnen met het scannen van uw netwerk naar alle aangesloten smarthome-apparaten die het ondersteunt. Met Philips Hue moet je op de fysieke knop op de Hue-brug tikken om Alexa toegang te geven. Voor andere smarthome-producten is echter geen fysieke stap vereist.
Zodra de app klaar is met scannen, ziet u een lijst met smarthome-apparaten die met succes zijn toegevoegd. Als u verder teruggaat naar het hoofdscherm Smart Home en tikt op "Scènes", worden hier alle scènes weergegeven die u voor uw verschillende apparaten hebt gemaakt.
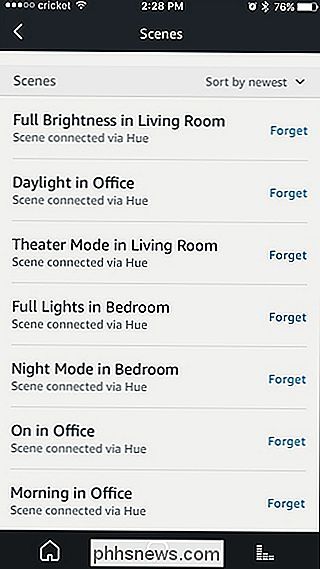
Weet je nog eerder in de tutorial toen we je aanmoedigden om je smarthome-apparaten een naam te geven? Dit is een perfect voorbeeld van waarom je dat wilt doen. Kim's slaapkamerlamp? Hoofdeinde? Het is heel duidelijk waar die zijn. Office 1? We weten dat het zich op kantoor bevindt, maar hebben geen idee welke het is.
Als je een dringende reden hebt om te voorkomen dat Alexa een ontdekt apparaat bestuurt, is het nu tijd om op "Vergeet" te tikken om het van Alexa te verwijderen. systeem. Anders moet u gewoon de lijst doornemen en controleren of alle apparaten waarvan u verwacht dat ze zouden verschijnen, dat ook deden. Als iets niet verschijnt, moet u waarschijnlijk de benodigde Alexa-vaardigheden hiervoor installeren.
Groepeer uw apparaten samen
U kunt uw smarthome-apparaten nu indelen in groepen om ze gemakkelijker te beheren en beheren. Tik in het hoofdscherm van "Smart Home" op "Groepen".
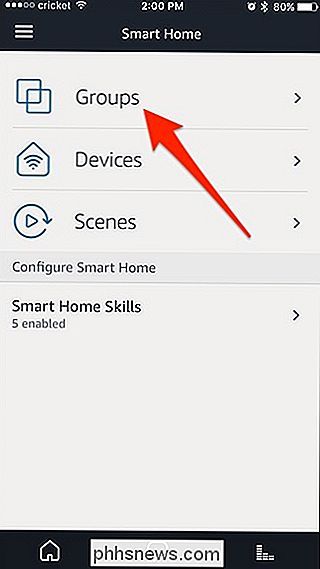
Tik onderaan op "Groep maken". Houd er rekening mee dat Alexa roominstellingen van Philips Hue importeert, zodat u geen lichten hoeft te groeperen in kamers in de Alexa-app, maar andere smarthome apparaten moeten mogelijk worden gegroepeerd. Bovendien zou je een reeks lichtjes en een slimme uitlaat willen groeperen, op die manier zal alles samen met één commando aan en uit gaan. Scroll in elk geval, nadat je de groep hebt benoemd, naar beneden en selecteer alle items die u in de groep wilt opnemen. Als u klaar bent, scrolt u naar beneden en tikt u op 'Opslaan'. Uw groep verschijnt nu in de lijst met het aantal apparaten in die groep. Maak zoveel andere groepen als je wilt door op "Groep maken" te tikken. Smarthome-spraakopdrachten gebruiken met Alexa GERELATEERD: Hoe u uw First Smarthome (Without getting overwhelmed) Laten we eens kijken naar lichtingscommando's als enkele voorbeelden. Hoewel we Philips Hue gebruiken, werken deze opdrachten goed met alle verlichtingsapparaten die zijn aangesloten op je Echo. Je kunt de volgende opdrachten gebruiken om je lichten (en andere smarthome-apparaten) te bedienen: "Alexa, zet de lampen in de woonkamer aan."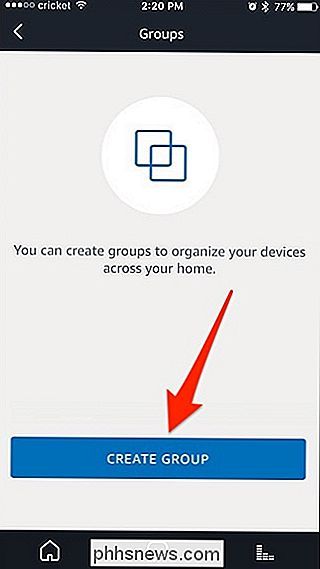
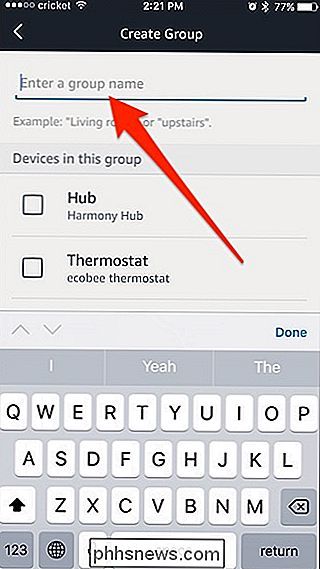
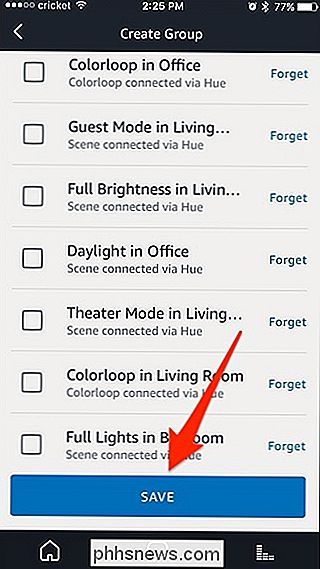
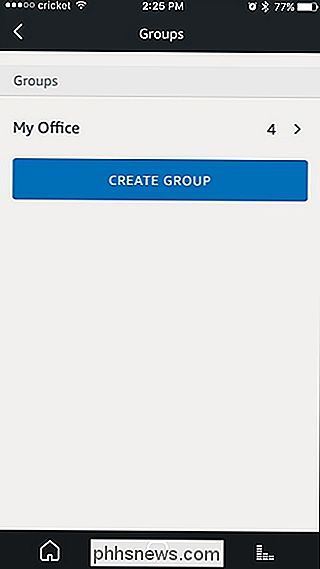
Hoewel elk smarthome-apparaat een beetje anders is in termen van hoe het wordt bestuurd, des te letterlijker je zijn met Alexa, hoe beter. Als het gaat om smarthome-verlichting, is Alexa goed voor twee soorten opdrachten: binair (aan / uit) en gegradueerd (helderheid via percentage). Voor andere apparaten is ze alleen goed voor aan / uit of aan / uit en een extra ingang (zoals het inschakelen van een kachel en het instellen van de temperatuur, als het apparaat dit ondersteunt).

Ninite installeert al uw favoriete Windows-programma's in één keer
Als u een schone installatie van Windows uitvoert, is het installeren van uw favoriete apps weer tijdrovend en vervelend. Ninite installeert je favoriete applicaties in één klap terwijl je wegloopt en iets leukers doet. Ninite is een coole service gemaakt door twee programmeurs in San Francisco die vinden dat het installeren van software geen werk vereist.

De "Een iPhone is gedetecteerd maar het kan niet worden geïdentificeerd" oplossen Fout in iTunes
Wanneer uw iPhone of iOS-apparaat een slechte verbinding met Windows heeft, is het meer dan een beetje beetje frustrerend. Met een beetje probleemoplossing kunt u de gedetecteerde maar niet-geïdentificeerde fout echter voorgoed verbannen. Er zijn niet alleen meerdere lezers ingeschreven om hulp te vragen over de "Een iPhone is gedetecteerd maar deze kon niet worden geïdentificeerd "Fout, het is een probleem waar we zelf last van hebben gehad.



