RSS-feeds en sociale media combineren tot één stream in Safari

Met Safari kunt u zich abonneren op RSS-feeds en uw sociale-media-accounts toevoegen zodat u ze rechtstreeks in de browser kunt bekijken, in één universele feed, zonder dat add-on-applicaties of extensies nodig zijn.
Op die manier kunt u in plaats van handmatig naar al uw favoriete sites en social-mediapagina's te bladeren, elke artikel-, tweet- en statusupdate in uw Safari bekijken zijbalk.
RSS-feeds toevoegen aan Safari op OS X en iOS
GERELATEERD: Wat is RSS en hoe kan ik er baat bij hebben?
RSS-feeds zijn een geweldige manier om bij te blijven met je favoriete blogs en nieuwssites, maar sociale mediastreams hebben RSS-feeds voor veel mensen vervangen. Er zijn echter nog steeds veel RSS-feeds beschikbaar voor veel grote websites en een van de leuke dingen over Safari is de mogelijkheid om zich op deze feeds te abonneren en deze in de zijbalk van de browser te bekijken.
Klik op de "Toon" om de zijbalk te openen. Zijbalk "knop, of u kunt ook gelijk naar uw gedeelde links gaan met behulp van de toetsenbordcombinatie Command + Ctrl + 3. In de volgende schermafbeelding hebben we de browser al geopend voor de RSS-feedpagina van de New York Times.
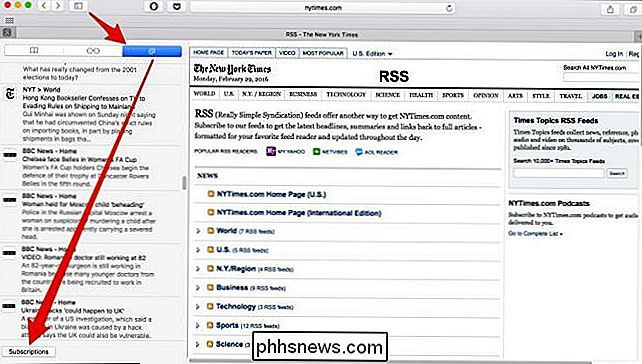
Als de zijbalk open is, klikt u onderaan op de knop 'Abonnementen'.
De gemakkelijkste manier om feeds toe te voegen naar de zijbalk van de gedeelde koppelingen is door simpelweg op de gewenste RSS-feed te klikken.
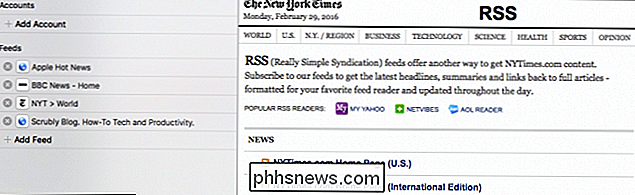
Wanneer u dit doet, verschijnt een bevestigingsvenster met de vraag of u dit wilt toevoegen. Om dit te doen, zou u op "Toevoegen" moeten klikken.
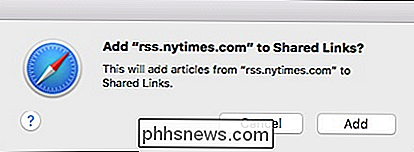
Zoals u kunt zien is de homepage van de Times toegevoegd aan onze gedeelde links. U kunt zo veel RSS-feeds toevoegen als u wilt.
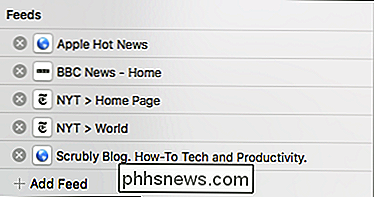
Een andere manier om u op feeds te abonneren, is op de knop Feed toevoegen te klikken, wat niet vaak betrouwbaar consistent is. Soms werkt het, en soms niet. Als het werkt, ziet u de feed verschijnen in het dialoogvenster "Abonneren op" en kunt u vervolgens op "Feed toevoegen" klikken.
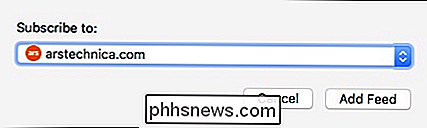
In gevallen waarin het resulterende dialoogvenster eenvoudig "Item" zegt en u geen Voor verdere opties kunt u het beste de eerder beschreven methode gebruiken om RSS-feeds toe te voegen.
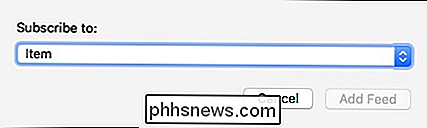
Om dit op uw iPhone of iPad te doen, moet u eerst naar de feed gaan die u wilt toevoegen en vervolgens op het pictogram van het geopende boek bij de onderaan de browser.
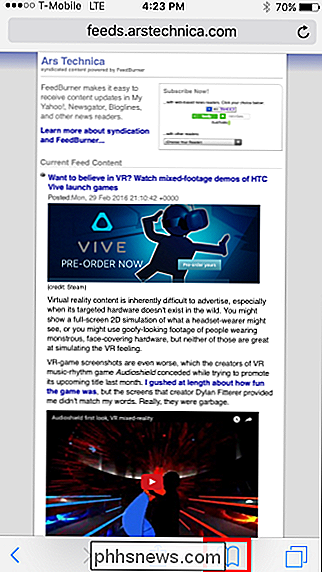
Klik vervolgens op de knop "Abonnementen".
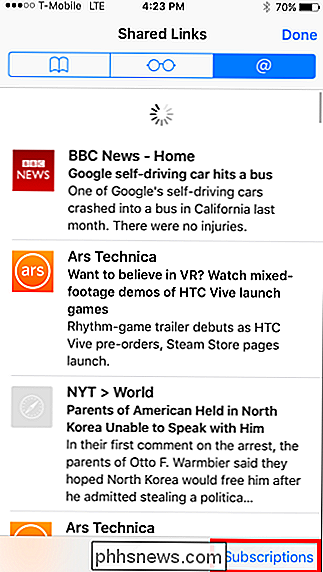
Het enige dat u nu hoeft te doen, is klikken op "Huidige site toevoegen" en het zal aan uw abonnementen worden toegevoegd.
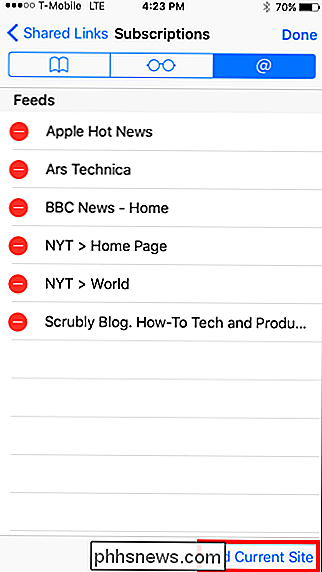
Let op, uw abonnementen zullen worden gesynchroniseerd met iCloud, zodat alles overeenkomt met Safari-sessie tot Safari-sessie. Als u niet wilt dat dit gebeurt, kunt u synchronisatie uitschakelen, maar dan verliest u waardevolle functies.
Sociale mediareekeningen toevoegen aan Safari op OS X
Als u uw sociale-mediarekeningen wilt toevoegen , in plaats van te klikken op "Feed toevoegen", klik je op "Account toevoegen".
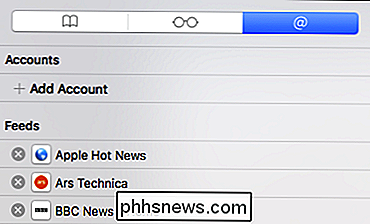
De systeemvoorkeuren-pagina van het internetaccount zal dan verschijnen om je sociale media-accounts toe te voegen.
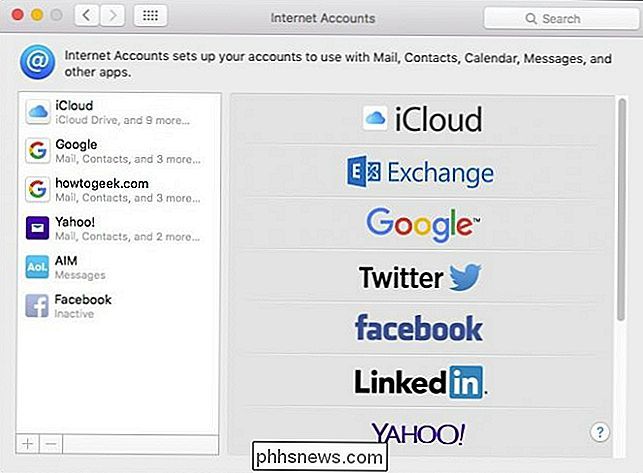
Bijvoorbeeld, als we onze Twitter-feed willen toevoegen , we klikken op "Twitter" en voeren vervolgens onze gebruikersnaam en wachtwoord in.
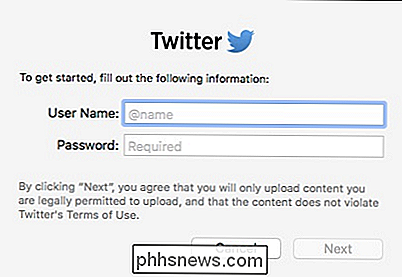
(Als u authenticatie met twee factoren op uw sociale media-account gebruikt, moet u zich aanmelden bij de instellingen en een applicatiespecifiek wachtwoord maken en gebruik dat hier.)
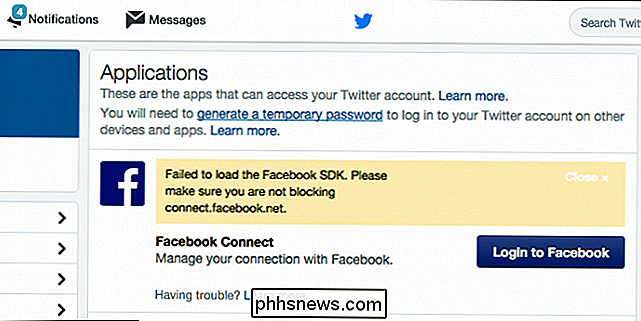
Nu zie je dat we onze Twitter-account hebben toegevoegd aan onze Safari zijbalk.
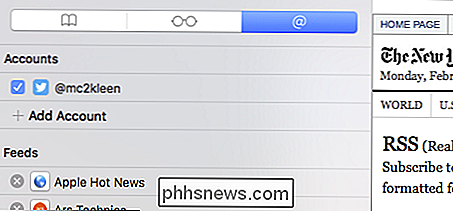
Als we onderaan de zijbalk op "Gereed" klikken, kun je zien dat onze gedeelde links nu ook inclusief Twitter-updates.
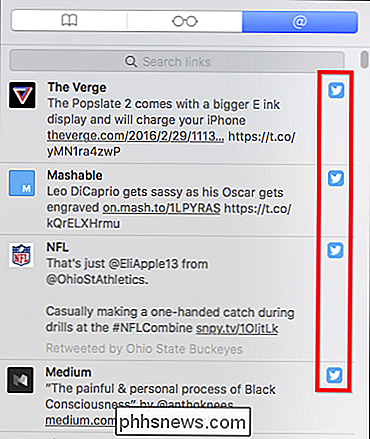
U kunt doorgaan met het toevoegen van meer RSS-feeds en sociale-media-accounts aan uw conte nt. In plaats van te bladeren van site naar site, kunt u in plaats daarvan de zijbalk open laten en de nieuwste meldingen, berichten en updates van al uw favoriete sites en vrienden ontvangen.
Dit maakt u misschien niet productiever, maar het zal zeker minder worden op de tijd die je besteedt aan surfen. Nog beter is echter het simpele feit dat u geen extensie of een andere toepassing hoeft te gebruiken. Dat alleen al is het waard om het te proberen.

Weblight-zoekopdrachten van Spotlight op Mac, iPhone en iPad uitschakelen
Apple's Mac OS X en iOS sturen uw Spotlight-zoekopdrachten via internet naar Apple. U ziet vervolgens de resultaten van Bing en voorgestelde websites, locaties en media-inhoud. U kunt dit uitschakelen en uw zoekopdrachten volledig lokaal houden, ongeacht of u Spotlight op een Mac- of iOS-apparaat gebruikt.

Hoe u uw kapotte iPhone-scherm vervangt of repareert
We hebben allemaal onze iPhone op een gegeven moment laten vallen en soms loopt je geluk op en krijg je een gebarsten of verbrijzeld scherm! Op dit punt zijn je opties echt afhankelijk van welke versie van de iPhone je hebt en welk beveiligingsplan je hebt voor de telefoon.Uiteraard wilt u de minste hoeveelheid geld uitgeven die mogelijk is om uw iPhone te repareren zonder concessies te doen aan de kwaliteit


