Uw BIOS-versie controleren en bijwerken

U moet uw BIOS waarschijnlijk niet bijwerken, maar soms moet dit. U kunt als volgt controleren welke BIOS-versie uw computer gebruikt en deze nieuwe BIOS-versie zo snel en veilig mogelijk op uw moederbord flashen.
GERELATEERD: Moet u het BIOS van uw computer bijwerken?
Wees zeer voorzichtig bij het updaten van uw BIOS! Als uw computer vastloopt, vastloopt of stroom verliest tijdens het proces, is de BIOS- of UEFI-firmware mogelijk beschadigd. Hierdoor wordt uw computer niet meer opstartbaar - het zal "gemetseld" zijn.
Uw huidige BIOS-versie controleren in Windows
GERELATEERD: Wat is UEFI en hoe verschilt dit van het BIOS?
De BIOS-versie van uw computer wordt weergegeven in het BIOS-instellingenmenu zelf, maar u hoeft niet opnieuw op te starten om dit versienummer te controleren. Er zijn verschillende manieren om uw BIOS-versie te bekijken vanuit Windows en ze werken hetzelfde op pc's met een traditionele BIOS of een nieuwere UEFI-firmware.
Controleer uw BIOS-versie op de opdrachtprompt
Om uw BIOS-versie te controleren vanaf de opdrachtprompt, klik op Start, typ 'cmd' in het zoekvak en klik vervolgens op het resultaat 'Opdrachtprompt' - u hoeft het niet als beheerder uit te voeren.
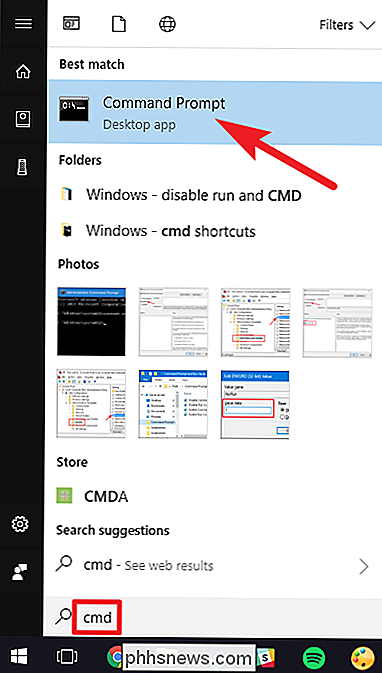
Typ (of kopieer en plak) de prompt bij de prompt. volgende opdracht en druk op Enter:
wmic bios krijgt smbiosbiosversion
U ziet het versienummer van de BIOS- of UEFI-firmware in uw huidige pc.
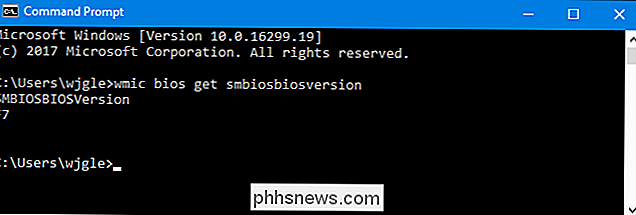
Controleer uw BIOS-versie met behulp van het systeeminformatiepaneel
GERELATEERD: Het paneel met systeeminformatie openen op Windows 10 of 8
U kunt het versienummer van uw BIOS ook vinden in het venster Systeeminformatie. Op Windows 7, 8 of 10, druk op Windows + R, typ "msinfo32" in het vak Uitvoeren en druk op Enter.
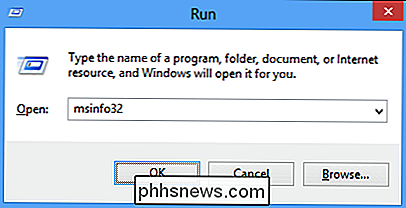
Het versienummer van de BIOS wordt weergegeven in het deelvenster Systeemoverzicht. Kijk naar het veld "BIOS-versie / datum".
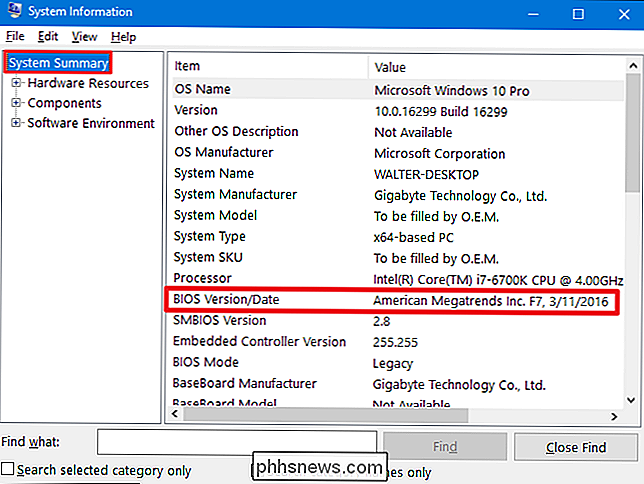
Hoe u uw BIOS kunt bijwerken
Verschillende moederborden gebruiken verschillende hulpprogramma's en procedures, dus er is hier geen standaardinstructie. U voert echter hetzelfde basisproces uit op alle moederborden.
GERELATEERD: Hoe u het modelnummer van uw moederbord kunt controleren op uw Windows-pc
Ga eerst naar de website van het moederbordfabrikant en vind de downloads of ondersteuning pagina voor uw specifieke model van het moederbord. U zou een lijst met beschikbare BIOS-versies moeten zien, samen met eventuele wijzigingen / bugfixes in elk en de datums waarop ze zijn vrijgegeven. Download de versie waarnaar u wilt updaten. U zult waarschijnlijk de nieuwste BIOS-versie proberen te bemachtigen, tenzij u een specifieke behoefte heeft aan een oudere.
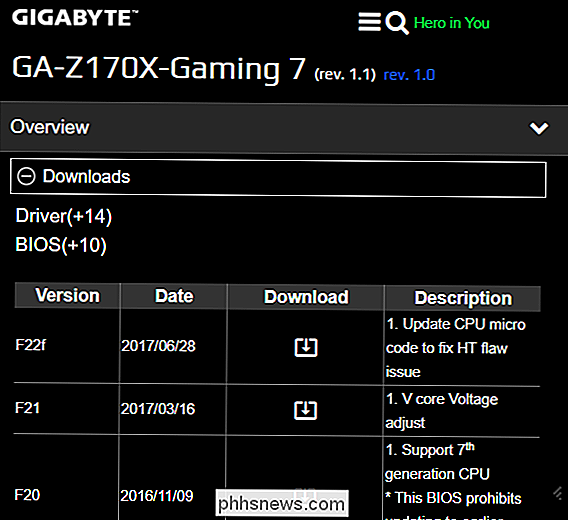
Als u een voorgebouwde computer hebt gekocht in plaats van uw eigen BIOS-versie te bouwen, ga dan naar de website van de computerfabrikant, zoek de computermodel en kijk naar de downloadpagina. Je vindt daar beschikbare BIOS-updates.
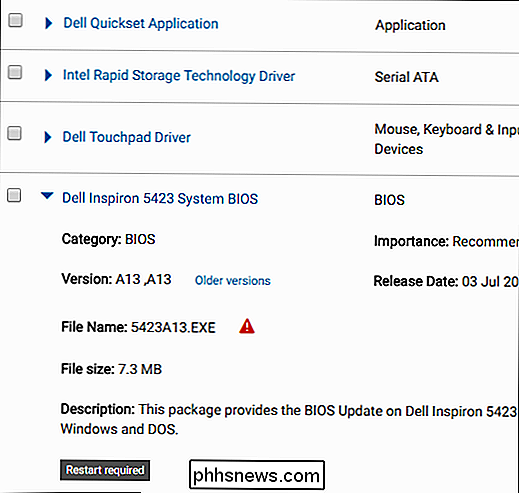
Je BIOS-download komt waarschijnlijk in een archief - meestal een ZIP-bestand. Pak de inhoud van dat bestand uit. Binnenin vind je een soort BIOS-bestand - in de onderstaande schermafbeelding, het is het E7887IMS.140-bestand.
Het archief zou ook een README-bestand moeten bevatten dat je helpt bij het updaten naar het nieuwe BIOS. Bekijk dit bestand voor instructies die specifiek op uw hardware van toepassing zijn, maar we zullen proberen de basisprincipes te behandelen die hier op alle hardware werken.
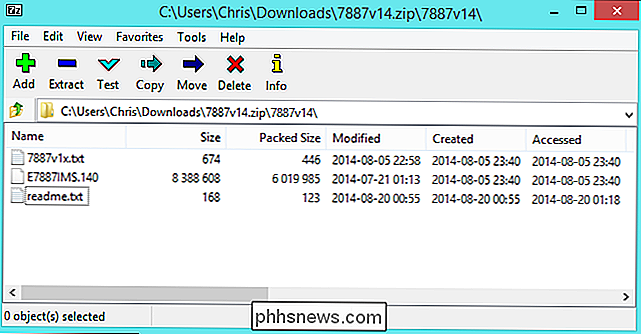
GERELATEERD: Wat u moet weten over het gebruik van UEFI In plaats van de BIOS
U moet een van de verschillende typen BIOS-knipperende gereedschappen kiezen, afhankelijk van uw moederbord en wat deze ondersteunt. Het bijgevoegde LEESMIJ-bestand van de BIOS-update zou de ideale optie voor uw hardware moeten zijn.
Sommige fabrikanten bieden een BIOS-knipperende optie direct in hun BIOS, of als een speciale toetscompressieoptie wanneer u de computer opstart. U kopieert het BIOS-bestand naar een USB-station, start uw computer opnieuw op en opent vervolgens het BIOS- of UEFI-scherm. Van daaruit kiest u de BIOS-update-optie, selecteert u het BIOS-bestand dat u op de USB-schijf hebt geplaatst en de BIOS-updates voor de nieuwe versie.
GERELATEERD: Wat u moet weten over het gebruik van UEFI In plaats van BIOS
Over het algemeen krijgt u toegang tot het BIOS-scherm door op de juiste toets te drukken terwijl de computer opstart. Deze wordt vaak weergegeven op het scherm tijdens het opstarten en wordt genoteerd in de handleiding van uw moederbord of pc. Gemeenschappelijke BIOS-sleutels bevatten Delete en F2. Het proces voor het invoeren van een UEFI-instelscherm kan een beetje anders zijn.
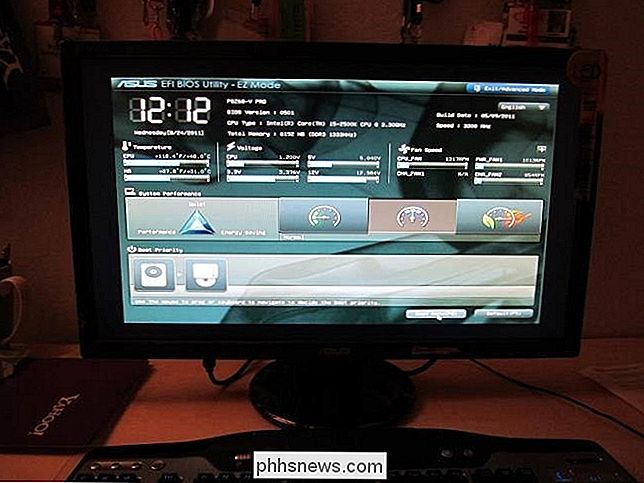
GERELATEERD: Een opstartbare DOS USB-drive maken
Er zijn ook meer traditionele op DOS gebaseerde BIOS-knipperende gereedschappen. Wanneer u deze hulpmiddelen gebruikt, maakt u een live DOS-USB-station en kopieert u vervolgens het BIOS-knipperende hulpprogramma en het BIOS-bestand naar dat USB-station. U start dan uw computer opnieuw op en start op vanaf het USB-station. In de minimale DOS-omgeving die wordt weergegeven na het opnieuw opstarten, voert u de juiste opdracht uit, vaak iets als flash.bat BIOS3245.bin - en de tool flitst de nieuwe versie van het BIOS naar de firmware.
Het op DOS gebaseerde flash-hulpprogramma wordt vaak geleverd in het BIOS-archief dat u downloadt van de website van de fabrikant, hoewel u het mogelijk afzonderlijk moet downloaden. Zoek naar een bestand met de extensie .bat of .exe.
In het verleden is dit proces uitgevoerd met opstartbare diskettes en cd's. We raden een USB-station aan, omdat dit waarschijnlijk de gemakkelijkste methode is op moderne hardware.
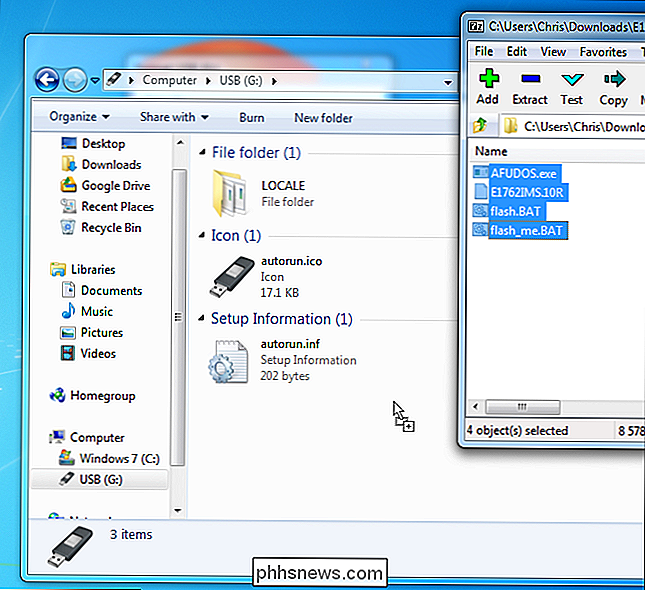
Sommige fabrikanten bieden op Windows gebaseerde flash-tools, die u op het Windows-bureaublad uitvoert om uw BIOS te flitsen en vervolgens opnieuw op te starten. We raden af deze te gebruiken, en zelfs veel fabrikanten die deze tools leveren, moeten voorzichtig zijn met het gebruik ervan. MSI beveelt "ten stelligste" aan hun BIOS-gebaseerde menuoptie te gebruiken in plaats van hun Windows-hulpprogramma in het README-bestand van de voorbeeld-BIOS-update die we hebben gedownload.
Het lekken van uw BIOS vanuit Windows kan tot meer problemen leiden. Al die software die op de achtergrond wordt uitgevoerd, inclusief beveiligingsprogramma's die kunnen interfereren met het schrijven naar het BIOS van de computer, kan ervoor zorgen dat het proces mislukt en uw BIOS corrumpeert. Elk systeem crasht of bevriest mogelijk ook in een beschadigd BIOS. Het is beter om veilig te zijn dan sorry, dus we raden aan een BIOS-gebaseerd flash-tool te gebruiken of op te starten naar een minimale DOS-omgeving om je BIOS te flitsen.
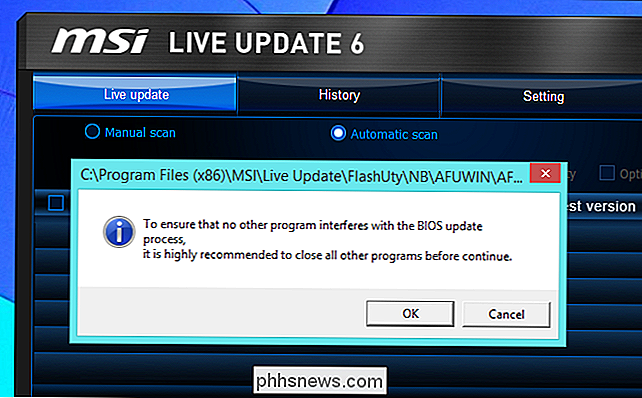
Dat is het - nadat je het BIOS-flashing-hulpprogramma hebt uitgevoerd, start je je computer opnieuw op en nieuwe BIOS- of UEFI-firmwareversie wordt geladen. Als er een probleem is met de nieuwe BIOS-versie, kunt u deze mogelijk downgraden door een oudere versie van de website van de fabrikant te downloaden en het knipperende proces te herhalen.
Image Credit: Kal Hendry op Flickr, Robert Frelberger op Flickr

Hoe voorkom je dat je HomePod geen witte ringen meer maakt op je houten meubel
Apple's HomePod is een geweldige luidspreker, maar het heeft een prijs. Niet alleen een dollarbedrag, maar ook de tol die het zou kunnen hebben op uw afgewerkte houten meubilair. Als je witte ringen op je meubels hebt ontdekt (of hebt gehoord over dit fenomeen en dit wilt voorkomen), kun je dit als volgt doen.

Uw Windows-pc maken Gebruik "Mono" -audio (dus u kunt één oordopje dragen)
De meeste audio waarnaar u luistert, bevindt zich in "stereo", wat betekent dat er verschillende dingen worden afgespeeld in door zowel de linker als de rechter luidsprekers. U kunt echter uw pc laten mixen van het geluid in mono, waarbij alles gecombineerd wordt afgespeeld via beide luidsprekers. Hiermee kunt u slechts één oordopje gebruiken op uw pc, maar nog steeds zowel de linker- als de rechterspoortracks horen.



