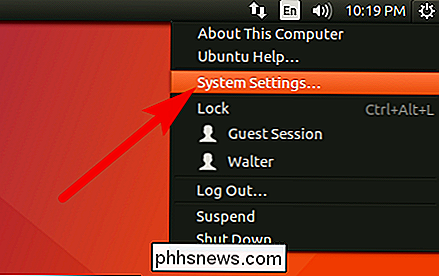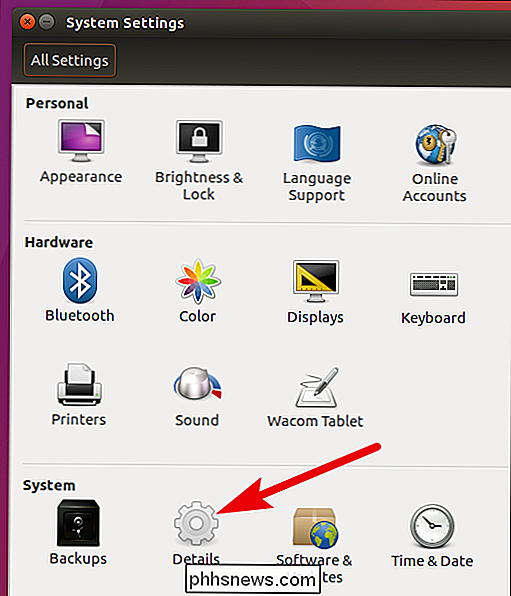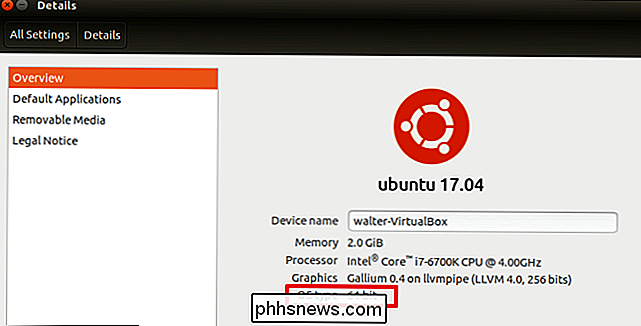Controleren of uw Linux-systeem 32-bits of 64-bits

De meeste moderne computers kunnen een 64-bits besturingssysteem uitvoeren. Maar alleen omdat een computer dit ondersteunt, betekent nog niet dat dat is wat wordt uitgevoerd. Zo kun je zien of je een 32-bit of 64-bit versie van Linux gebruikt.
GERELATEERD: Moet je 32-bit of 64-bit Ubuntu Linux gebruiken?
Voor het grootste deel, we raden aan om een 64-bits versie van Linux te gebruiken. U krijgt betere prestaties en beveiliging. De enige keer dat u mogelijk een 32-bits versie moet gebruiken, is of u nog steeds een 32-bits processor gebruikt, of in het zeer onwaarschijnlijke geval dat uw eigen hardwaredrivers alleen beschikbaar zijn in 32-bits vorm (hoewel dat meestal meer is) een Windows-probleem). Als u ooit software installeert en wordt gevraagd om te kiezen tussen een 32-bits en een 64-bits versie, kunt u op twee manieren achterhalen welke smaak Linux u biedt. lscpu Als u liever een grafische tool gebruikt om te achterhalen of uw systeem is 32-bit of 64-bit, klik op het menu "Systeem" (de tandwielknop) in de rechterbovenhoek van het scherm en selecteer vervolgens de "Systeeminstellingen" -opties in het vervolgkeuzemenu. Zoek in het venster" Details "op het tabblad" Overzicht "naar het item" Type besturingssysteem ". U ziet "64-bit" of "32-bit" vermeld, samen met andere basisinformatie over uw Ubuntu-systeem. Merk op dat, in tegenstelling tot de terminalopdracht, het venster "Details" u alleen laat zien welk besturingssysteem type dat je gebruikt, niet de architectuur van je systeem. Dit betekent dat als u een 32-bits versie van Linux gebruikt, u nog steeds niet weet of uw computer de 64-bits versie zou kunnen ondersteunen. Daarvoor moet u de opdracht lscpu gebruiken die we in de vorige sectie hebben beschreven. Hoe het scherm van uw Android-apparaat op te nemen Het scherm van uw Android-apparaat opnemen was vroeger een hele klus - het vereiste root-toegang en zelfs dan was het op zijn best een janky-oplossing. Maar terug met KitKat (Android 4.4), heeft Google een manier ingebouwd om dit native te doen, waardoor het veel eenvoudiger wordt. Er zijn in principe twee manieren om het scherm van je Android-apparaat vast te leggen: de "officiële" Google-weg (met behulp van adb), of een app van derden gebruiken om het harde werk voor u te doen, zonder op een computer aan te sluiten. Meer betekenisvolle batteriestatistieken op uw Android-telefoon De levensduur van de Android-batterij en de hulpmiddelen voor het monitoren van het gebruik zijn de afgelopen jaren beter geworden, maar de aandelenopties zijn nog steeds niet genoeg . Maar er zijn manieren om je batterijgebruik, resterende tijd en zelfs de jacht op apps die je kostbare sap stelen, te achterhalen.Om te testen of uw Linux-computer een 32-bit of 64-bit CPU heeft en om te zien welke versie van Linux is geïnstalleerd, opent u uw terminal, typt u de volgende opdracht bij de prompt en drukt u op Enter:
De vermelding "Architectuur" vertelt u welk type CPU u hebt (waarbij "x86_32" 32-bits betekent en "x86_64" 64-bits betekent). De vermelding "CPU op-modus (en)" vertelt u welke versie van Linux u gebruikt. Als u een 64-bits versie gebruikt, ziet u zowel 32-bits als 64-bits modi worden vermeld (aangezien een 64-bits processor beide kan uitvoeren). Als u alleen de 32-bits modus ziet, voert u een 32-bits versie van Linux.

In de " Systeeminstellingen ", dubbelklik op het pictogram" Details "in het gedeelte" Systeem ".