De DNS-server op een Chromebook wijzigen

U kunt een snellere browse-ervaring krijgen door de DNS-servers te wijzigen die uw apparaten gebruiken om internetnamen op te zoeken. Op Chromebooks kunt u een aangepaste DNS-server voor een draadloos netwerk instellen. Hier is hoe.
GERELATEERD: De ultieme handleiding voor het wijzigen van uw DNS-server
Het wijzigen van DNS-servers op apparaatniveau is vrij eenvoudig, ongeacht welk apparaat u gebruikt. Als u van plan bent al uw apparaten te wijzigen, kunt u overwegen om in plaats daarvan de DNS-server op uw router te wijzigen. Als u echter alleen die instellingen op uw Chromebook hoeft te wijzigen, kunt u het eerst bekijken.
Open eerst het scherm Instellingen op uw Chrome OS-apparaat. U kunt dit doen in een browser door het hoofdmenu te openen en vervolgens op de optie "Instellingen" te klikken. U kunt ook op uw meldingenvak klikken en vervolgens op het tandwielvormige pictogram "Instellingen" klikken.
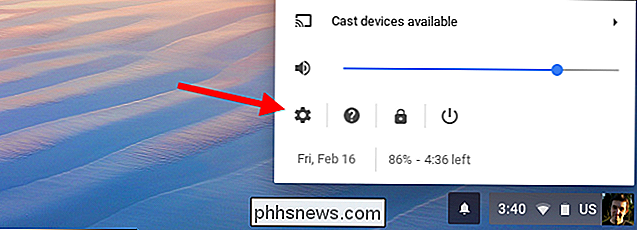
Klik op de optie "Wi-Fi" onder Netwerk boven in het scherm Instellingen.
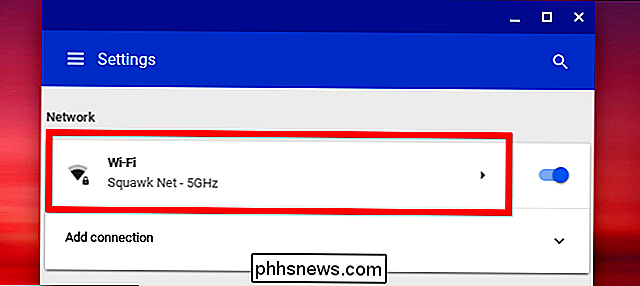
Klik op de naam van de Wi -Fi-netwerk waarmee u momenteel bent verbonden, wijzigt de instellingen. Houd er rekening mee dat u later nog eens terug kunt komen en deze procedure opnieuw kunt volgen om de DNS-server voor uw andere Wi-Fi-netwerken te wijzigen.
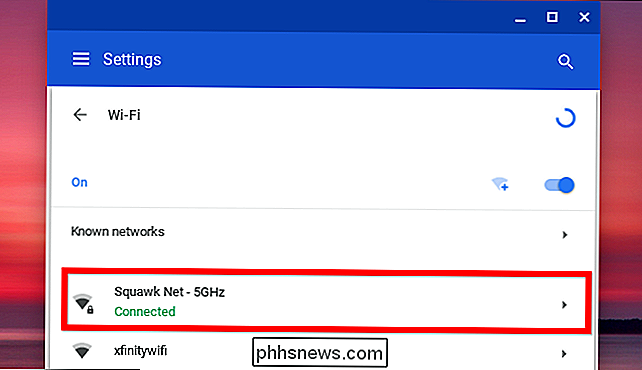
Klik om het gedeelte "Netwerk" uit te vouwen, zoek de optie Naamservers onder aan de uitgevouwen Netwerksectie en klik vervolgens op het vervolgkeuzemenu aan de rechterkant. Selecteer 'Google-naamservers' om openbare DNS-servers van Google te gebruiken of selecteer 'Aangepaste naamservers' om uw eigen adressen op te geven.
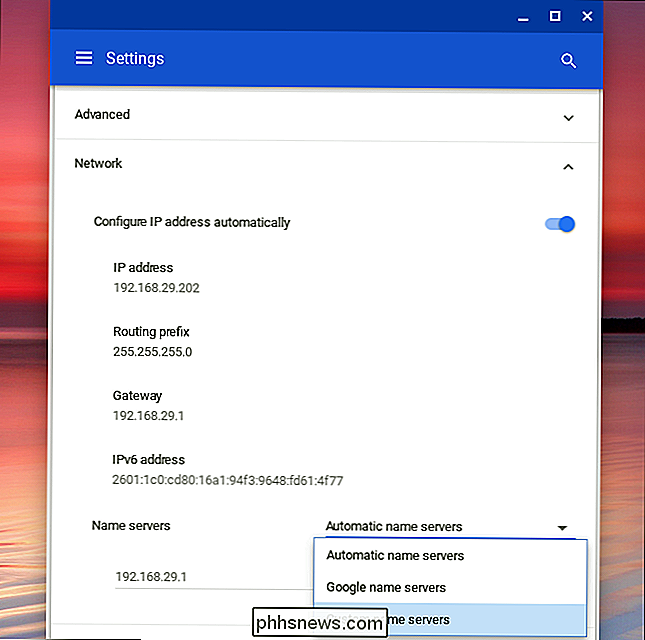
Als u de DNS-servers van Google kiest, worden de IP-adressen voor u ingevoerd. Als u aangepaste naamservers kiest, moet u de IP-adressen invoeren van de DNS-servers die u hier wilt gebruiken. U kunt bijvoorbeeld 208.67.222.222 en 208.67.220.220 invoeren om OpenDNS te gebruiken. Voer de primaire en secundaire DNS-serveradressen in op hun eigen afzonderlijke regel.
Nadat u de IP-adressen hebt getypt, moet u op Tab drukken of buiten het tekstveld klikken nadat u het tweede adres hebt getypt. Als u het venster sluit terwijl u het tweede IP-adres typt, wordt alleen het eerste IP-adres opgeslagen en niet het tweede. Als je dat hebt gedaan, kun je het venster sluiten. (En ja, dat is raar en deze interface zou je moeten vragen in plaats van gewoon te vergeten wat je bezig bent met typen.)
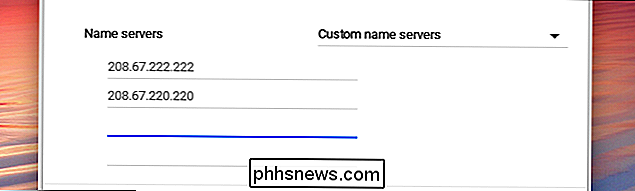
Je Chromebook onthoudt deze instellingen wanneer je in de toekomst opnieuw verbinding maakt met het netwerk, maar alleen de instellingen van toepassing op het Wi-Fi-netwerk dat u zojuist hebt gewijzigd. Als u meerdere verschillende Wi-Fi-netwerken hebt waarop u aangepaste DNS wilt gebruiken, moet u de DNS-serveroptie apart voor elke DNS-server wijzigen.

Lokaal artwork gebruiken met uw Plex Media Server
Plex kan uw media automatisch labelen en er illustraties op toepassen, maar soms is er geen vervanging voor uw zorgvuldig uitgekozen illustraties van films en tv-shows. Gelukkig kunt u eenvoudig uw eigen media-items gebruiken met uw Plex-verzameling. Standaard gebruikt Plex een hulpmiddel dat bekendstaat als een schraper om de metadata voor uw mediabestanden te schrapen van online databases zoals TheTVDB en The Movie Database.

Hoe vervelende Mac-meldingen uit te schakelen
Meldingen zijn geweldig wanneer u ze nodig hebt en erg als u dat niet doet. Hier leest u hoe u alle meldingen tijdelijk uitschakelt en configureert welke apps en websites ze anders kunnen weergeven. Schakel alle meldingen tijdelijk uit met Niet storen De functie Niet storen voorkomt dat u meldingen ziet of oproepen ontvangt terwijl het actief.



