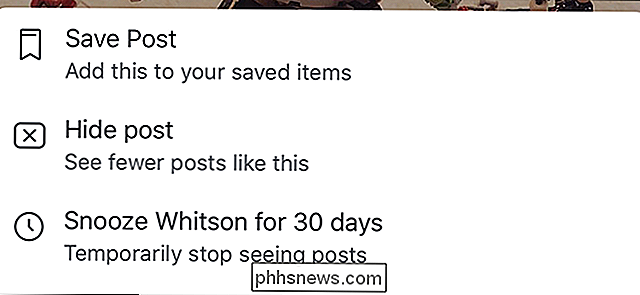Hoe u 'Niet storen' op uw iPhone tijdens het autorijden automatisch kunt inschakelen

' Een nieuwe functie in iOS 11, 'Niet storen tijdens het rijden', bepaalt of u autorijdt of niet en schakelt tussen Do Niet storen dienovereenkomstig. Ga als volgt te werk om de functie in te schakelen.
GERELATEERD: Wat is er nieuw in iOS 11 voor iPhone en iPad, nu beschikbaar
U zou misschien waakzaam zijn als u niet naar uw telefoon kijkt tijdens het rijden, maar het ontvangen van een melding kan nog steeds verleidelijk om te controleren terwijl je onderweg bent. Het is het beste om die afleidingen in de eerste plaats te verwijderen, in plaats van gewoon de verleiding te weerstaan.
Open de Instellingen-app om toegang te krijgen tot de functie en tik op "Niet storen".
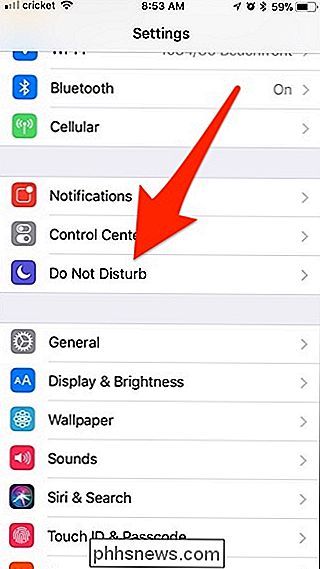
Scroll naar beneden en tik op "Activeren" onder "Niet storen tijdens het rijden".
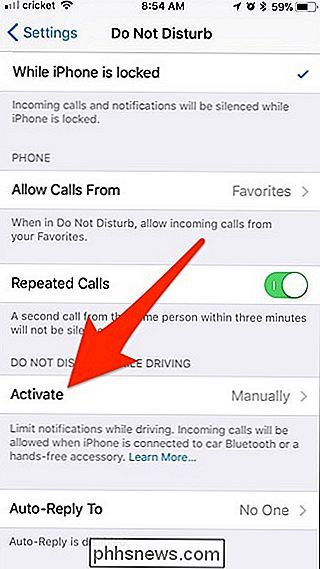
Standaard is dit ingesteld op "Handmatig", maar u kunt dit wijzigen in "Automatisch" of "Bij verbinding met Auto Bluetooth". Dit laatste is waarschijnlijk de beste optie als je auto Bluetooth heeft, omdat het op die manier niet gissen hoeft te zijn op basis van je reissnelheid met behulp van GPS. Anders selecteert u "Automatisch".
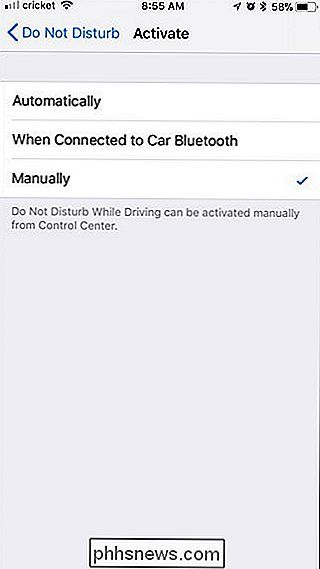
Indien ingeschakeld, geeft uw iPhone een constant signaal dat u tijdens het rijden geen meldingen zult ontvangen.
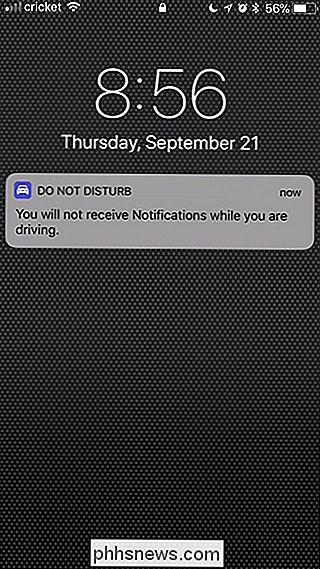
Als u uw iPhone probeert te ontgrendelen terwijl u rijdt , het zal niet ontgrendelen. In plaats daarvan krijg je een pop-up waarin je 'Ik rijd niet' kunt selecteren om je apparaat te ontgrendelen, ideaal als je alleen de passagier in een bewegend voertuig bent.
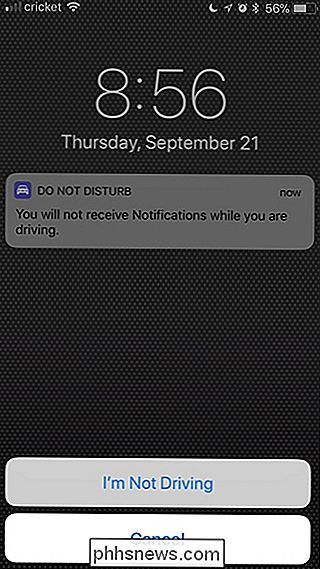
Zodra je op 'I tikt' 'Niet rijden', wordt de functie Niet storen tijdens het rijden automatisch uitgeschakeld totdat deze weer wordt ingeschakeld (automatisch of handmatig).

Kopen en luisteren naar de nieuwe audioboeken van Google Play
Lezen is cool, maar we leven in drukke tijden en niet iedereen heeft tijd om achterover te leunen met een boek - en zelfs als je dat doet, je hebt misschien niet genoeg tijd om het boek in een redelijke tijd af te maken. Dat is waar audioboeken geweldig kunnen zijn. En nu verkoopt Google ze in de Play Store!

Hoe speel je Wii en GameCube Games op je pc met Dolphin
Heb je ooit gewild dat je Wii en GameCube-spellen op je pc kon spelen? Net als je favoriete retro-systemen, is er een emulator die het werk kan doen, en het wordt Dolphin genoemd. GERELATEERD: Hoe je favoriete NES, SNES en andere Retro Games op je pc speelt met een emulator Dolphin is een open-source Wii en GameCube-emulator die de meeste spellen voor beide consoles ondersteunt.