Automatisch een reservekopie van een Word-document maken tijdens het opslaan

Een back-up van uw documenten maken is altijd een goede zaak, maar niet altijd iets wat we onthouden. Word kan automatisch een reservekopie van uw Word-document maken elke keer dat u het opslaat en we laten u zien hoe u dit doet. Klik in het backstage-scherm op "Opties" in de lijst met items aan de linkerkant. Klik in het dialoogvenster "Woordopties" op "Geavanceerd" in de lijst met items aan de linkerkant. Wanneer uw document is klein, opslaan op schijf is een redelijk snel proces. Naarmate uw document groter wordt of als u begint uw document op te slaan op een extern opslagapparaat dat niet zo snel is als de interne harde schijf, kan het opslaan van het document behoorlijk wat meer tijd vergen. Om deze vertraging op te lossen, stelt Word u in staat uw document op de achtergrond op te slaan, zodat u aan het document kunt blijven werken terwijl het wordt opgeslagen. Als u deze functie wilt inschakelen, schakelt u het selectievakje "Sta achtergrondopslag toe" in zodat er een vinkje in het vak staat. OPMERKING: een geanimeerde schijf wordt weergegeven op de statusbalk in Word terwijl een document wordt opgeslagen. Wanneer de schijf verdwijnt, is het opslaan voltooid. Klik op "OK" om het dialoogvenster "Woordopties" te sluiten. OPMERKING: Voordat een back-up wordt gemaakt, moet u uw document meerdere keren opslaan. De reservekopie wordt opgeslagen in dezelfde map als het originele document. U kunt het in Word openen en het bewerken zoals elk ".doc" - of ".docx" -bestand. De back-up van uw Word-document is niets meer dan een kopie van het bestand met "Back-up van" vóór de begin van het bestand en de bestandsextensie veranderd in ".wbk". Er wordt slechts één reservekopie van een document bijgehouden. Wanneer u het document opnieuw opslaat, wordt het bestaande ".wbk" -bestand verwijderd, wordt het huidige document hernoemd als het bijgewerkte ".wbk" -bestand en wordt het document opnieuw opgeslagen als een standaard Word-document. Automatisch Word maken back-ups van uw documenten mogen NIET worden gebruikt als vervanging voor het maken van back-ups van uw bestanden naar externe media of cloudopslag (of beide) op een regelmatige basis.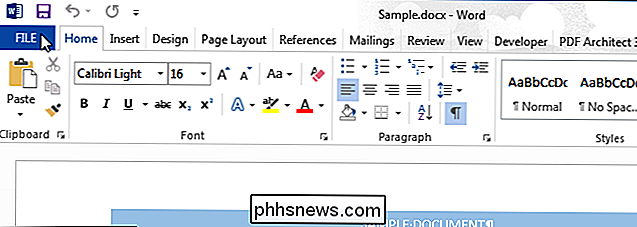
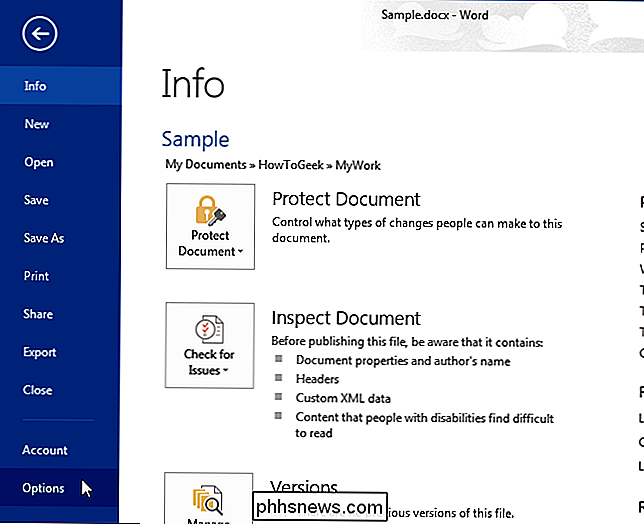
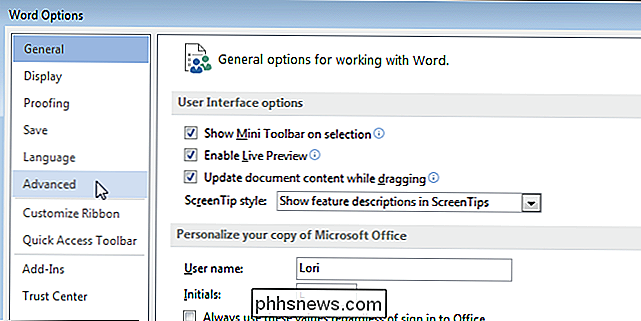
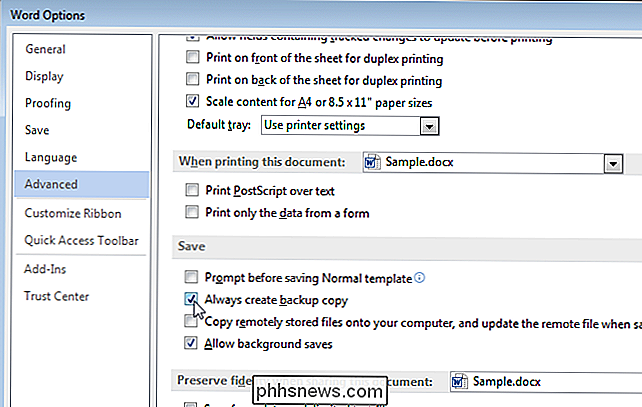
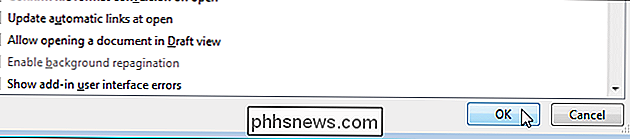

Los problemen op met toetsenbord en muis die niet werken in Windows
Een van de USB-poorten op mijn computer werkte niet meer nadat ik een USB-apparaat had aangesloten en verwijderd zonder uit te werpen. Ik heb het een miljoen keer gedaan, maar het leek erop dat mijn geluk eindelijk op was. De poort leek goed in Device Manager omdat er geen fout- of waarschuwingspictogrammen waren

Browseruitbreidingen permanent uitschakelen voor maximale beveiliging
Browserextensies kunnen ongelooflijk handig zijn, maar installeer de verkeerde extensie en u stelt uzelf bloot aan beveiligingsrisico's. Als u geen extensies gebruikt (of iemand waarvan u weet dat niet doet), gaat u als volgt te werk om extensies volledig uit te schakelen. Waarom u Browserextensies wilt uitschakelen Uit RELATED: Waarschuwing: uw browseruitbreidingen zijn Spying On You Als u webbrowser-extensies gebruikt en ervan houdt, geweldig.



