Alleen apps toestaan vanuit de Store op Windows 10 (en Whitelist Desktop Apps)

Windows 10's Creators Update heeft een schakelaar die u kunt omdraaien om alleen apps uit de Windows Store toe te staan. Deze functie kan ook worden gebruikt om uw bestaande desktop-apps op de witte lijst te plaatsen, zodat uw momenteel geïnstalleerde toepassingen alleen worden uitgevoerd en nieuwe toepassingen worden geblokkeerd totdat u ze toestaat. Het lijkt op Gatekeeper op macOS.
Alleen programma's uitvoeren vanuit de Store
GERELATEERD: Windows Live-versies van Fall Creators nu downloaden
U vindt deze optie onder Instellingen> Apps> Apps & Functies na het upgraden naar de Creators-update. Onder 'Apps installeren' kun je 'Apps toestaan vanaf elke locatie', 'Waarschuwen voordat apps van buiten de Store installeren' of 'Alleen apps toestaan uit de Store' selecteren. Met de standaardoptie kunt u toepassingen vanaf elke locatie uitvoeren, zoals Windows traditioneel heeft gewerkt.
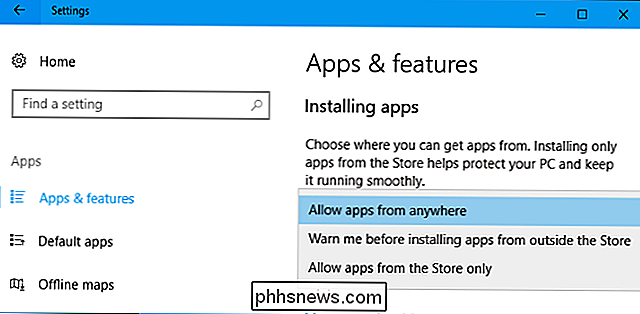
GERELATEERD: Waarom (de meeste) desktop-apps niet beschikbaar zijn in de Windows Store
Op dit moment kiezen om alleen applicaties uit de Windows Store uit te voeren is een beetje beperkend. Veel toepassingen zijn niet beschikbaar in de Windows Store, inclusief de desktopversies van Microsoft's eigen Office-toepassingen. Naarmate echter meer desktoptoepassingen worden verpakt voor de Windows Store via Project Centennial, kan het blokkeren van bureaubladtoepassingen van elders een nuttige beveiligingsfunctie worden om te voorkomen dat malware op uw systeem wordt geïnstalleerd.
Specifieke bureaublad-apps op de witte lijst zetten
Als u "Alleen apps toestaan van de Store" selecteert, kunt u nog steeds alle desktop-apps uitvoeren die u al hebt geïnstalleerd. Als u echter een EXE-bestand of andere app van internet downloadt en probeert het uit te voeren of te installeren, wordt er een bericht weergegeven dat de installatie is geblokkeerd.
Wilt u de app toch installeren? Klik op de link 'Instellingen openen' of ga terug naar Instellingen> Apps> Apps en functies en stel de optie in op 'Apps overal toestaan'. Installeer de app normaal. Nadat u dit hebt gedaan, kunt u de optie terugzetten op 'Alleen apps toestaan uit de winkel'. De app die je zojuist hebt geïnstalleerd, krijgt de toestemming om te worden uitgevoerd, terwijl toekomstige apps die je installeert deze niet zullen hebben.
GERELATEERD: Wat is een "draagbare" app en waarom doet het dat?
formulering verwijst hier naar "applicaties installeren", dit werkt ook voor zelfstandige .exe-bestanden zoals draagbare apps. Wanneer u een nieuw .exe-bestand downloadt, voorkomt Windows dat u het opent. Als u Windows laat weten dat alle software wordt uitgevoerd, kunt u het .exe-bestand starten. Laat Windows later apps van buiten de Store blokkeren en je kunt nog steeds dat .exe-bestand en andere apps uitvoeren die je al hebt.
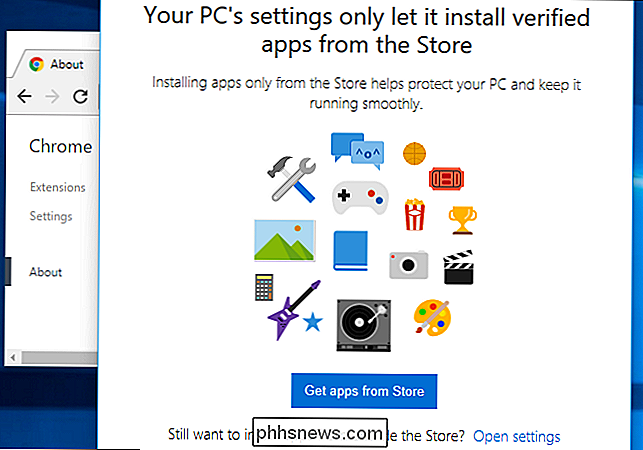
Je kunt ook de optie 'Waarschuw mij voordat je apps van buiten de installatie installeert' kiezen Bewaar "optie om tijd te besparen. Wanneer u een nieuw app-bestand probeert uit te voeren of te installeren, wordt het geblokkeerd, maar u kunt op 'Installeer hoe dan ook' klikken om de app toestemming te geven om te worden uitgevoerd. Je hoeft het maar één keer toestemming te geven en het zal worden toegestaan om zonder extra aanwijzingen in de toekomst te draaien.
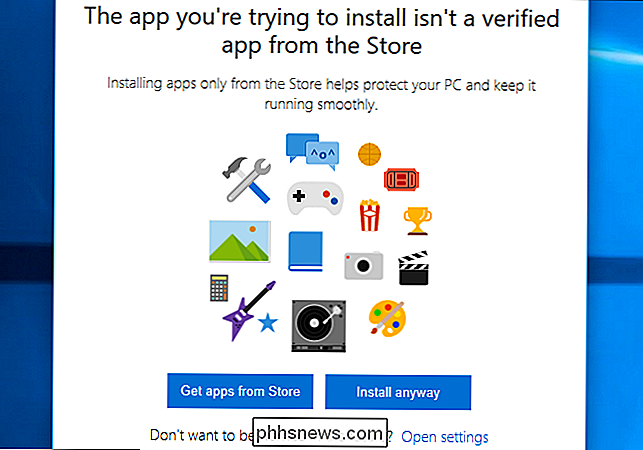
Deze functie is best interessant omdat het Windows-desktopgebruikers een gemakkelijke manier biedt om desktop-apps op de witte lijst te zetten, iets dat normaal gesproken beperkt tot Enterprise en Education edities van Windows met AppLocker. Zodra u de apps die u gebruikt, hebt geïnstalleerd, kunt u deze schakelaar omdraaien om te voorkomen dat nieuwe apps worden uitgevoerd zonder uw uitdrukkelijke toestemming.
Dit soort whitelisting was voorheen mogelijk op elke editie van Windows 7 en 8 via Family Safety, maar die functie is verwijderd uit Windows 10. Met deze nieuwe optie "Apps installeren" kunt u nogmaals een standaardformulier voor whitelisting instellen.

Aangepaste thema's en visuele stijlen installeren in Windows
Windows heeft ondersteuning voor thema's, ook wel bekend als "visuele stijlen", sinds Windows XP. Standaard worden door Microsoft ondertekende thema's alleen geladen, maar u kunt deze beperking omzeilen. Dit zijn niet uw standaard Windows-thema's. Ze wijzigen het uiterlijk van venstertitelbars, knoppen en andere visuele elementen.

De beste, robuuste smartphones voor moeilijke opdrachten en actieve levensstijl
Als die ongelooflijk mannelijke reclamecampagnes voor de pick-up tam lijken te zijn, als u op een baan werkt met meer OSHA-inspecteurs dan echte werknemers, en als je hebt meer smartphoneschermen gebroken dan menselijke botten bij je lokale halfpipe, je bent misschien op de markt voor een robuuste telefoon.



