Tabbladen toevoegen aan Ubuntu's Terminal

Als u veel op de opdrachtregel werkt, houdt u waarschijnlijk meer dan één terminalvenster tegelijk open. In plaats van afzonderlijke vensters te hebben, kunt u al uw Terminal-sessies in één venster condensen met behulp van tabbladen.
GERELATEERD: Lokale menu's inschakelen in Ubuntu
We laten u zien hoe u meerdere Terminal-sessies opent als tabbladen in Ubuntu.
Open om te beginnen een Terminal-venster en selecteer "Voorkeuren" in het menu "Terminal". De menubalk bevindt zich mogelijk op de titelbalk van het Terminal-venster of op het bovenpaneel van het bureaublad, afhankelijk van of algemene menu's zijn ingeschakeld in Ubuntu.
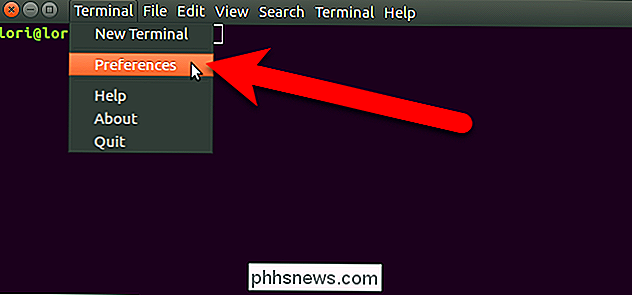
Controleer in het dialoogvenster Voorkeuren of het tabblad Algemeen actief is. Selecteer vervolgens "Tab" in de vervolgkeuzelijst "Nieuwe terminals openen in."
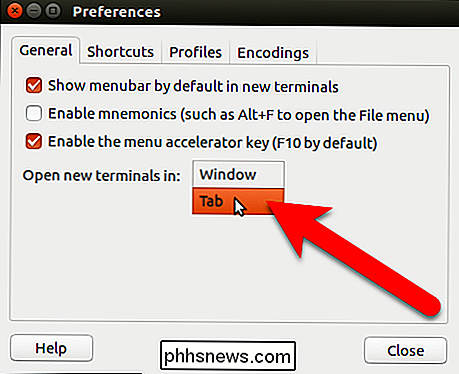
Klik op "Sluiten" om de wijziging te accepteren en het dialoogvenster Voorkeuren te sluiten.
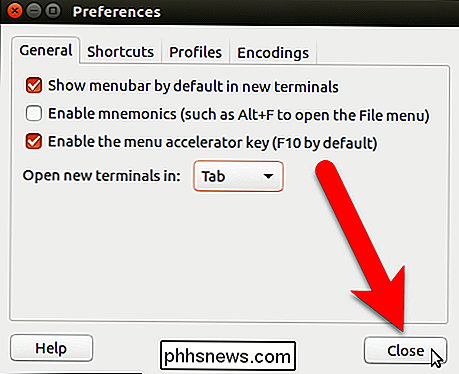
Een nieuwe terminalsessie op een nieuw tabblad openen , selecteer "Nieuwe terminal" in het menu "Terminal".
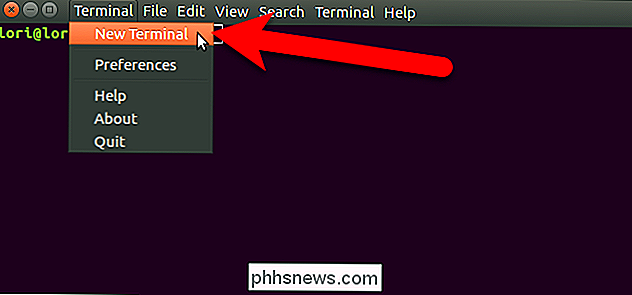
Een tweede Terminal-sessie wordt geopend op een nieuw tabblad en de originele sessie is ook beschikbaar op een tabblad. De naam op het tabblad bevat de huidige map waarin u zich bevindt op dat tabblad. OPMERKING: Zelfs wanneer de optie Nieuwe terminals openen in is ingesteld op Tab, opent u met Ctrl + Alt + T een nieuwe Terminal-sessie in een nieuw venster , niet een nieuw tabblad.
Als u twee sessies open hebt, kunt u extra sessies openen met de plusknop rechts van de tabbladen.
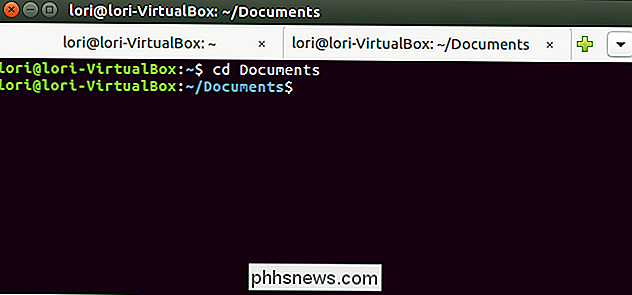
Wanneer u een nieuw tabblad toevoegt, of dit nu via het menu Terminal is of met behulp van de plusknop, de nieuwe sessie staat open voor dezelfde map waarin u zich bevond op het tabblad dat op dat moment actief was.
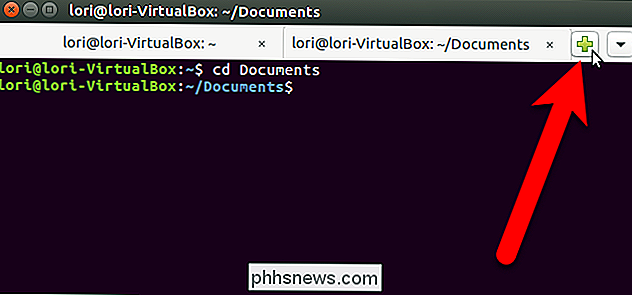
Er zijn verschillende manieren om tussen tabbladen te schakelen. U kunt natuurlijk op een tabblad klikken om het te activeren. U kunt ook de knop met de pijl omlaag uiterst rechts gebruiken om de gewenste sessie te selecteren of op Alt + 1, Alt + 2, enzovoort op uw toetsenbord drukken om naar een specifiek tabblad te gaan. De tabbladen zijn links genummerd, beginnend bij 1.
Als u de volgorde van de tabbladen wilt wijzigen, kunt u op een tabblad klikken en het naar een andere locatie op de tabbalk slepen. Wanneer u tabbladen verplaatst, worden ze opnieuw genummerd, dus het gebruik van de sneltoetsen Alt + 1, Alt + 2 om tussen de tabbladen te schakelen, zorgt voor de nieuwe tabvolgorde. Als u bijvoorbeeld het derde tabblad naar de tweede positie verplaatst, activeert Alt + 2 vervolgens het voormalige tabblad.
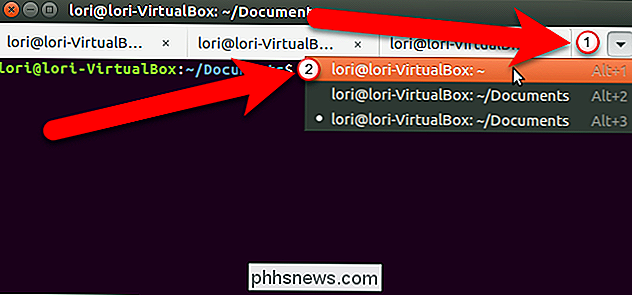
Klik om een tabblad te sluiten op de knop 'X' aan de rechterkant van het tabblad.
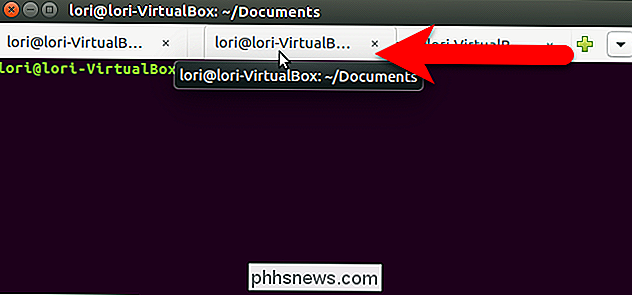
U kunt ook tabbladen verplaatsen en sluiten door met de rechtermuisknop op een tabblad te klikken en een optie te selecteren in het pop-upmenu.
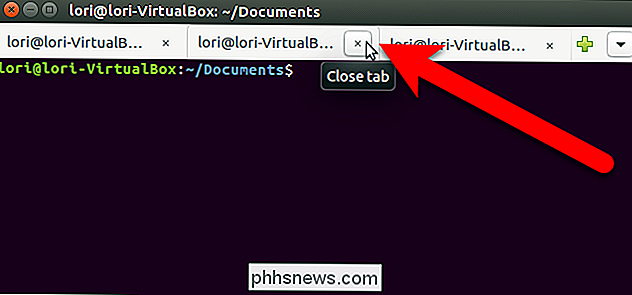
Klik op de knop "X" in het bovenste venster om het venster Terminal en alle tabbladen te sluiten. linkerhoek van het venster.
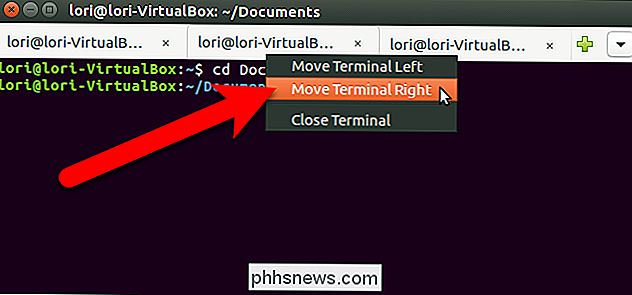
De tabbladen worden niet opgeslagen wanneer u het terminalvenster sluit. Open de nieuwe terminals in de instelling wordt echter behouden en u kunt meerdere sessies op tabbladen openen wanneer u de volgende keer een terminalvenster opent.
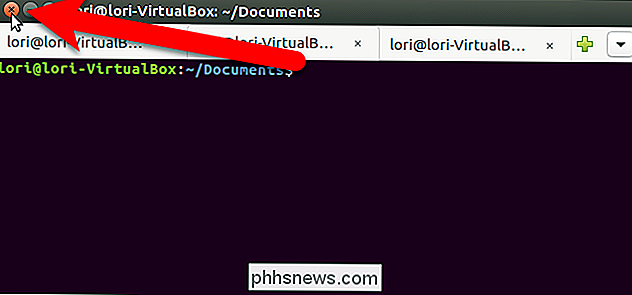

De "leesbaarheid" van uw schrijfproces testen in Microsoft Word of Outlook
Microsoft Word en Outlook hebben al lang het vermogen om leesbaarheidsstatistieken te bekijken voor wat u schrijft, dus je weet hoe eenvoudig of complex je schrijft. Hiermee kunt u ervoor zorgen dat uw schrijven leesbaar genoeg is voor uw beoogde doelgroep. In oudere versies van Word was de functie slechts één klik verwijderd van uw statusbalk.

Hoe een verborgen netwerkshare te maken in Windows
Als u meerdere computers in een netwerk hebt en mappen ertussen wilt delen, kunt u een extra beetje beveiliging toevoegen door een verborgen Windows-share te maken. Deze handleiding is vrij eenvoudig en gaat ervan uit dat u zich in een werkgroep of een Windows-domeinomgeving bevindt. Verborgen shares zijn handig als u een map wilt delen, maar alleen wilt dat deze wordt geopend door mensen aan wie u de sharenaam hebt gegeven



