De functie "Snelle weergave" van OS X toevoegen aan Windows

Windows-gebruikers willen misschien niet veel, maar als het gaat om OS X, zijn er nog steeds enkele items die u op hun X kunt zetten functie verlanglijstje. Een daarvan is de mogelijkheid om een "snelle blik" op afbeeldingen, PDF's en andere documenten te krijgen door op de spatiebalk te drukken.
De Quick Look-functie van OS X verloopt soepel en naadloos. U hoeft alleen maar op iets te klikken, bijvoorbeeld een afbeelding, en op de spatiebalk te drukken, waarna u een eenvoudig venster krijgt met een voorbeeld van volledige grootte zonder dat u een toepassing hoeft te openen om deze te bekijken. Het is een van die niet-herkende functies die vaak als vanzelfsprekend wordt beschouwd totdat je merkt dat je Windows gebruikt, maar dat heeft het niet.
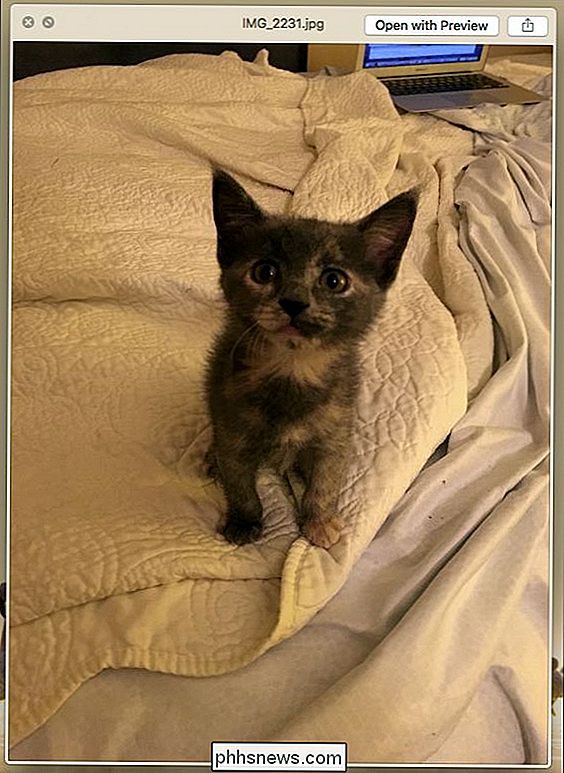
Je kunt echter snel lijkende mogelijkheden toevoegen aan je Windows-installatie met een kleine, gratis applicatie genaamd Ziener. Seer is beschikbaar om te downloaden van Sourceforge en beweert 'krachtiger en sneller' te zijn.
Je moet minimaal Windows Vista hebben, dus als je het nog steeds moeilijk hebt met XP, heb je pech.
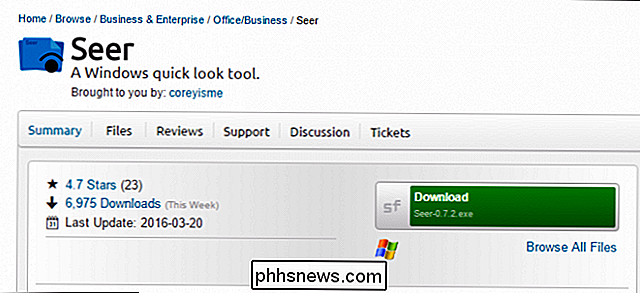
Nadat de Seer is geïnstalleerd en gestart, bevindt deze zich in het systeemvak als een klein blauw pictogram.
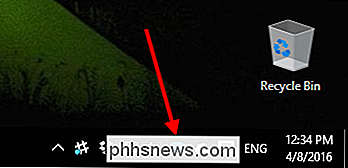
Seer werkt ongeveer zoals zijn OS X-tegenhanger. Wanneer u snel naar een afbeelding, tekstbestand, PDF, mediabestand of een ander bestandstype wilt kijken dat dit ondersteunt, selecteert u eenvoudig de afbeelding en drukt u op de spatiebalk. In het volgende voorbeeld bekijken we een afbeelding die we anders zouden moeten openen in onze standaardviewer. Als u Seer wilt sluiten, drukt u opnieuw op de spatiebalk of sluit u deze met de "X".
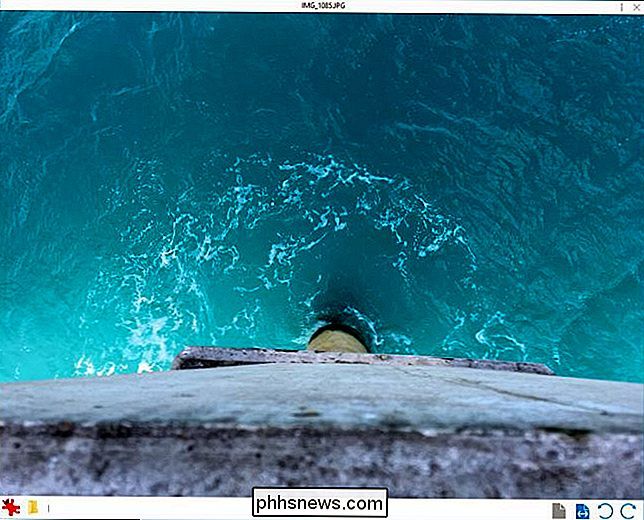
Seer voegt enkele functies toe die de OS X-versie niet heeft. Behalve dat u het bestand kunt openen in de standaardtoepassing, kunt u ook klikken op de knop Reveal in Explorer om de locatie te openen waar het bestand zich bevindt.
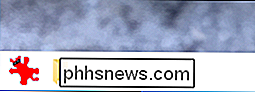
Bovendien zijn er besturingselementen waarmee u kunt in- en uitzoomen, en draai het item naar links of rechts.
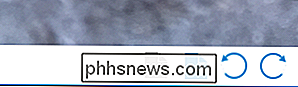
Klik op de "i" in de rechterbovenhoek om snel de informatie van het bestand te bekijken, zoals de naam, grootte, aanmaakdatum en meer.
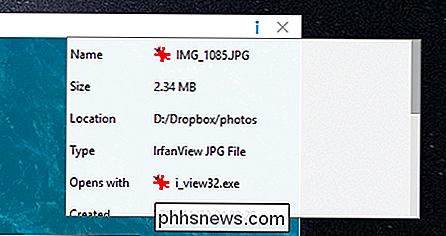
Klik met de rechtermuisknop op het pictogram in het systeemvak om de instellingen te openen.
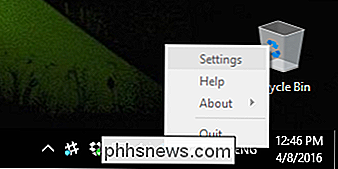
De instellingen zijn vrij uitgebreid voor zo'n eenvoudige toepassing. De enige optie die u misschien wilt overwegen, die niet standaard is ingeschakeld, is om Seer uit te voeren wanneer Windows start. Omdat dit het soort functie is dat je altijd beschikbaar wilt hebben, is het een goed idee om door te gaan en deze gewoon aan te vinken.
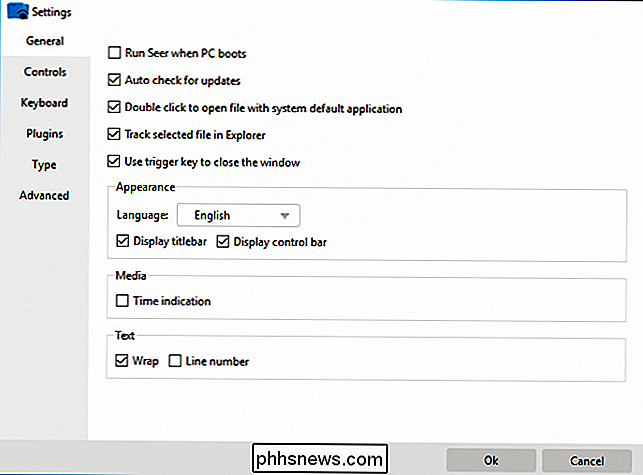
Een ander deel van de instellingen die je misschien goed in overweging wilt nemen zijn de sneltoetsen. U kunt deze aanpassen aan alles wat u maar wilt. Naast triggers zijn er nog veel andere snelkoppelingen die u kunt gebruiken, inclusief map-, beeld- en mediabediening.
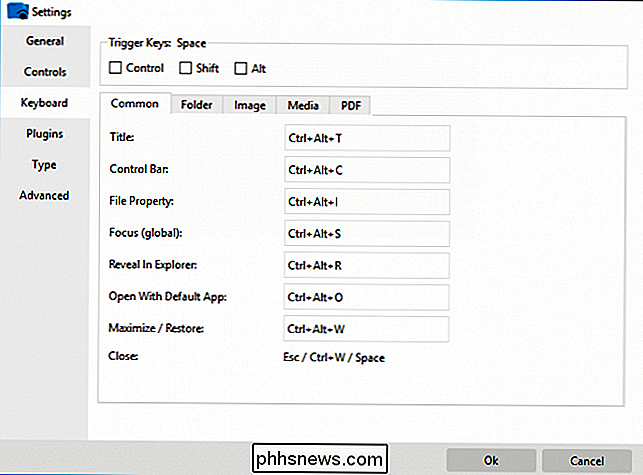
Met Seer kunt u ook invoegtoepassingen installeren. Dit is met name handig als u wilt kijken in bestanden die Seer standaard niet ondersteunt, met name Microsoft Office-bestanden zoals Word-documenten, Excel-spreadsheets en PowerPoint-presentaties.
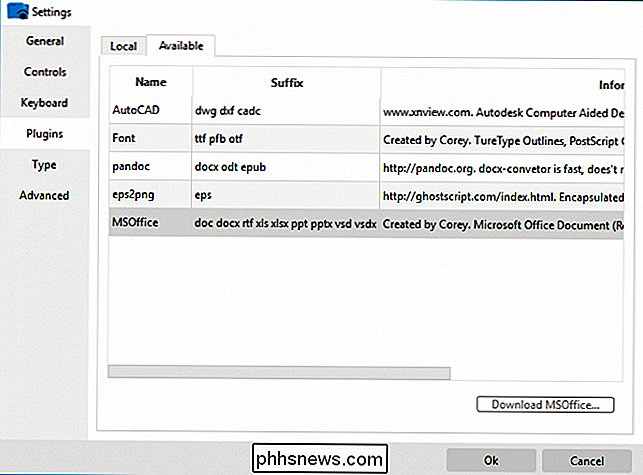
Om een idee te krijgen van de soorten bestanden Ziener ondersteunt, klik op de "Type" -instellingen. Let op, als er tekstbestandstypen zijn die u wilt toevoegen of verwijderen, kunt u dit doen. Andere bestandstypen zoals afbeeldingen, media en gecomprimeerde bestanden kunnen niet worden geconfigureerd, maar als u iets niet ondersteund ziet, kunt u altijd naar een plug-in zoeken.
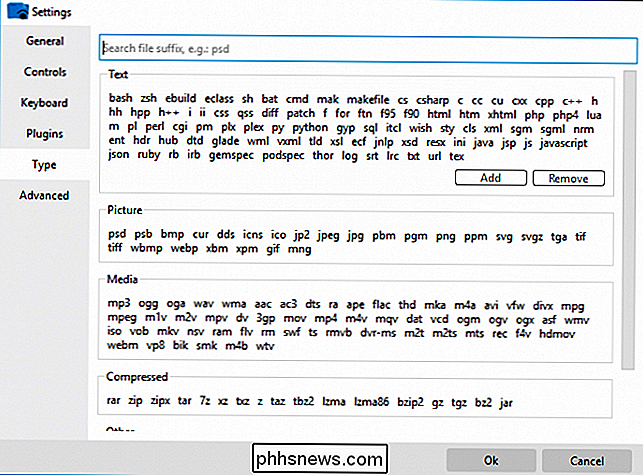
Hoewel het aannemelijk is dat Seer eigenlijk sneller is dan de Quick Look-functie van OS X , er is geen twijfel dat het veel krachtiger is. Het enorme aantal opties maakt de Mac-versie wat dommer, en het zal waarschijnlijk snel een onmisbare add-on worden die je altijd gebruikt, of totdat Microsoft eindelijk verstandig wordt en het aan een nieuwe versie van Windows 10 toevoegt.
Dus als je hebt altijd al snelle kijkmogelijkheden op je pc willen hebben, of je ontdekt nu net het potentieel, controleer Seer uit zeker.

Hoe je je Mac kunt bedienen met je stem
Er zijn geruchten dat Apple in de nabije toekomst Siri aan OS X zal toevoegen, maar wat je misschien niet beseft, is dat je je Mac al behoorlijk kunt besturen een beetje met de ingebouwde Enhanced Dictation-functie. Verbeterd dicteren is niet bedoeld om te werken zoals Siri. Het zal bijvoorbeeld sportscores of uw e-mail niet controleren, maar het biedt wel een aantal commando's die u kunt gebruiken om uw computer te besturen.

Een lijst bekijken met nummers die u hebt geïdentificeerd met behulp van Siri
Siri kan de Shazam-engine gebruiken om nummers te identificeren die hij hoort, wat erg handig is, vooral als u Siri handsfree ... Helaas kun je Siri niet vragen om je een lijst met nummers te laten zien die je hebt geïdentificeerd. Daarvoor moet je een duik nemen in de iTunes-app of, voor een completere lijst, de Shazam-app.



