Randen toevoegen aan of randen wijzigen in een tabel in Word

Wanneer u een tabel invoegt, is er standaard een eenvoudige zwarte rand rond alle cellen in de tabel. Het is echter mogelijk dat u de randen wilt wijzigen of verwijderen en er zijn een paar eenvoudige manieren om dit te doen.
OPMERKING: we hebben Word 2013 gebruikt om deze functie te illustreren.
Als u alle of sommige van de grenzen van uw tabel, of als u de stijl of dikte van de randen wilt wijzigen, plaatst u de cursor in een cel in de tabel. De tabelhendel wordt weergegeven in de linkerbovenhoek van de tabel. Klik op de tafelgreep om de hele tafel te selecteren. Als u alleen grenzen wilt toepassen op een specifiek gedeelte van de tabel, plaatst u de cursor in de eerste cel van dit gedeelte en sleept u over de rest van de cellen die u in uw selectie wilt opnemen.
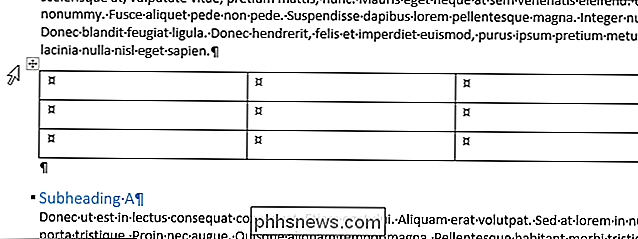
De tabbladen "Tabelhulpmiddelen" beschikbaar komen op het lint. Zorg ervoor dat het tabblad "Ontwerp" actief is en klik op "Randstijlen". Selecteer een randstijl in de vervolgkeuzelijst van "Themaranden".
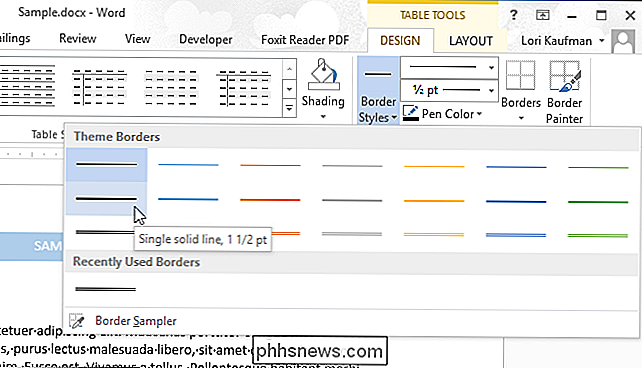
Nadat u een "Randstijl" hebt geselecteerd, wordt het gereedschap "Randschilder" automatisch ingeschakeld.

De cursor verandert in een penseel. Klik op de cursor op de celranden waarop u de gekozen randstijl wilt toepassen.
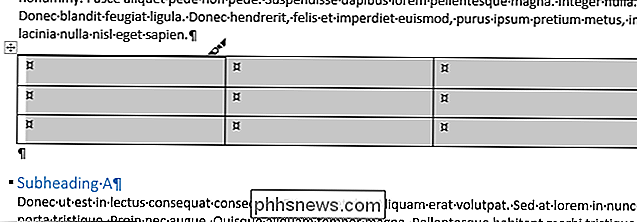
Nadat u een randstijl hebt gekozen, kunt u ook de knop "Randen" op het tabblad "Ontwerp" gebruiken en een optie selecteren uit het vervolgkeuzemenu om randen toe te passen op specifieke delen van de tabel of op "Alle randen" in de tabel. Als u alle randen uit de tabel wilt verwijderen, klikt u op "Randen" en selecteert u "Geen rand" in het vervolgkeuzemenu.
OPMERKING: als u met de muis over de opties in het vervolgkeuzemenu "Randen" gaat, de resultaten van elke keuze worden weergegeven in de geselecteerde tabel, zodat u kunt zien hoe de geselecteerde randen eruit zullen zien.
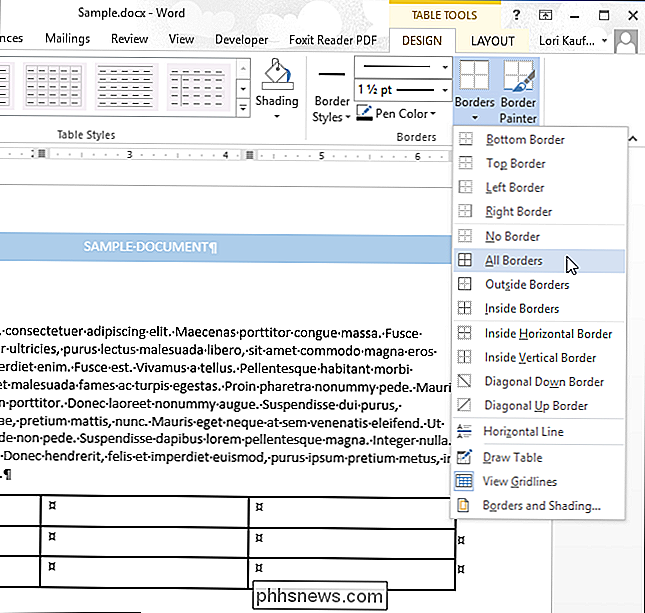
OPMERKING: u kunt ook dezelfde randopties openen met de knop "Randen" in het gedeelte "Alinea" van de " Startpagina ". Zorg ervoor dat u eerst het gedeelte van de tabel hebt geselecteerd waarop u de randen wilt toepassen.
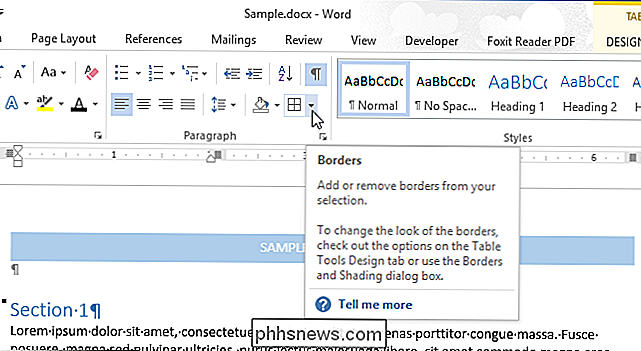
Gebruik de vervolgkeuzelijst "Lijnstijl" om de randen van uw tabel handmatig aan te passen.
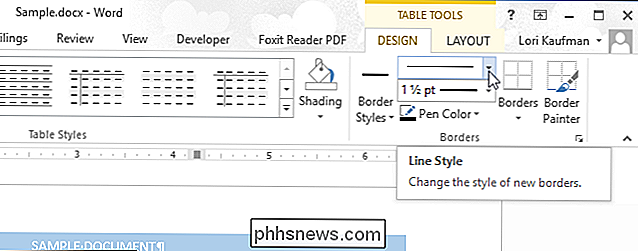
Selecteer de lijnstijl uit de vervolgkeuzelijst "Lijnstijl". Merk op dat er met deze optie gemakkelijker beschikbare stijlen zijn.
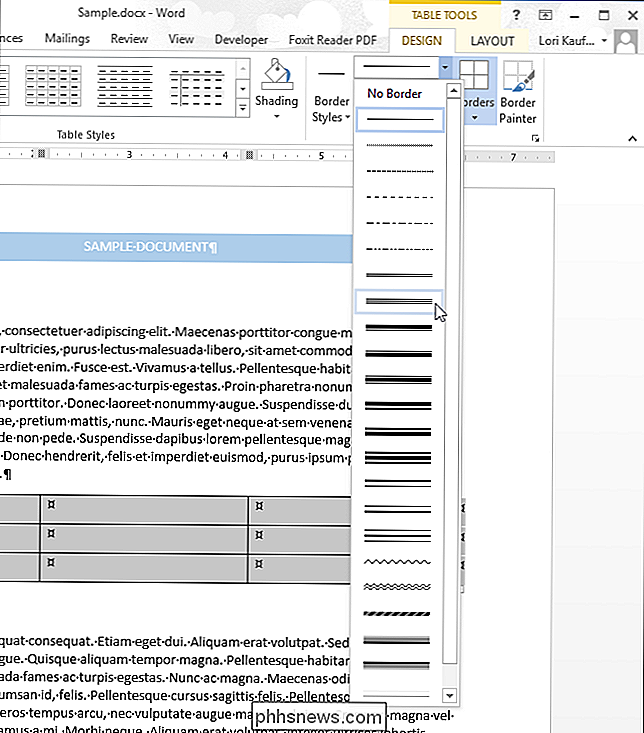
Klik op de vervolgkeuzelijst "Lijngewicht" (rechts onder de vervolgkeuzelijst "Lijnstijl") en selecteer de gewenste dikte voor de geselecteerde lijnstijl.
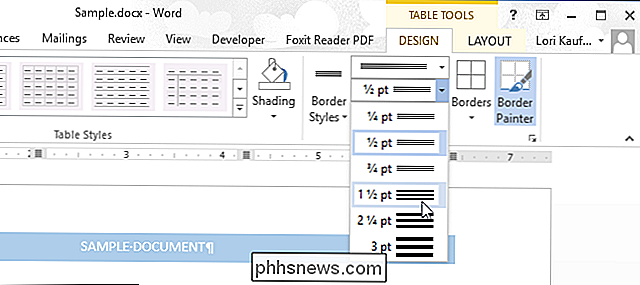
Nadat u de "Lijnstijl" en het "Lijngewicht" hebt geselecteerd, klikt u op "Penkleur" en klikt u vervolgens op een kleur om die kleur voor de geselecteerde lijnstijl te gebruiken.
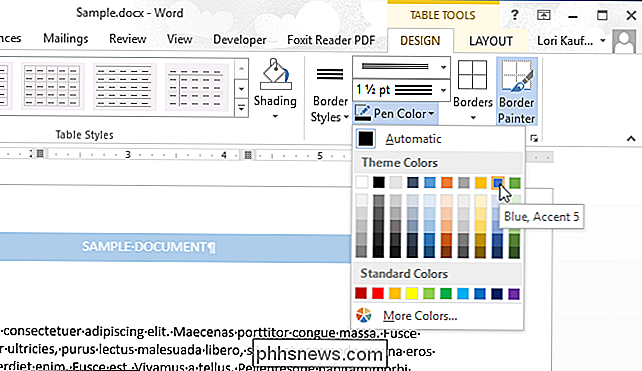
Klik op de cursor op de celranden om naar waarop u de handmatig gekozen randstijl wilt toepassen. Nogmaals, u kunt de "Randen" -knop gebruiken om randen toe te passen op meerdere delen van de tabel tegelijk.
OPMERKING: als u randen wilt toepassen op bepaalde delen van de tabel, hoeft u niet noodzakelijk het volledige tafel. Plaats de cursor eenvoudig in een cel in de tabel om de tabbladen "Tabelhulpmiddelen" te activeren en selecteer een randstijl met een van de hierboven genoemde methoden. Klik vervolgens op "Border Painter" op het tabblad "Ontwerp" en klik op de celranden waarop u de geselecteerde stijl wilt toepassen.
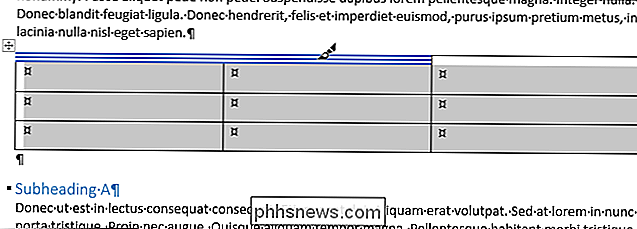
Er is een snelle en eenvoudige manier om niet alleen randen toe te passen op een tabel, maar ook arcering en kleuren ook. Zorg ervoor dat de cursor in een van de cellen van de tabellen staat en dat het tabblad "Ontwerp" actief is. Klik op de pijl-omlaag (of op de pijlknop "Meer") in het gedeelte "Tabelstijlen".
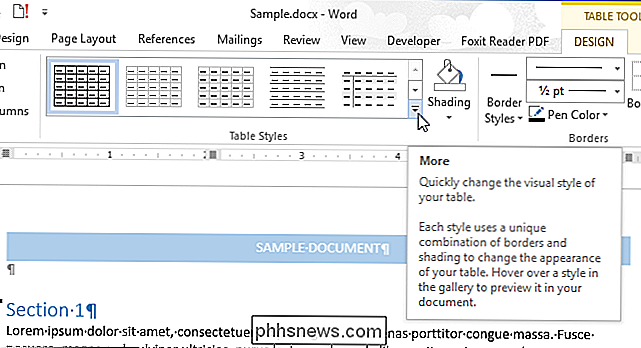
Selecteer een stijl uit een van de secties ("Normale tabellen", "Rastabels" of "Lijsttabellen") op de De vervolgkeuzelijst "Tabelstijlen"
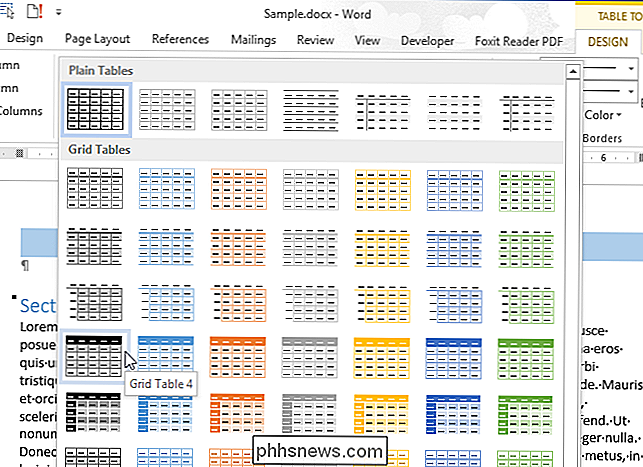
De randen, arcering en kleuren worden automatisch in de hele tabel gewijzigd om overeen te komen met de stijl die u hebt geselecteerd.
OPMERKING: wanneer u tabelstijlen gebruikt, wordt de gekozen stijl automatisch toegepast naar nieuwe rijen en kolommen die u aan de tabel toevoegt.
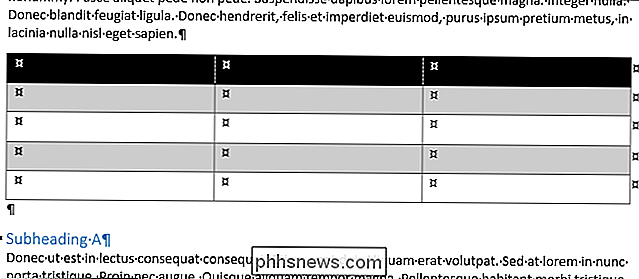
Met deze methoden kunt u het uiterlijk van uw Word-tabellen snel en gemakkelijk aanpassen om ze op te laten vallen.
U kunt ook de celrasterlijnen weergeven en verbergen voor alle tabellen in Word, de grootte van de cellen in een tabel bevriezen en snel een rij in een tabel verplaatsen.

Hoe u uw iOS 10-apparaat ontgrendelt met één klik (zoals in iOS 9)
In iOS 10 heeft Apple een kleine maar fundamentele verandering aangebracht in de manier waarop gebruikers van touch-ID's hun telefoontoestel ontgrendelen . Als je het beu bent om elke keer dat je je telefoon pakt 'Druk thuis om te openen' of 'Druk thuis om te ontgrendelen' te zien, kun je dit nu terugzetten naar de manier waarop het was in iOS 9.

Hoe OS X de nieuwe Windows View voor Windows
Mac OS X 10.11, El Capitan biedt een hele reeks nieuwe functies, waarvan de belangrijkste is Windows-beheer met gesplitste vensters. Ja, dat klopt, OS X geeft je eindelijk de mogelijkheid om Windows gelijkmatig op je scherm te splitsen, net als Windows. Niet dat we klagen, de mogelijkheid om Windows te beheren, zoals op Windows, zelfs als het niet helemaal is als robuust, is een lange welkome verandering waar veel geconverteerde Windows-gebruikers zich vaak over afvragen.



