Toegang verkrijgen tot uw Ubuntu Bash-bestanden in Windows (en uw Windows-systeemschijf breekbaar)

Linux-omgevingen die u vanuit de Store installeert (zoals Ubuntu en openSUSE) bewaren hun bestanden in een verborgen map . U hebt toegang tot deze map om een back-up te maken van en bestanden te bekijken. U hebt ook toegang tot uw Windows-bestanden vanuit de Bash-shell.
Linux-bestanden niet wijzigen met Windows-hulpprogramma's
Microsoft waarschuwt ten zeerste voor het toevoegen of wijzigen van Linux-bestanden met Windows-software. Dit kan leiden tot metadata-problemen of bestandscorruptie en kan je dwingen om je Linux-distributie te verwijderen en opnieuw te installeren om het te repareren. U kunt echter nog steeds uw Linux-bestanden bekijken en back-uppen met behulp van Windows-software, en dat zal geen problemen veroorzaken.
Met andere woorden: behandel de map Linux alsof deze alleen-lezen is vanuit Windows. Gebruik geen Windows-tool, inclusief grafische apps of opdrachtregelprogramma's, om ze aan te passen. Maak geen nieuwe bestanden binnen deze mappen met behulp van de Windows-hulpprogramma's.
Als u wilt werken met een bestand uit zowel de Linux- als Windows-omgevingen, moet u dit bestand in uw Windows-bestandssysteem maken. Als u bijvoorbeeld een map op C: -project in Windows hebt, kunt u deze ook openen in / mnt / c / project in de Linux-omgeving. Omdat het is opgeslagen op het Windows-bestandssysteem en toegankelijk is onder / mnt / c, is het veilig om het bestand aan te passen met Windows- of Linux-hulpmiddelen.
Uw Linux-bestandssysteem wordt opgeslagen in een verborgen map om een reden, omdat Microsoft niet wil dat je ermee knoeit. Maar als u bepaalde bestanden wilt bekijken of er een back-up van wilt maken, vindt u ze opgeslagen in een verborgen map. Open File Explorer om het te openen en sluit het volgende adres aan op de adresbalk:
% gebruikersprofiel% AppData Local Packages
(Hiermee gaat u naar
C: Users NAME AppData Local Pakketten. U kunt ook verborgen mappen weergeven in Verkenner en hier handmatig navigeren, indien u dit wenst.Dubbelklik in deze map op de map voor de Linux-distributie waarvan u de bestanden wilt bekijken:
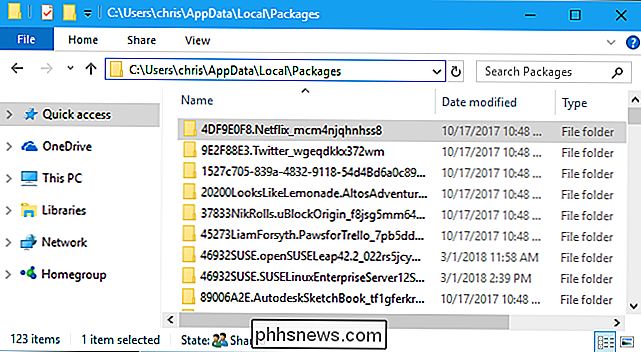
Ubuntu
- : CanonicalGroupLimited.UbuntuonWindows_79rhkp1fndgsc openSUSE Leap 42
- : 46932SUSE.openSUSELeap42.2_022rs5jcyhyac SUSE Linux Enterprise Server 12
- : 46932SUSE.SUSELinuxEnterpriseServer12SP2_022rs5jcyhyac De namen van deze mappen kunnen enigszins veranderen in de toekomst. Zoek gewoon naar een map die is genoemd naar de Linux-distributie.
Dubbelklik in de map Linux Distribution op de map "LocalState" en dubbelklik vervolgens op de map "rootfs" om de bestanden te bekijken.
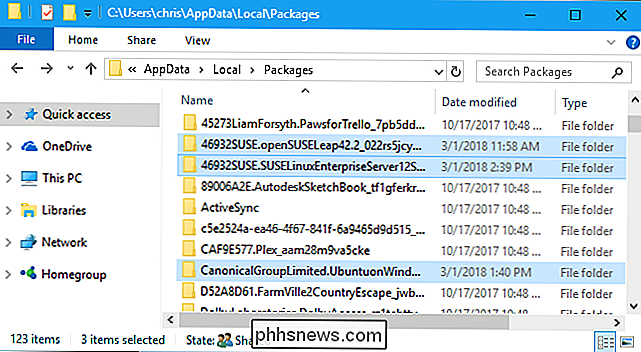
Met andere woorden, de bestanden worden opgeslagen op:
C: Users NAME AppData Local Packages DISTRO_FOLDER Loca lState rootfs
Opmerking
: in oudere versies van Windows 10 zijn deze bestanden opgeslagen onder C: Users Name AppData Local lxss. Dit veranderde, beginnend met de Fall Creators Update. Om de bestanden te bekijken die zijn opgeslagen in je thuismap, dubbelklik je op de map "home" en dubbelklik je op je UNIX-gebruikersnaam.
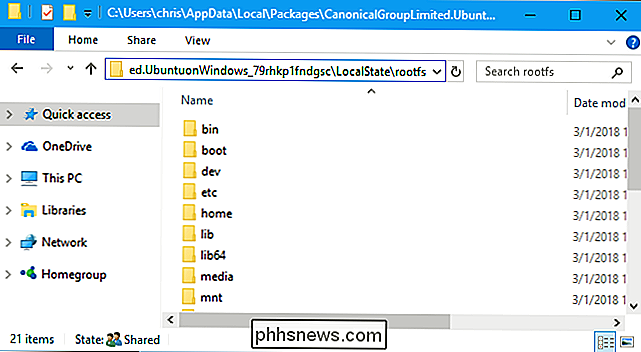
Let op, wijzig niets van deze bestanden of voeg bestanden toe aan deze mappen vanuit File Explorer!
Waar uw Windows-systeemstation wordt weergegeven in Linux
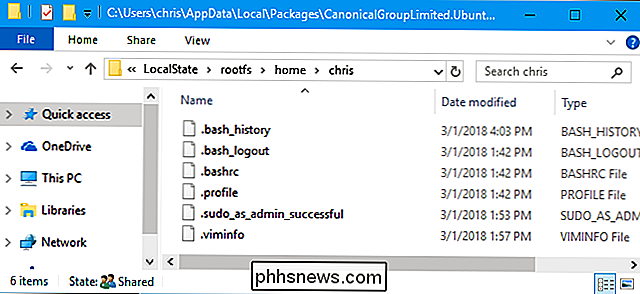
Het Windows-subsysteem voor Linux maakt uw volledige Windows-systeemstation beschikbaar, zodat u met dezelfde bestanden in beide omgevingen kunt werken . De Bash-omgeving dumpt u echter niet alleen in uw C: -station. In plaats daarvan plaatst het u in de basismap van uw UNIX-account in het bestandssysteem van de Linux-omgeving.
Uw Windows-systeemstation en andere aangesloten stations worden daar weergegeven in de map / mnt /, waar andere stations traditioneel beschikbaar worden gesteld in de Linux-directory. structuur. In het bijzonder vindt u de C: schijf op de volgende locatie in de Bash-omgeving:
/ mnt / c
Om naar deze map te gaan met de opdracht
cdtypt u het volgende:cd / mnt / c
Als u een station D: hebt, bevindt u zich op / mnt / d, enzovoort.
Bijvoorbeeld om toegang te krijgen tot een bestand dat is opgeslagen op C: Gebruikers Chris Downloads File.txt, zou je het pad /mnt/c/Users/Chris/Downloads/File.txt gebruiken in de Bash-omgeving. En ja, het is hoofdlettergevoelig, u heeft dus "Downloads" en niet "downloads" nodig.
GERELATEERD:
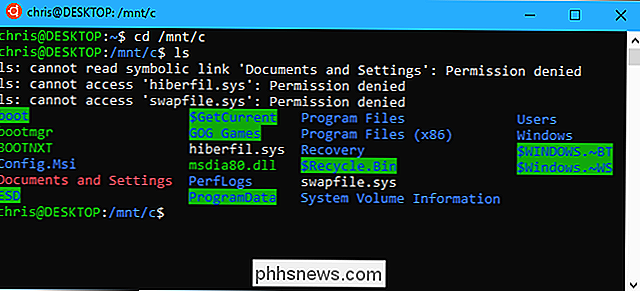
Hoe verwijderbare stations en netwerklocaties in het Windows-subsysteem voor Linux monteren U kunt externe stations en netwerklocaties ook koppelen voor toegang tot meer bestanden vanuit de Linux-omgeving.
Houd er rekening mee dat bij toegang tot Windows systeembestanden, heeft uw Bash shell-omgeving de rechten waarmee het is gelanceerd. Als u het normaal hebt gestart via de snelkoppeling, heeft het dezelfde toegangsrechten voor bestanden die uw Windows-gebruikersaccount heeft.
Als u bijvoorbeeld toegang wilt tot een systeemmap, heeft uw gebruikersaccount geen toegangsrecht, u ' d moet met de rechtermuisknop op de sneltoets Bash-shell klikken en "Als administrator uitvoeren" selecteren om de Bash-shell met Windows-beheerdersrechten te starten.
Dit werkt net als de opdrachtprompt, die als beheerder moet worden gestart als u schrijftoegang nodig hebt naar alleen-beheerderbestanden of schrijftoegang tot systeembestanden. U kunt niet alleen
sudoin de Bash-omgeving gebruiken

Wat zijn Creative Commons-licenties?
Elk creatief werk dat u doet, valt onder het auteursrecht. Dit betekent dat als je iets schrijft, een foto neemt, een nummer opneemt, een foto schildert, of iets doet dat intellectueel eigendom creëert, je bepaalde wettelijke beschermingen krijgt. De grootste bescherming is dat andere mensen niet in staat zijn om alleen uw werk te nemen en het te gebruiken zoals zij dat willen.

Wat zijn de flexibele veillipjes aan de zijkant van computerbehuizingen voor?
Als we het zijpaneel op onze desktopcomputers moeten verwijderen, besteden we meestal niet veel aandacht aan de reeks flexibele veerlipjes rond de buitenrand van de behuizing, maar waar zijn ze eigenlijk voor? De SuperUser Q & A-post van vandaag biedt het antwoord op de vraag van een nieuwsgierige lezer.



