Hoe Windows te herstellen naar fabrieksinstellingen
Vreemd genoeg is mij onlangs door veel mensen gevraagd hoe ze hun computers kunnen herstellen naar " fabrieksinstellingen ". Afhankelijk van hoe je het bekijkt en de versie van Windows die je gebruikt, kunnen fabrieksinstellingen verschillende dingen betekenen.
Fabrieksinstellingen betekent voor mij dat de computer terugkeert naar de staat waarin u hem voor het eerst hebt gekocht. Dit omvat het besturingssysteem met alle software van derden die ze ermee willen installeren. Dit is misschien niet de meest ideale keuze.
Een andere manier om erover na te denken, is door een schone installatie van het besturingssysteem uit te voeren, zodat u met een eenvoudige versie van het besturingssysteem werkt. Het verschil tussen een schone installatie en het herstellen naar de fabrieksinstellingen is dat de eerste geen rommel van externe software bevat.
Het uitvoeren van een systeemherstel zorgt er ook voor dat het besturingssysteem terugkeert naar een eerdere staat, wat niet precies hetzelfde is als een schone installatie, maar u kunt uw systeem wel naar behoren laten werken.
Ten slotte is er een reparatie-installatie, die in feite alle Windows-systeembestanden vervangt, maar uw gegevens intact houdt. Dit is een goede optie als uw systeem geïnfecteerd is geraakt met een virus of malware die u niet kunt verwijderen, maar uw gegevens schoon zijn. Windows en alle apps worden gewist, maar uw gegevens worden bewaard. Ik zal proberen uit te leggen hoe je elk van deze methoden in het onderstaande artikel kunt uitvoeren.
Voor het grootste deel, als je in dit stadium bent, moet je computer echt in slechte conditie zijn. Mijn aanbeveling is om een schone installatie uit te voeren, wat beter is dan het herstellen van de fabrieksafbeelding die u op dvd krijgt of die zich op een verborgen partitie op de harde schijf bevindt. Als u bang bent om gegevens te verliezen met een schone installatie, kiest u voor een reparatie-installatie. Systeemherstel is het veiligste, maar lost meestal geen grote besmettingen met malware op.
Herstel fabrieksinstellingen - Systeemherstel
Systeemherstel is een ingebouwd hulpmiddel in Windows waarmee u het systeem naar een eerdere staat kunt terugdraaien. Merk op dat het alleen de vorige instellingen in het register en Windows-systeembestanden " herstelt ". Het zal ook alle toepassingen verwijderen die u mogelijk hebt geïnstalleerd nadat het herstelpunt is gemaakt.
U kunt systeemherstel gebruiken om spyware te verwijderen, maar als het systeemherstel uw probleem niet oplost, moet u een schone installatie van het besturingssysteem of de herstel-dvd / partitie uitvoeren.
Je kunt mijn vorige bericht lezen over hoe je je computer kunt herstellen met de functie Systeemherstel. Als systeemherstel is uitgeschakeld, kun je mijn bericht lezen over hoe je systeemherstel opnieuw inschakelt.

Herstel fabrieksinstellingen - herstel-cd's / dvd's
De meeste computers worden geleverd met een herstel-cd / dvd of een herstelpartitie die op de computer is verborgen. Dit geldt tegenwoordig voor de meeste Acer, Asus, HP, Dell en Lenovo-machines.
Als u een van deze hebt, kunt u de herstelpartitie openen vanuit Windows of tijdens het opstarten. Volg de bovenstaande links voor gedetailleerde instructies.
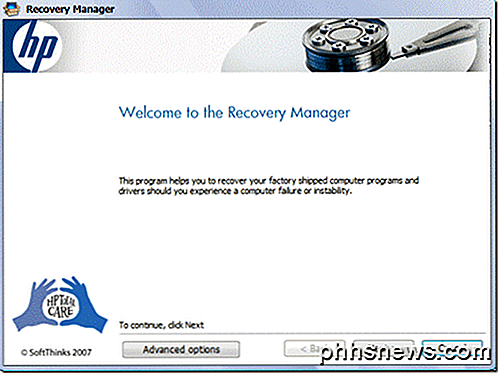
De enige reden dat ik deze optie niet aanraad, is omdat alle herstelfoto's van pc-leveranciers extra software van derden bevatten, waardoor uw computer aanzienlijk vertraagt.
Herstel fabrieksinstellingen - Opschonen / repareren Windows installeren
Uw laatste en laatste opties voor het herstellen van Windows naar fabrieksinstellingen is het uitvoeren van een schone installatie of reparatie-installatie. Afhankelijk van uw versie van Windows, zal het proces anders zijn.
Windows XP
Voor Windows XP kun je dit alleen doen met een CD / DVD. Een schone installatie bestaat in principe uit het opstarten vanaf de originele XP-cd, het verwijderen van alle partities, het opnieuw aanmaken van nieuwe partities en vervolgens het installeren van Windows XP vanaf een cd.
Het is een vrij eenvoudig proces en je kunt deze uitstekende handleiding lezen voor stapsgewijze instructies. Nogmaals, het is belangrijk om op te merken dat u al uw gegevens in dit proces verliest.
Als u gecorrumpeerde of ontbrekende Windows-systeembestanden moet repareren zonder gegevens te verliezen, is het raadzaam om een reparatie-installatie van XP uit te voeren (scrol omlaag naar de onderkant van het artikel).
Windows 7
Als u Windows 7 gebruikt, moet u de dvd voor het besturingssysteem hebben of uw eigen opstartbaar USB-apparaat maken om een schone installatie uit te voeren. Als u de originele dvd hebt, kunnen we het proces starten vanuit Windows.
Ga naar het Configuratiescherm en klik op Herstel . Als u geen pictogrammen ziet, klikt u op de kleine vervolgkeuzelijst in de rechterbovenhoek en kiest u uit kleine of grote pictogrammen in plaats van Categorie .
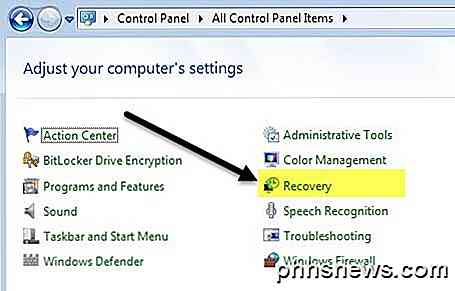
Klik vervolgens op de link onderaan voor geavanceerde herstelmethoden .
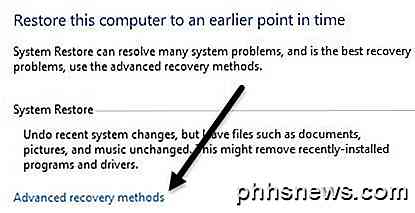
Klik nu op de optie Installeer Windows opnieuw (vereist de installatiediskette van Windows) .

Ga je gang en plaats de schijf en het herinstallatieproces zal beginnen. Eerst wordt u gevraagd om een back-up van uw gegevens te maken als u dat wilt en dan moet u opnieuw opstarten. Nadat het opnieuw is opgestart, verschijnt het dialoogvenster Opties voor herstel en wordt u gevraagd of u Windows opnieuw wilt installeren.
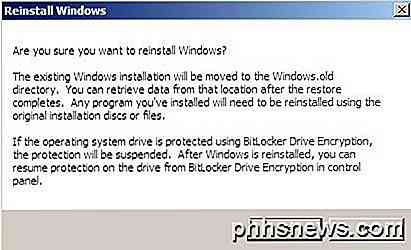
Zodra het de dvd detecteert, bent u klaar om te beginnen en begint het installatieproces. Merk op dat wanneer u dit doet, het de oude versie van Windows naar de Windows.old-map zal verplaatsen, wat uiteindelijk heel wat ruimte in beslag kan nemen. Voer Schijfopruiming uit en klik op de knop Systeembestanden opruimen .
Als u een reparatie-installatie van Windows 7 wilt uitvoeren, is dit een vrij ingewikkeld proces. Ik raad aan om alleen uw gegevens te kopiëren en een schone installatie uit te voeren, maar als u echt een reparatie-installatie wilt proberen, raadpleegt u deze stapsgewijze handleiding. Zoals eerder vermeld, zal een reparatie-installatie uw persoonlijke bestanden niet verwijderen.
Ten slotte, als u de dvd niet hebt, moet u een opstartbaar USB-station maken waarop Windows 7 is geïnstalleerd. Dan start je op vanaf het USB-station en maak je Windows 7 schoon.
Windows 8.1
Dit is waar dingen een beetje makkelijker worden. Vanaf Windows 8 hebt u geen dvd of opstartbaar USB-apparaat meer nodig om de installatie te repareren of uw pc schoon te maken.
Er is hier echter een kleine uitzondering die ik moet noemen. Het kan nog steeds de moeite waard zijn om een eigen opstartbaar USB-apparaat te maken met Windows 8 of 10, omdat veel pc-leveranciers hun eigen afbeeldingen aan het besturingssysteem toevoegen, zodat wanneer u een reset of vernieuwing uitvoert, deze hun aangepaste afbeelding daadwerkelijk laadt met extra software in plaats van een schone versie van Windows.
Met Windows 8 en Windows 10 heb je niet eens een productsleutel nodig om het opstartbare USB-station te maken zoals je dat met Windows 7 doet, dus het is echt de voorkeur om dat op die manier te doen als je kunt. Zo niet, dan kunt u dit als volgt doen vanuit Windows 8.1.
Klik op de Start-knop om het startscherm te openen. Begin nu gewoon met het typen van pc-instellingen en de charmsbalk verschijnt helemaal rechts.
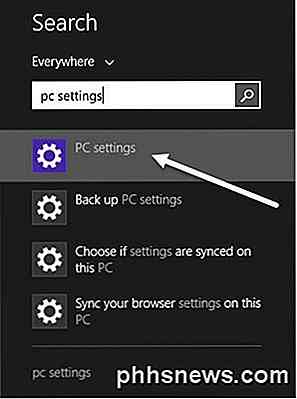
Klik onderaan op Update en herstel en vervolgens op Herstellen . Je ziet nu een aantal opties.
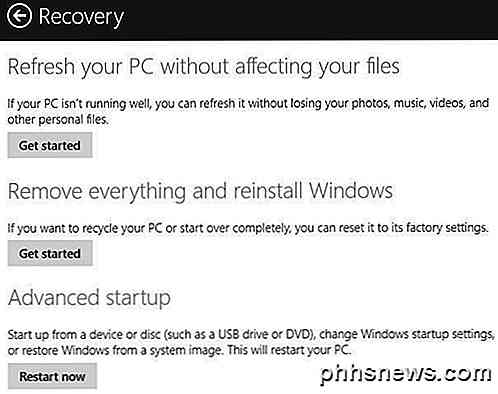
Uw pc vernieuwen zonder uw bestanden te beïnvloeden, is de optie reparatie installeren. Het bewaart uw persoonlijke bestanden en vervangt alle systeembestanden.
Alles verwijderen en opnieuw installeren Windows herstelt het systeem naar de fabrieksinstellingen, wat precies is wat ik aan het begin van het artikel heb beschreven. Dit betekent dat een aangepaste afbeelding kan worden hersteld die alles bevat wat de pc-leverancier oorspronkelijk op het systeem heeft geïnstalleerd.
Geavanceerd opstarten stelt u in staat om een echte schone installatie uit te voeren door u op te starten vanaf een USB-station, wat een schone versie van Windows van Microsoft zal zijn.
Als het maken van de USB-schijf te gecompliceerd is of het u gewoon niet uitmaakt, ga dan gang en doe de tweede optie en verwijder eenvoudig eventuele software van derden die mogelijk al is opgenomen na het herstel.
Windows 10
De procedure voor Windows 10 is een beetje anders dan Windows 8.1, maar niet zozeer. Klik in Windows 10 op de knop Start en klik vervolgens op Instellingen .
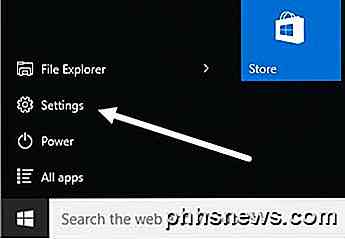
Klik op Update en beveiliging en klik vervolgens op Herstel .
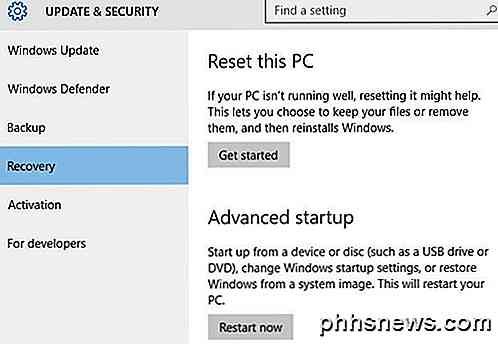
Hier hebt u slechts twee opties: Reset deze pc en geavanceerd opstarten . Wanneer u op Reset deze pc klikt, krijgt u de optie om te resetten terwijl u uw bestanden bewaart of opnieuw in te stellen door alles te verwijderen.
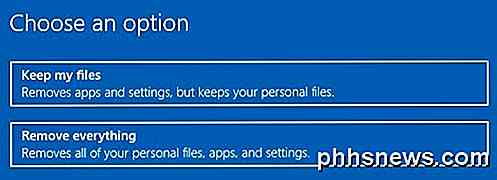
Als u in Windows 10 alles wilt verwijderen, ziet u ook een nieuwe optie waarin u wordt gevraagd of u de schijf wilt opschonen. Dit betekent dat niet alleen alles wordt verwijderd, maar ook alles veilig wordt gewist, zodat gegevens niet kunnen worden hersteld .

Nogmaals, je kunt ook een USB flash-drive maken met Windows 10 erop, daar vanaf booten en op die manier opnieuw installeren. Dit zorgt ervoor dat u de nieuwste versie van Windows installeert en dat het een schone versie is.
Het is ook de moeite waard om op te merken dat wanneer u uw systeem naar een schone staat herstelt, u de kleine hoeveelheid tijd moet investeren die nodig is om een opstartbare herstelschijf te maken. Hiermee kunt u uw systeem snel herstellen naar een schone lei die u instelt. Als je vragen hebt, reageer dan gerust. Genieten!

Schijven van Windows, Mac of een opstartbare schijf wissen
Of u nu een computer loslaat of een USB-schijf weggooit, het is een goed idee om die schijf te wissen als er waren ooit gevoelige, niet-versleutelde gegevens over. Hiermee wordt voorkomen dat iemand hulpprogramma's voor het verwijderen van bestanden gebruikt om gevoelige gegevens van dat station te herstellen.

Foto's synchroniseren met uw Apple Watch
De eerste smartphoneschermen vervangden wallet-foto's als manier om uw foto's te laten zien en nu kunt u uw foto's direct om uw pols leggen. Lees verder terwijl we u laten zien hoe u uw favoriete foto's kunt synchroniseren met uw Apple Watch. Hoe werkt het? De Apple Watch kan maximaal 500 foto's van uw iPhone opslaan (zolang de functie is ingeschakeld, wordt de foto weergegeven de app op uw telefoon en de app Foto op uw horloge naadloos samenwerken).



