Hoe maak je wazige foto's duidelijk
Tenzij je een professionele fotograaf bent, zijn er vele malen dat een geweldige foto wordt geruïneerd omdat het wazig is! Of het nu komt omdat iets heel snel bewoog of door camerabewegingen, een wazige foto is tamelijk nutteloos.
Er zijn echter vaak momenten waarop je simpelweg het moment dat je in die wazige foto bent gevangen, niet opnieuw kunt maken en het duidelijker maakt of de afbeelding scherper is. Gelukkig zijn er een heleboel tools die kunnen worden gebruikt om dit probleem op te lossen.
Beeldverbeteringssoftwareprogramma's zoals Adobe Photoshop hebben uitstekende hulpmiddelen om wazige foto's scherp te maken, maar zijn niet gratis. In dit bericht ga ik het hebben over een aantal methoden in Photoshop die u kunnen helpen een foto ontrollen. Als de foto echt belangrijk voor u is, geeft Photoshop u de beste resultaten.
Daarnaast zal ik ook een aantal andere programma's vermelden die u kunt gebruiken als u Adobe Photoshop niet op uw computer hebt geïnstalleerd. Ga naar methode 1 en 2 voorbij als u geïnteresseerd bent in de andere programma's. De andere programma's die ik noem zijn ook niet gratis omdat ik ontdekte dat alle gratis fotobewerkingsprogramma's in principe één enkele verscherpingsoptie hebben, die bijna altijd verschrikkelijk presteren.
De onderstaande programma's zijn specifiek ontworpen met aangepaste algoritmen om scherpere afbeeldingen te maken met de minste verslechtering.
Photoshop-methode 1 - een extra laag gebruiken
Deze methode is vrij eenvoudig en werkt heel goed voor het verscherpen van afbeeldingen. Bekijk deze foto bijvoorbeeld met één zijde wazig en de andere verscherpt.

Kijk naar de rechterkant (geslepen) en de linkerkant. Zie je het verschil in de bomen en in de persoon die naar beneden loopt? Hier is hoe het te doen.
Open eerst de afbeelding in Photoshop en druk op CTRL + J om de achtergrondlaag te dupliceren. Zorg ervoor dat u op Laag 1 klikt in het deelvenster Lagen .
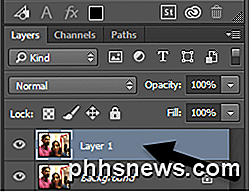
Ga vervolgens naar Filter, dan Overig en kies High Pass . Hoe hoger de waarde die u instelt, hoe scherper uw afbeelding zal worden. Als u de instelling echter erg hoog instelt, wordt de afbeelding korrelig. Ik heb de mijne ingesteld op 10 pixels.
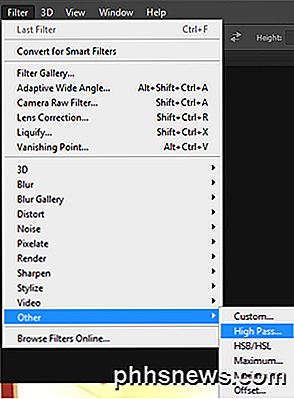
Maak je geen zorgen als je afbeelding er uitziet alsof er donkere houtskool overheen is gegooid, we zijn nog niet klaar! Terwijl de nieuwe laag nog steeds is geselecteerd, stelt u de overvloeimodus in op Hard licht en past u de dekking aan op wat u denkt dat het beeld het beste doet lijken. Het is standaard ingesteld op 100%, maar je krijgt mogelijk betere resultaten bij 50% of iets anders, dus speel gewoon rond met die waarde.
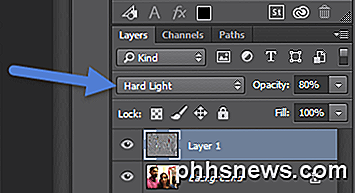
Dat is het! Je afbeelding zou nu veel scherper moeten kijken! Helaas, als je beeld erg wazig is of de wazigheid wordt veroorzaakt door echt snelle beweging, zul je waarschijnlijk geen groot verschil zien.
De beste resultaten zijn wanneer het beeld gewoon onscherp is omdat de camera gefocust is op het verkeerde object of iets dergelijks. Dit is de afbeelding vóór en na die ik heb getest met deze methode:


Photoshop-methode 2 - Shake Reduction Filter
De bovenstaande methode was de eenvoudige manier om een foto te verscherpen in Photoshop. De geavanceerde methode is om het nieuwe Shake Reduction Filter te gebruiken . Om dit filter te gebruiken, gaat u verder en klikt u op Filter, vervolgens verscherpen en vervolgens Shake Reduction .

Er verschijnt een venster met de afbeelding aan de linkerkant met een paar opties aan de rechterkant. Photoshop zal automatisch proberen uit te zoeken naar welk deel van de afbeelding moet worden gekeken om de vervaging te corrigeren. Je ziet dit gedeelte van de afbeelding als stippellijnen.

Dit wordt een vervagingstrac genoemd en er is er standaard slechts één. Het vervagingstracé zou idealiter deel moeten uitmaken van de afbeelding met het meeste randcontrast. Dus als een deel van het beeld helder is en een ander deel donker is, moet het vervagingstracé de rand bevatten. In het bovenstaande voorbeeld bevindt het standaardvak zich rond haar gezicht, wat OK is, maar niet ideaal.
U kunt het kader aanpassen door de hoeken te verslepen en de grootte te wijzigen. Je kunt ook op de cirkel in het midden klikken om deze te verplaatsen. Als uw afbeelding erg groot is, kunt u ook meerdere vervagingsporen maken in het geval dat het vervagingseffect in de verschillende delen van de afbeelding anders is. Als u nog een vervagingstrac wilt maken, klikt en sleept u om een ander vak te tekenen. Ik heb twee vervagingsporen gemaakt om te zien of de resultaten beter zouden zijn.
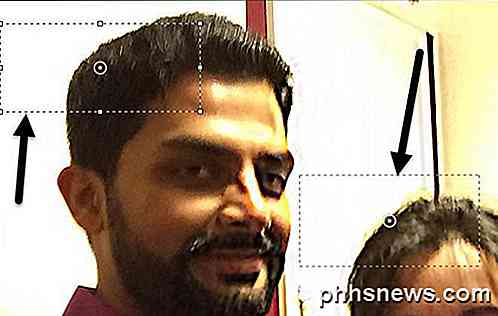
In mijn tests ontdekte ik dat de standaardopties soms betere resultaten opleverden dan toen ik de vervagingsporen wijzigde. In andere gevallen voelde ik dat het aanpassen van de vervagingssporen de afbeeldingen beter maakte, dus je moet echt spelen met alle opties om de beste resultaten te krijgen.

Hier is de uiteindelijke afbeelding van methode 2, die volgens mij een beetje beter lijkt dan de resultaten van methode 1. Het is duidelijk verre van ideaal, maar wazige beelden kunnen zelden opnieuw worden omgezet in kristalheldere opnames.
Blurity
Blurity is een Windows- of Mac-programma dat alleen is ontworpen voor het vervagen van foto's. In mijn tests deed het uitstekend werk en ik kan zien waarom zij $ 79 in rekening brengen! Het is zeker alleen de moeite waard om zoveel uit te geven als de afbeelding echt veel voor je betekent of als je veel wazige foto's hebt die je wilt oplossen.
Ik heb het programma ook via VirusTotal uitgevoerd en het kwam er schoon uit, dus je hoeft je geen zorgen te maken over spyware, enz. Het enige vervelende aan dit programma is dat het je na het installeren dwingt om door deze tutorial te gaan die je MOET voltooien voordat je het programma daadwerkelijk kunt gaan gebruiken.
Hoe dan ook, als je eenmaal voorbij bent, klik je gewoon op de knop Afbeelding openen en klik je ergens op de afbeelding waar er een goed voorbeeld van vervaging is bij een onderwerp.
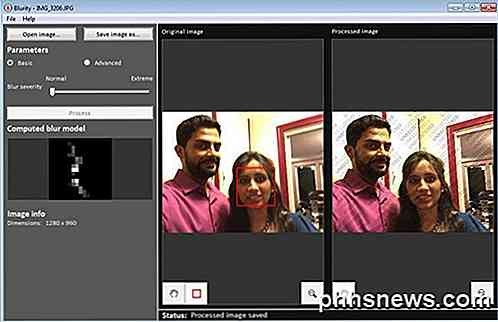
Nadat u de regio hebt geselecteerd, klikt u op de knop Verwerken en deze genereert een voorbeeld van de gefixte wazige afbeelding. Hier is het resultaat van mijn testafbeelding met het watermerk nog steeds op de afbeelding.

Als je het watermerk wegvalt, kan het programma de vervaging in de afbeelding echt goed corrigeren en dat is beter omdat het nogal wat kost. Voor goede resultaten en een iets lagere prijs, bekijk het onderstaande programma.
SmartDeblur
Een ander goed programma dat alleen is ontworpen voor wazige foto's is SmartDeblur. Deze zal je $ 49 teruggeven, maar nogmaals, het doet erg goed werk. Nadat u het programma hebt gedownload en geïnstalleerd, moet u onderaan op de knop Openen klikken om uw afbeelding te kiezen.
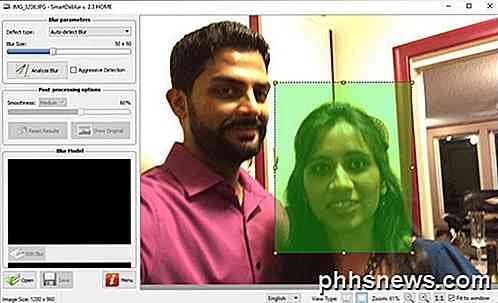
Je kunt dan een aantal instellingen aanpassen, zoals Blur Size of het type blauw ( Onscherp onscherp of Gaussiaans vervagen), maar ik raad aan om eerst met de standaardinstellingen te gaan om te zien wat het programma doet. Je kunt ook een regio selecteren als je wilt of je kunt gewoon op Blurderen klikken klikken om de hele afbeelding te analyseren.
Mogelijk moet je de optie voor vloeiendheid naderhand verhogen omdat ik vond dat de standaardinstellingen de afbeelding behoorlijk korrelig maakten. Hier is mijn resultaat voor hetzelfde testbeeld met 100 × 100 voor vervaging en analyse van de hele afbeelding:

Dus daar heb je een aantal methoden om wazige afbeeldingen met behulp van software te corrigeren. Zoals ik al zei, alle gratis tools die ik heb geprobeerd presteerden verschrikkelijk en dat is waarom ik niet eens de moeite nam ze te noemen. Als je vragen of suggesties hebt, reageer dan gerust. Genieten!

PUP's uitgelegd: Wat is een "Potentially Unwanted Program"?
Antimalware-programma's zoals Malwarebytes tonen waarschuwingen wanneer ze "mogelijk ongewenste programma's" detecteren die u mogelijk wilt verwijderen. Mensen noemen PUP's vele andere namen, waaronder 'adware' en 'crapware'. U wilt deze programma's bijna zeker niet op uw computer, maar ze zijn om juridische redenen anders ingedeeld.

Wat is de eenvoudigste manier om een externe camera toe te voegen Sluiter op mijn smartphone?
Naarmate smartphonecamera's beter en beter worden, is het niet meer dan normaal dat mensen willen genieten van enkele attributen van de juiste fotografie met hen. Lees verder terwijl we een lezer laten zien hoe goedkoop een externe ontspanknop kan worden toegevoegd aan hun smartphonecamera, zodat ze de camera kunnen triggeren zonder te schokken, de compositie verstoren en terwijl ze zich daadwerkelijk op de foto bevinden.



