Hoe de BIOS-versie te vinden op de computer
Wilt u de huidige BIOS-versie op uw laptop of desktopcomputer vinden of controleren? De BIOS- of UEFI-firmware is de software die standaard op het moederbord van uw pc wordt geïnstalleerd en die de ingebouwde hardware detecteert en bestuurt, waaronder harde schijven, videokaarten, USB-poorten, geheugen, enz.
Of je het BIOS moet bijwerken of niet, is iets waar ik eerder over heb geschreven en het uitgangspunt van dat artikel was niet om te updaten, tenzij je echt een specifieke behoefte hebt.
Dus hoe pak je het uit als je het BIOS op je computer moet bijwerken? Nou eerst moet je de huidige versie van het BIOS uitzoeken. In dit artikel leg ik uit hoe u de BIOS-versie op verschillende manieren kunt bepalen. Zodra u de huidige versie hebt, kunt u de website van de fabrikant bezoeken om te zien wat de nieuwste versie is.
Systeem informatie
Klik op Start, kies Uitvoeren en typ msinfo32 . Hierdoor wordt het dialoogvenster Windows Systeeminformatie geopend.

In het gedeelte Systeemoverzicht zou u een item met de naam BIOS-versie / -Datum moeten zien. Nu weet u de huidige versie van uw BIOS.
Opdrachtregel
Een andere eenvoudige manier om uw BIOS-versie te bepalen zonder de machine opnieuw op te starten, is door een opdrachtprompt te openen en de volgende opdracht in te voeren:
wmic bios krijgen een smbiosbiosversie
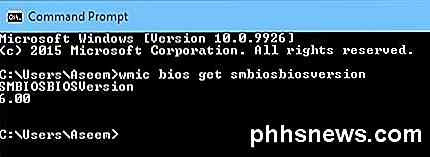
De opdrachtregel geeft je gewoon het versienummer van de BIOS en dat is het zo'n beetje. Er zijn echter meer opdrachten die u een beetje meer informatie zullen geven.
wmic bios krijgen biosversion
wmic bios krijgt versie
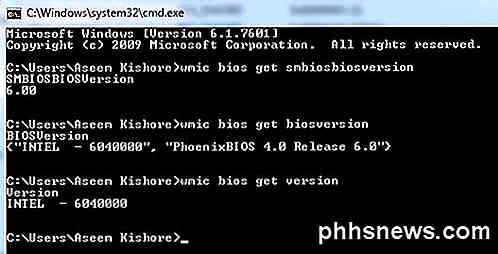
Windows-register
Zowat alles in Windows is opgeslagen in het register en de versie van het BIOS is geen uitzondering! Ga naar de volgende sleutel:
HKEY_LOCAL_MACHINE \ HARDWARE \ BESCHRIJVING \ System
En u ziet verschillende sleutels gerelateerd aan het BIOS, inclusief SystemBiosDate, SystemBiosVersion, VideoBiosDate en VideoBiosVersion .
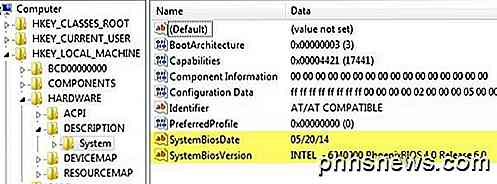
Windows opstarten
Een andere methode om de BIOS-versie op uw computer te bepalen, is door eenvoudigweg de computer opnieuw op te starten. Op sommige computers, waaronder Dell, wordt het BIOS-versienummer weergegeven wanneer de computer voor het eerst opstart.
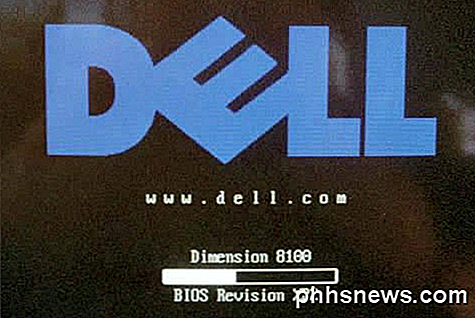
Als dat niet het geval is, kunt u de BIOS-instellingen openen door op F12, DEL, F10 of F12 te drukken wanneer deze wordt weergegeven tijdens het opstarten. Andere computerfabrikanten hebben mogelijk een andere sleutel om instellingen in te voeren, maar meestal wordt aangegeven op welke toets u moet drukken.
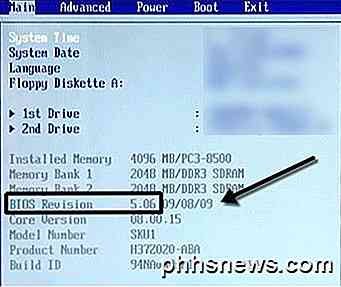
Omdat de BIOS-interface voor bijna elke computerfabrikant anders is, moet je rondkijken tot je BIOS-revisie of BIOS-versie ziet.
Als u een nieuwere computer met Windows 8 met UEFI gebruikt in plaats van het traditionele BIOS, kunt u tijdens het opstarten niet op een willekeurige toets drukken. In die gevallen moet u opstarten naar het scherm Systeemherstelopties. Eenmaal daar, moet je klikken op Probleem oplossen en dan op Geavanceerde opties .
Dit is dezelfde methode om Windows 8 in de Veilige modus te krijgen, maar in plaats van te klikken op Opstartinstellingen, moet u klikken op UEFI Firmware-instellingen . Merk op dat u deze optie niet zult zien als uw BIOS geen UEFI is.
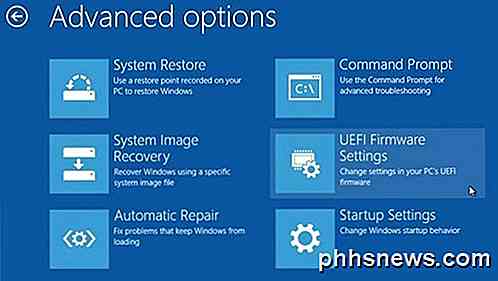
Derde partij software
Als u liever een hulpprogramma van derden gebruikt dat u ook andere informatie over uw computer kan geven, dan is een goede optie Speccy. Het is van hetzelfde bedrijf dat CCleaner heeft gemaakt, een van de beste onderhoudstools voor Windows-pc's.

Klik op Moederbord en vervolgens ziet u een sectie met de naam BIOS die u het merk, de versie en de datum van het BIOS geeft. Het programma geeft je ook veel andere systeeminformatie over CPU, RAM, opslag, etc.
Conclusie
Dus dat zijn vrijwel alle verschillende manieren waarop u uw BIOS-versie kunt bepalen. Het bijwerken van uw BIOS moet u alleen doen als dat nodig is en met grote voorzichtigheid. Een mislukte BIOS-update kan uw hele computer blokkeren en u dwingen veel geld uit te geven om het te laten herstellen.
Bij het updaten van het BIOS is er geen enkele manier om dit te doen. Elke moederbordfabrikant heeft zijn eigen set hulpprogramma's voor het bijwerken van het BIOS. Sommigen hebben de opties in het BIOS zelf bij te werken, anderen vereisen dat je opstart vanaf een USB-station en flash het BIOS op die manier.
Elk BIOS-bestand wordt meestal geleverd in een gecomprimeerd archiefpakket met een ReadMe-tekstbestand. Het is essentieel dat u dat bestand leest, omdat het exacte instructies heeft voor het bijwerken van het BIOS.
De enige methode om het BIOS bij te werken die u moet vermijden, is de Windows-optie. Dit is meestal een Windows-toepassing die u vanuit Windows kunt downloaden en uitvoeren om het BIOS te flashen. Het probleem is dat het kan mislukken omdat Windows nog steeds actief is en het meestal niet eens door de fabrikant zelf wordt aanbevolen. Het is de gemakkelijkste manier, maar het heeft het grootste risico op falen.

De handigste Nova-functies in de Nova Launcher voor Android
Laten kijken hoe ze willen. Maar het bevat ook veel nuttige tijdbesparende functies die uw leven gemakkelijker kunnen maken. Hier zijn vijf van onze favorieten. Make Your Home Screen Icons doen dubbel werk met veegacties We zijn hier eigenlijk al uitgebreid op in gegaan, maar het is zo nuttig dat het absoluut waard is om te vermelden nog een keer.

Tijdlimieten voor een normale account instellen in Windows 10
Ouderlijk toezicht in Windows 10 is behoorlijk solide, maar om deze te gebruiken moet u de hele familie instellen met Microsoft-accounts en u moet specifieke kinderaccounts maken voor uw kinderen. Als u liever normale lokale accounts gebruikt, kunt u nog steeds tijdslimieten instellen voor hoelang gebruikers van niet-beheerders een computer kunnen gebruiken.



