Hoe Windows 10 Spotlight / Lock Screen Images te downloaden
Als je Windows 10 gebruikt, heb je waarschijnlijk al gemerkt dat het vergrendelscherm meestal een heel mooie achtergrondafbeelding weergeeft die automatisch wordt gekozen uit Bing en automatisch wordt aangepast aan je bureaublad. Als u een monitor met een hoge resolutie hebt, werkt de functie bijzonder goed.
Op een 4K- of WQHD-monitor (2560 × 1440) zien de afbeeldingen met een hoge resolutie er geweldig uit. De functie wordt Windows Spotlight genoemd en is een optie in het instellingenvenster Vergrendelingsscherm Windows 10.
Het enige probleem is dat er geen gemakkelijke of snelle manier is om de afbeeldingen naar uw computer te downloaden. Er is ook geen manier om de Windows Spotlight-functie voor uw bureaubladachtergrond te gebruiken. U kunt kiezen uit Slideshow, maar u moet wel naar een map met afbeeldingen wijzen.
In dit artikel laat ik je zien hoe je die foto's van Windows Spotlight op je computer kunt zetten, die je vervolgens kunt gebruiken voor de diashow-optie voor je bureaubladachtergrond.
Als u niet zeker weet wat Windows Spotlight is of niet is ingeschakeld op uw computer, kunt u klikken op start en typt u op vergrendelscherm om dit dialoogvenster te openen.

Zoals je kunt zien, zijn de afbeeldingen op het vergrendelscherm erg leuk en veranderen ze ongeveer elke twee dagen. Gelukkig zijn alle afbeeldingen die op je computer zijn getoond, al op je systeem opgeslagen, maar niet op een zeer gebruiksvriendelijke manier.
Zoek Windows Spotlight-afbeeldingen
De eerste stap is om alle opgeslagen afbeeldingen op uw Windows 10-systeem te vinden. Om dit te doen, moet u Windows Verkenner openen en op het tabblad Weergave klikken.
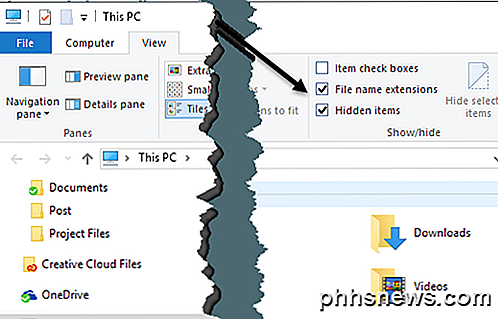
Ga je gang en controleer zowel de Bestandsnaamextensies en Verborgen items- vakken. Zodra je dit hebt gedaan, navigeer je naar de volgende map hieronder, gebruik je je eigen gebruikersaccount in plaats van je gebruikersnaam.
C: \ Users \ gebruikersnaam \ AppData \ Local \ Packages \ Microsoft.Windows.ContentDeliveryManager_cw5n1h2txyewy \ LocalState \ Assets
U zou in deze map een aantal bestanden moeten zien als u al enige tijd Windows Spotlight gebruikt. Ga je gang en klik op de kolom Grootte om de items op bestandsgrootte te bestellen.
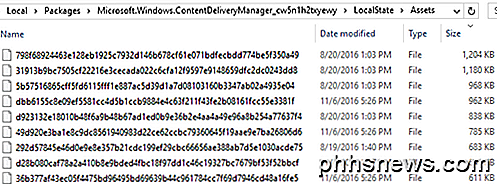
De reden waarom ik sorteer op grootte, is omdat sommige bestanden in de map minder dan 50 KB zijn en niet de achtergrondafbeeldingen zijn. U kunt die bestanden gewoon negeren. Wat u nu wilt doen, is een nieuwe map ergens anders op uw schijf maken die u gaat gebruiken voor de achtergrondafbeeldingen.
Selecteer alle bestanden die groter zijn dan 100 KB of zo en kopieer ze naar de nieuwe map. Om te kopiëren, selecteert u de bestanden en houdt u de rechtermuisknop ingedrukt en sleept u de afbeeldingen naar het tweede Verkenner-venster.
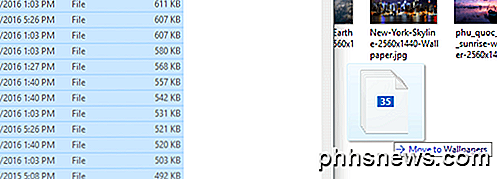
U zult merken dat er "Verplaats naar achtergronden" staat, die u kunt negeren omdat u met de rechtermuisknop op de muis klikt. Wanneer je loslaat, krijg je nog een dialoogvenster, maar de bestanden kunnen je computer beschadigen.
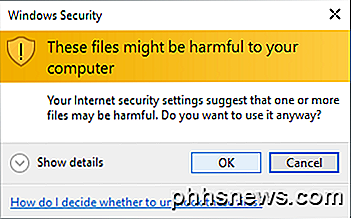
U kunt dit uiteraard negeren, omdat dit bestanden zijn die al op uw computer staan. De reden waarom het bericht wordt weergegeven, is omdat ze worden verplaatst vanuit een systeembeveiligde verborgen map. Klik op OK en dan kun je hier Kopiëren kiezen.
Om de afbeeldingen weer zichtbaar te maken, moet u erop klikken om ze te hernoemen. Omdat je geen idee hebt wat de foto zal zijn, geef je hem een nummer voor de naam. Je moet ook de bestandsextensie toevoegen. De afbeeldingen zullen allemaal .PNG of .JPG zijn, dus probeer ze in die volgorde.
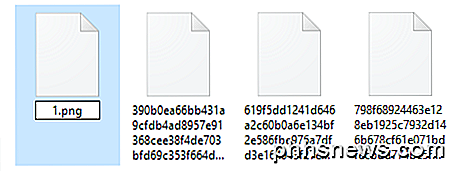
Zodra u het bestand een nieuwe naam geeft, kunt u erop dubbelklikken om te zien of het in uw standaardfotoviewer-programma wordt geopend. Als dat zo is, ben je klaar om te gaan. Als dit niet het geval is, probeert u de andere bestandsextensie. Je zou ook voorbeelden van de afbeeldingen in Explorer moeten zien terwijl je ze hernoemt. Sommige blijven bij het standaard tijdelijke pictogram voor afbeelding van plaatsaanduidingen, maar de afbeeldingen laden prima.
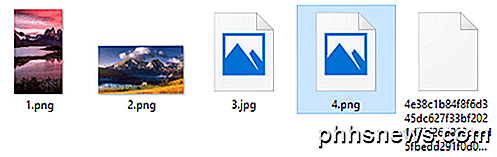
Dat is zo ongeveer alles. Het is op geen enkele manier de eenvoudigste procedure, maar het is niet riskant en het is vrij eenvoudig. Ik raad u aan Spotlight een paar weken in te schakelen en vervolgens alle afbeeldingen te pakken. Het enige nadeel hier is dat de inhoud van de map vaak verandert en dat het geen enkel beeld bewaart dat ooit is getoond. Er worden enkele verwijderd en vervangen door nieuwere afbeeldingen, dus u moet deze procedure om de paar maanden herhalen.
Andere manieren om Spotlight-afbeeldingen te krijgen
Als je denkt dat dat veel te veel werk is voor die afbeeldingen, heb je nog een paar andere keuzes. Ten eerste kun je een dollar uitgeven en de SpotBright-app downloaden, waarmee je de Spotlight-afbeeldingen in slechts twee klikken kunt downloaden.
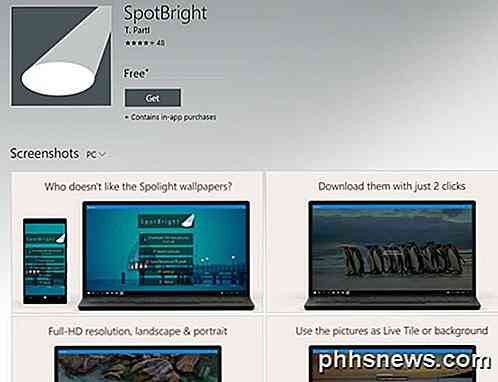
De tweede manier is nog eenvoudiger. Iemand is aardig geweest om elke afbeelding in Spotlight te vinden en deze in Imgur te plaatsen. Er zijn minstens 200+ afbeeldingen in dit album en dit zijn allemaal afbeeldingen in full HD-resolutie. Met behulp van de site heeft u het voordeel dat u veel meer van de Spotlight-afbeeldingen kunt downloaden dan in de verborgen map.
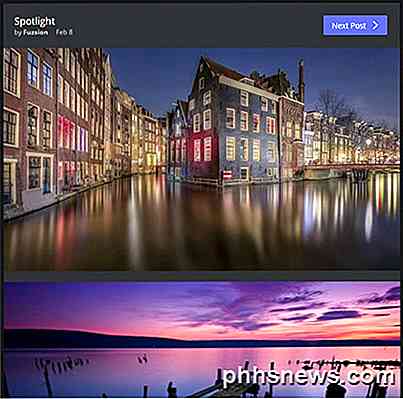
Een derde manier is om een slim PowerShell-commando te gebruiken. Zelfs als u niet-technisch bent, is het zeer eenvoudig uit te voeren en bespaart u veel handmatig werk. Maak gewoon een map op uw bureaublad met de naam Foto's en open vervolgens PowerShell door op Start te klikken en powershell in te voeren.
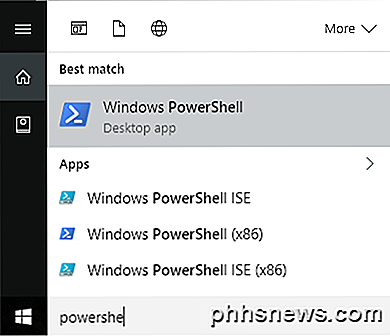
Kopieer en plak nu de volgende opdracht in het PowerShell-venster en druk op Enter:
Get-ChildItem -Path $ env: localappdata \ Packages \ Microsoft.Windows.ContentDeliveryManager_cw5n1h2txyewy \ LocalState \ Assets | Copy-Item -dest {"$ home \ desktop \ pics \" + $ _. BaseName + ($ i ++) + ". Jpg"} 
Open de map Pics op uw bureaublad en voila! Alle afbeeldingen van de map LocalState / Assets zouden daar moeten zijn. U moet de nutteloze bestanden verwijderen, maar anders bespaart u veel tijd. Genieten!

Waarom kan ik niet langer foto's van mijn iPhone verwijderen?
Na jarenlang kunnen omgaan met uw foto's door uw iOS-apparaat aan te sluiten op uw computer, is de opname van iCloud-fotobibliotheek in iOS mogelijk 8.3 dingen veranderd. Plaats iOS 8.3, je kunt niet langer afbeeldingen van je apparaat verwijderen zoals je gewend was als je iCloud-fotobibliotheek hebt ingeschakeld.

Hoewel het gebruik van Firefox de laatste paar jaar is afgenomen, staat het nog steeds op de tweede plaats achter Google Chrome in termen van gebruik. De belangrijkste reden hiervoor is add-ons. Firefox kan op een miljoen verschillende manieren worden aangepast, iets dat geen enkele andere browser op dat niveau kan repliceren



